Das Hinzufügen eines Quiz zu Google Classroom bietet sowohl für Lehrer als auch für Schüler mehrere Vorteile.
Inhaltsverzeichnis
- Teil 1: So fügen Sie ein Google Form-Quiz zu Google Classroom hinzu
- Teil 2: OnlneExamMaker – Eine kostenlose Alternative zum Quiz-Maker für Google Forms
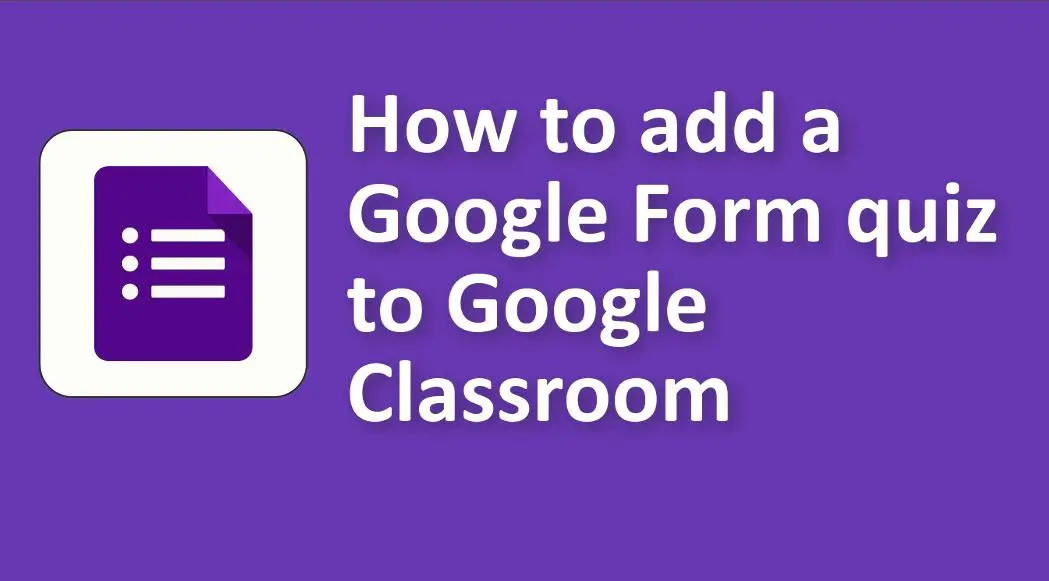
Hier sind einige der wichtigsten Vorteile:
Sofortiges Feedback: Google Classroom-Tests, insbesondere solche, die Google Forms verwenden, können so eingerichtet werden, dass Schüler sofortiges Feedback zu ihren Antworten erhalten. Dieses sofortige Feedback kann den Schülern helfen, zu verstehen, wo sie Fehler gemacht haben, und sofort daraus zu lernen.
Einfache Benotung: Bei Multiple-Choice-, Kontrollkästchen- und Dropdown-Fragen kann Google Forms die Antworten der Schüler automatisch bewerten. Dies spart Lehrern viel Zeit und sorgt für eine einheitliche Benotung.
Datenanalyse: Google Forms fasst Quizantworten in leicht lesbare Daten zusammen. Dies kann Lehrern helfen, die Klassenleistung als Ganzes zu verstehen, gemeinsame Problembereiche zu identifizieren und den Unterricht entsprechend anzupassen.
Zugänglichkeit und Flexibilität: Quizfragen auf Google Classroom können von Schülern von jedem Gerät mit Internetzugang aus durchgeführt werden, sei es in der Schule, zu Hause oder anderswo. Lehrer können auch wählen, wann das Quiz verfügbar ist, was eine flexible Planung ermöglicht.
Differenzierung: Anhand der Quizergebnisse können Lehrkräfte Schüler identifizieren, die möglicherweise zusätzliche Hilfe oder Bereicherung benötigen, und dann über Google Classroom maßgeschneiderte Ressourcen oder Aufgaben bereitstellen.
Sicherheitsfunktionen: Google Classroom bietet Funktionen wie das Sperren des Browsers des Schülers während des Quiz (auf verwalteten Chromebooks), um zu verhindern, dass er das Quiz verlässt oder online nach Antworten sucht.
Digitale Aufzeichnung: Alle Quizergebnisse werden aufgezeichnet und digital gespeichert, sodass Lehrer den Fortschritt im Laufe der Zeit leicht verfolgen, Ergebnisse mit anderen Beteiligten teilen und den Papierverbrauch reduzieren können.
So fügen Sie ein Google Form-Quiz zu Google Classroom hinzu
Das Hinzufügen eines Google Form-Quiz zu Google Classroom ist unkompliziert. Hier ist eine Schritt-für-Schritt-Anleitung:
# Erstellen des Google-Formular-Quiz:
1. Erstellen Sie ein neues Quiz:
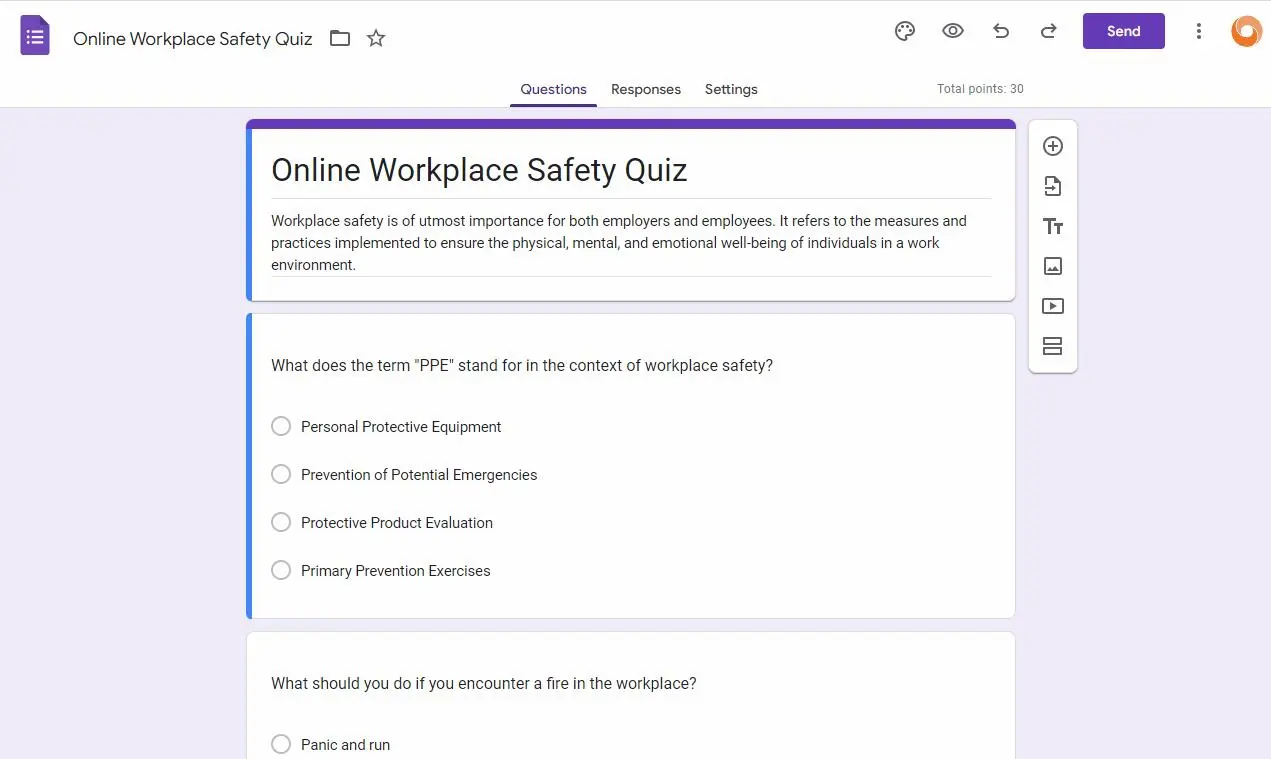
• Gehen Sie zu Google Forms, erstellen Sie ein neues Quiz und fügen Sie dann Ihre Fragen hinzu.
• Sie können zwischen Multiple-Choice-Fragen, Kurzantworten und verschiedenen anderen Fragetypen wählen.
2. Verwandeln Sie Ihr Formular in ein Quiz:
• Klicken Sie oben rechts auf das Zahnradsymbol für die Einstellungen.
• Gehen Sie zur Registerkarte „Quiz“.
• Aktivieren Sie „Machen Sie daraus ein Quiz“.
• Entscheiden Sie, welche Quizeinstellungen Sie bevorzugen, z. B. ob Sie die Noten sofort oder später veröffentlichen möchten.
3. Legen Sie die richtigen Antworten und Punktwerte fest:
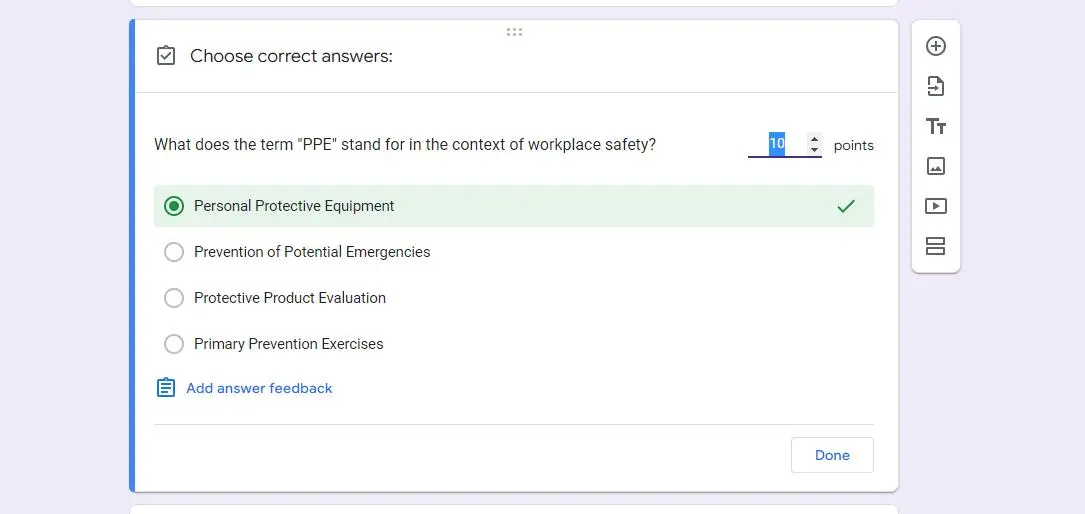
• Nachdem Sie Ihr Formular in ein Quiz umgewandelt haben, klicken Sie unten für jede Frage auf den Link „Antwortschlüssel“.
• Wählen Sie die richtige(n) Antwort(en) und weisen Sie Punktwerte zu.
4. Speichern und beenden:
Sobald Sie Ihr Quiz nach Ihren Wünschen eingerichtet haben, können Sie das Google-Formular einfach schließen und es wird automatisch gespeichert.
# Hinzufügen des Quiz zu Google Classroom:
1. Gehen Sie zu Google Classroom und geben Sie Ihre Klasse ein.
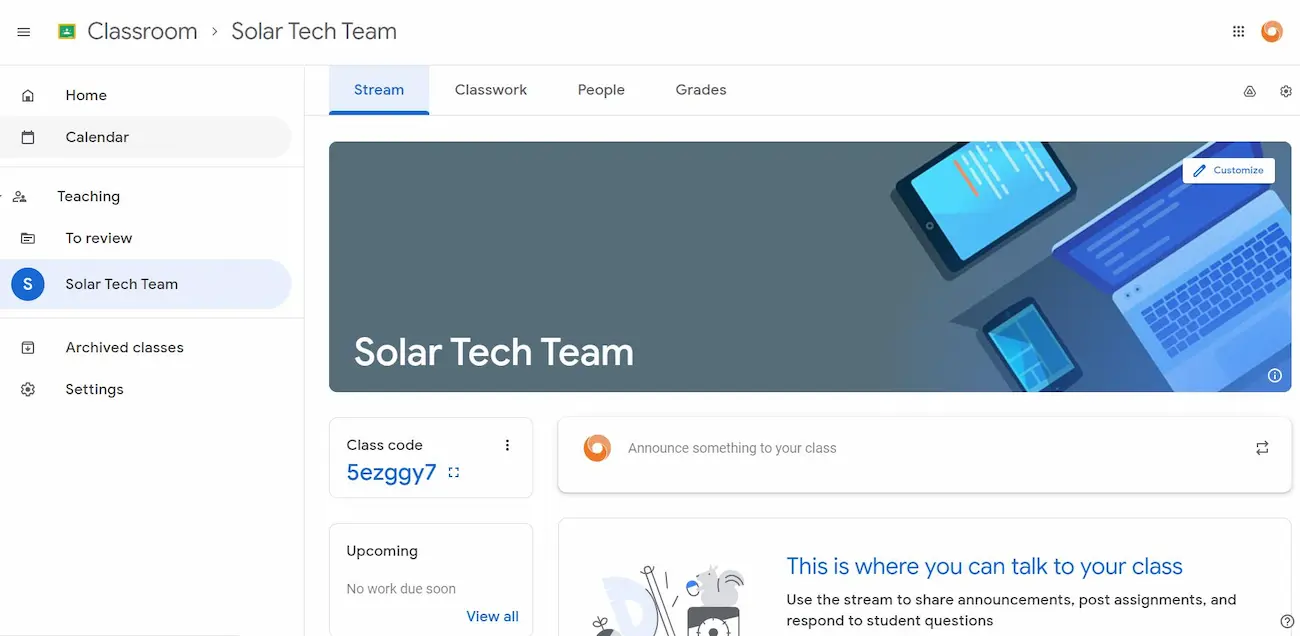
2. Erstellen Sie eine Aufgabe:
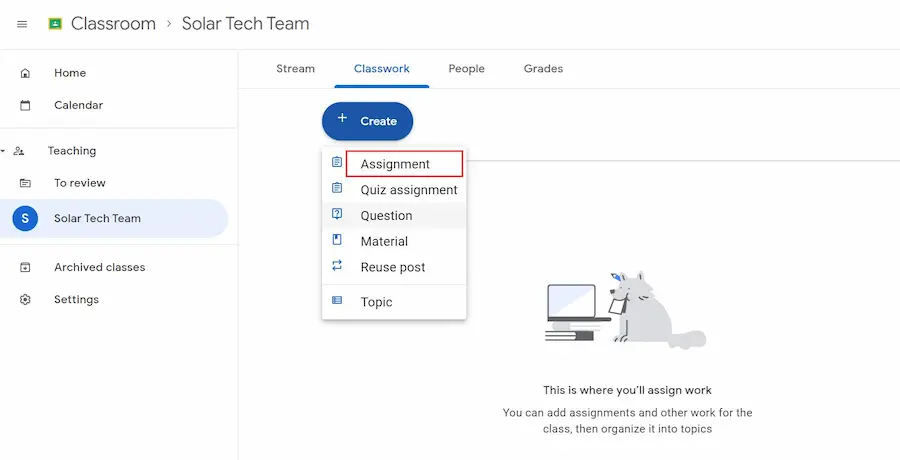
• Klicken Sie auf die Registerkarte „Klassenarbeit“.
• Klicken Sie auf die Schaltfläche „+ Erstellen“ und wählen Sie „Aufgabe“.
3. Aufgabendetails:
• Geben Sie den Aufgabennamen, die Anweisungen und alle anderen Details ein.
4. Hängen Sie das Google-Formular-Quiz an:
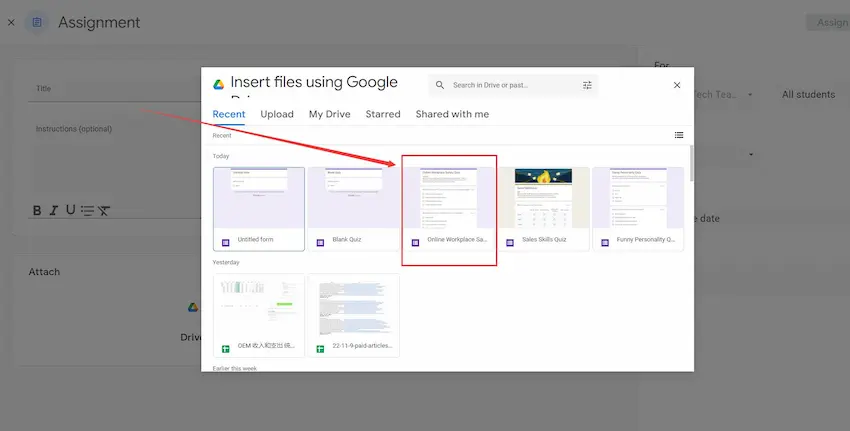
• Unter den Aufgabendetails sehen Sie eine Option zum Anhängen von Dateien. Klicken Sie auf das Google Drive-Symbol.
• Es öffnet sich ein Fenster mit Ihren Google Drive-Dateien. Suchen Sie das von Ihnen erstellte Quiz und wählen Sie es aus.
• Klicken Sie auf die Schaltfläche „Einfügen“ bzw. „Hinzufügen“.
5. Zuweisungseinstellungen anpassen:
Legen Sie Fälligkeitstermine, Punktwerte und alle anderen erforderlichen Einstellungen für die Aufgabe fest.
6. Veröffentlichen Sie die Aufgabe:
Sobald alles gut aussieht, klicken Sie oben rechts auf die Schaltfläche „Zuweisen“. Sie können es sofort zuweisen, einen Zeitpunkt festlegen oder es als Entwurf speichern, um es später zu veröffentlichen.
OnlneExamMaker – Eine kostenlose Alternative zum Quiz-Maker für Google Forms
OnlneExamMaker ist eine innovative Online-Bildungsplattform, die Schüler durch Tests und Bewertungen zum interaktiven Lernen anregen soll. Mit einer benutzerfreundlichen Oberfläche ermöglicht es Lehrern, individuelle Tests zu erstellen, zu verteilen und zu verwalten, die auf die Bedürfnisse und den Lehrplan ihrer Schüler zugeschnitten sind.
Highlights von OnlneExamMaker
10 Fragetypen: Unterstützt bis zu 10 verschiedene Fragetypen, darunter Multiple-Choice, Richtig-Falsch, Lückentext, Subjektiv, Übereinstimmungsmatrix und mehr.
Webcam-Überwachung: Die Webcam nimmt Fotos und Videos auf, um den Kandidaten während der Prüfung zu überwachen. Die Prüfungsorganisatoren können die Fotos und Videos in Echtzeit ansehen. Die Fotos und Videos werden ebenfalls auf dem Server gehostet und sind auch nach Abschluss des Tests sichtbar.
Kandidatenverwaltung: Fügen Sie Kandidaten hinzu oder importieren Sie sie, teilen Sie sie entsprechend ähnlich abgelegter Prüfungen in verschiedene Gruppen ein oder weisen Sie sie bestimmten Gruppen zu.
Cree su próxima prueba/examen con OnlineExamMaker