Online-Prüfungen sind in den letzten Jahren zur neuen Normalität geworden. Es wird bei Aufnahmeprüfungen an Universitäten oder einfach beim Ablegen von Tests verwendet. Dies erleichtert die Beantwortung, da Sie kein Papier, sondern nur ein Gerät und WLAN benötigen, und erleichtert auch die Weitergabe an eine große Gruppe von Personen.
Damit stehen Ihnen viele Möglichkeiten zur Verfügung, eine Online-Prüfung zu erstellen. Einige laden ihre Prüfung in Excel und online hoch; Das von vielen am häufigsten genutzte Programm ist Google Classroom.
Hier erklären wir Ihnen, was Google Classroom ist, und zeigen Ihnen, wie Sie eine Online-Prüfung ablegen. Als Bonus zeigen wir Ihnen den bequemsten Weg, eine Online-Prüfung zu erstellen!
Was ist Google Classroom?
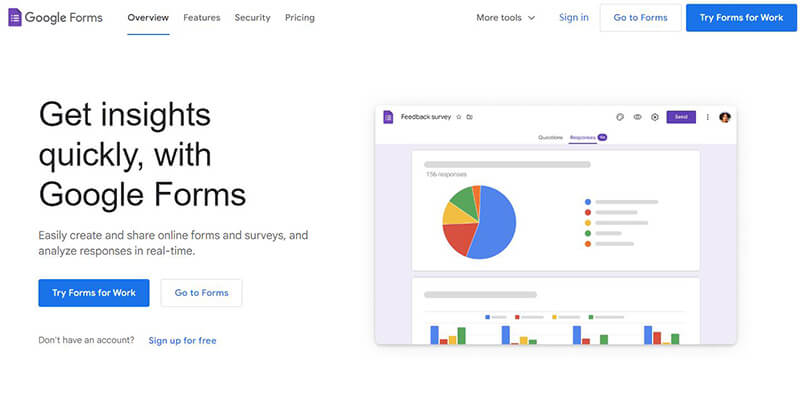
Google Classroom ist wie ein virtuelles classnzimmer, in dem Schüler ihren gesamten Unterricht online absolvieren, vom Lernen bis zum Ablegen von Prüfungen. Und Google Classroom ist die am häufigsten verwendete Software, da sie eine Schulumgebung fast ersetzen kann.
Google Classroom verfügt über alle notwendigen Funktionen, die Sie benötigen. Und da es von Google erstellt wurde, ist es mit anderer Software von Google verbunden, beispielsweise mit Google Docs. Google Classroom hilft Schülern und Lehrern, Aufgaben zu erledigen, an Besprechungen teilzunehmen und Noten zu verfolgen.
Eine weitere Funktion besteht darin, dass Eltern oder Erziehungsberechtigte die Noten verfolgen und Lehrer per E-Mail kontaktieren können, die mit dem Google Classroom ihrer Kinder verbunden ist. Diese Funktion erleichtert die Interaktion mit Eltern und die Erkundigung nach deren Schulen.
Eine All-in-One-Lösung, OnlineExamMaker
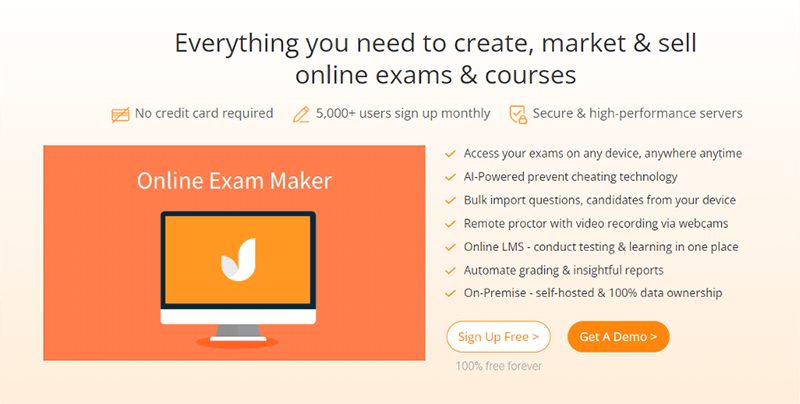
Eine neue beliebte Möglichkeit, Online-Prüfungen durchzuführen, ist die Verwendung einer Online-Prüfungsplattform wie OnlineExamMaker. Es ist eine der besten Optionen für Online-Prüfungssoftware, da es über alle notwendigen Funktionen mit fortschrittlicher KI sowie einen zusätzlichen Teil zur Verbesserung verfügt.
Ein Beispiel ist die automatisierte Berichterstattung, die über zusätzliche Analysen und Statistiken verfügt und es so ermöglicht, den Fortschritt und den aktuellen Wissensstand des Schülers genauer zu verfolgen. Die Software hilft Ihnen auch dabei, Unterrichtspläne basierend auf dem Prüfungsergebnis anzupassen.
Das zusätzliche Feature, auf das man achten sollte, ist das Anti-Cheating-System. Die Software verfügt über eine Identitätsprüfung, Bildschirm- und Mikrofonaufzeichnung sowie ein KI-Überwachungssystem. Das Anti-Cheating-System macht die Prüfung sicher und wahrt ihre Integrität.
Der OnlineExamMaker bietet noch viele weitere Funktionen zur Verbesserung des Unterrichts. Erwägen Sie daher den Kauf einer Funktion, um die bestmögliche Ausbildung zu ermöglichen!
Cree su próxima prueba/examen con OnlineExamMaker
So erstellen Sie eine Prüfung in Google Classroom
Google Classroom bietet eine praktische Möglichkeit, Prüfungen online zu erstellen und zu teilen. Sie können einen Schüler erstellen, planen und ihm die Prüfung zuweisen.
Nachfolgend erfahren Sie, wie Sie eine Prüfung erstellen und auch planen!
Schritt 1: Navigieren in Google Classroom
Um mit der Erstellung einer Prüfung zu beginnen, gehen Sie zum Dashboard. Klicken Sie auf die Registerkarte „Kursaufgaben“. Klicken Sie auf der Registerkarte auf „Erstellen“ und klicken Sie bei den Auswahlmöglichkeiten auf die Quizaufgabe.
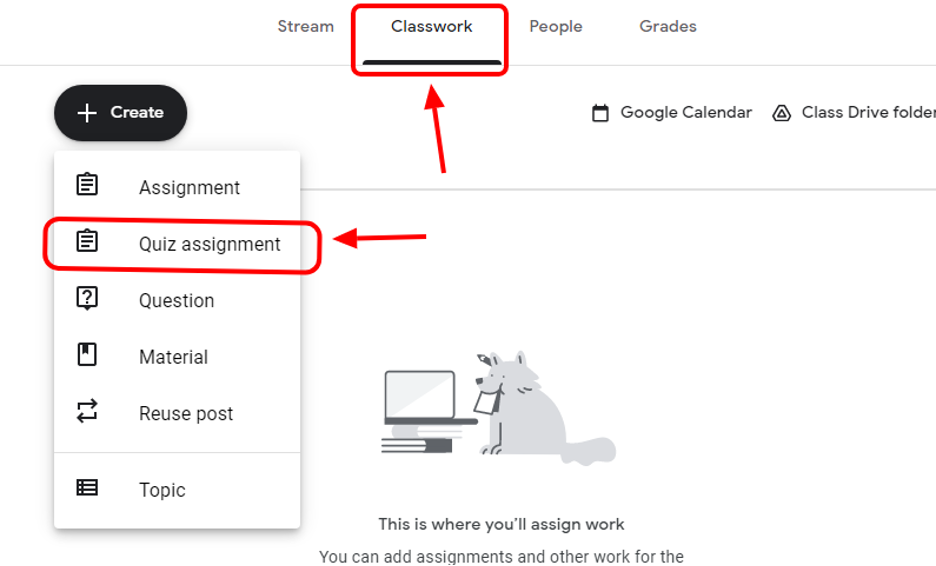
Schritt 2: Einrichten Ihrer Prüfung
Wenn Sie die Quiz-Aufgabenoption auswählen, füllen Sie den Titel aus und haben die Möglichkeit, die Anweisungen hinzuzufügen. Sie werden außerdem feststellen, dass automatisch ein leeres Google-Formular erstellt wird.
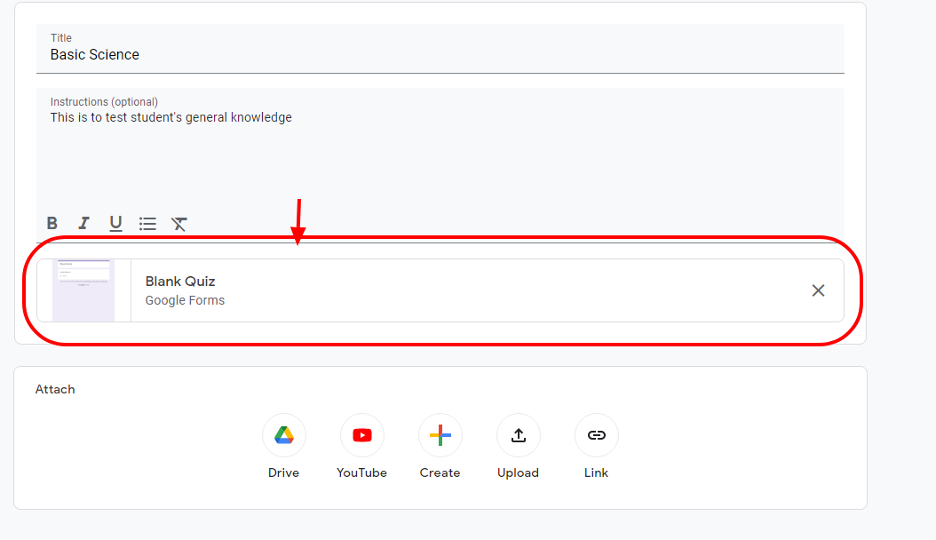
Auf dieser Registerkarte können Sie auch Websites verlinken, Dokumente hinzufügen und YouTube-Videos verlinken. Wenn Sie etwas hinzufügen möchten, klicken Sie auf „Erstellen“ oder ziehen Sie das Dokument an die dafür vorgesehene Stelle.
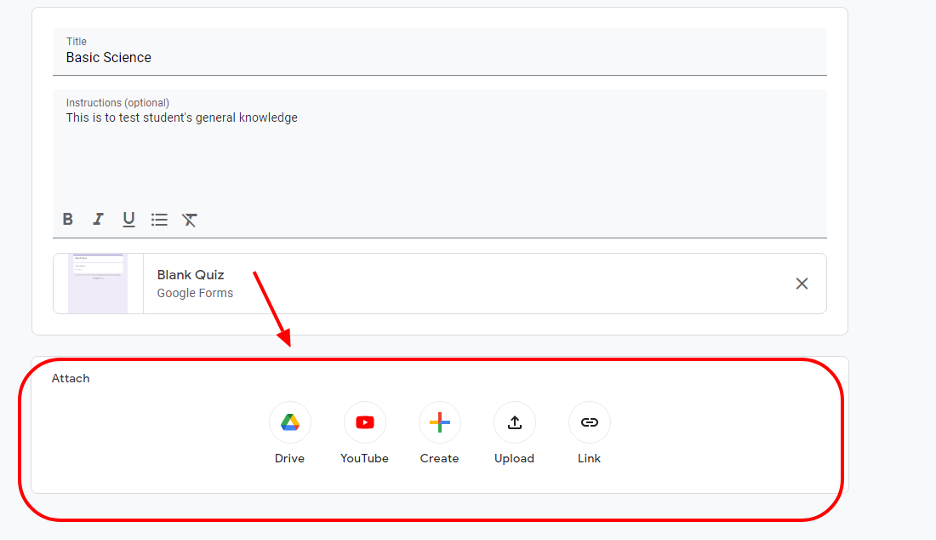
Schritt 3: Prüfung erstellen
Sie können jetzt zum Google-Formular „Blanko-Quiz“ gehen, um Ihre Prüfung zu erstellen. Hier erstellen Sie nun Ihre Prüfung für den Studierenden. Sie können den Prüfungsnamen bearbeiten, eine Beschreibung oder Einleitung hinzufügen und vieles mehr.

Schritt 4: Fragen bearbeiten und hinzufügen
In Google Forms haben Sie die Möglichkeit, weitere Fragen hinzuzufügen und diese auch in unterschiedlichen Formen anzunehmen. Die Auswahl umfasst Multiple-Choice, einen Aufsatz, ein Kontrollkästchen oder einen Datei-Upload. Klicken Sie dazu auf das Pfeil-nach-unten-Menü neben der Frage und wählen Sie eine der Optionen aus.
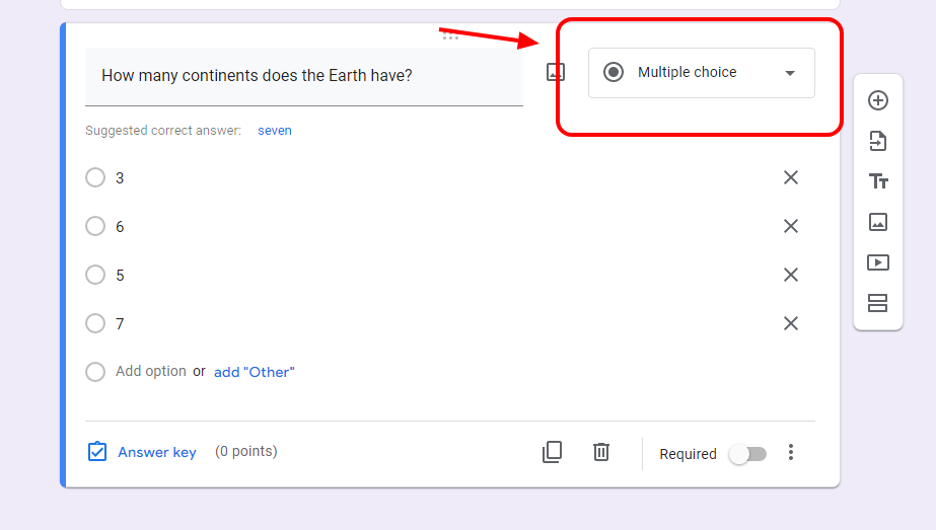
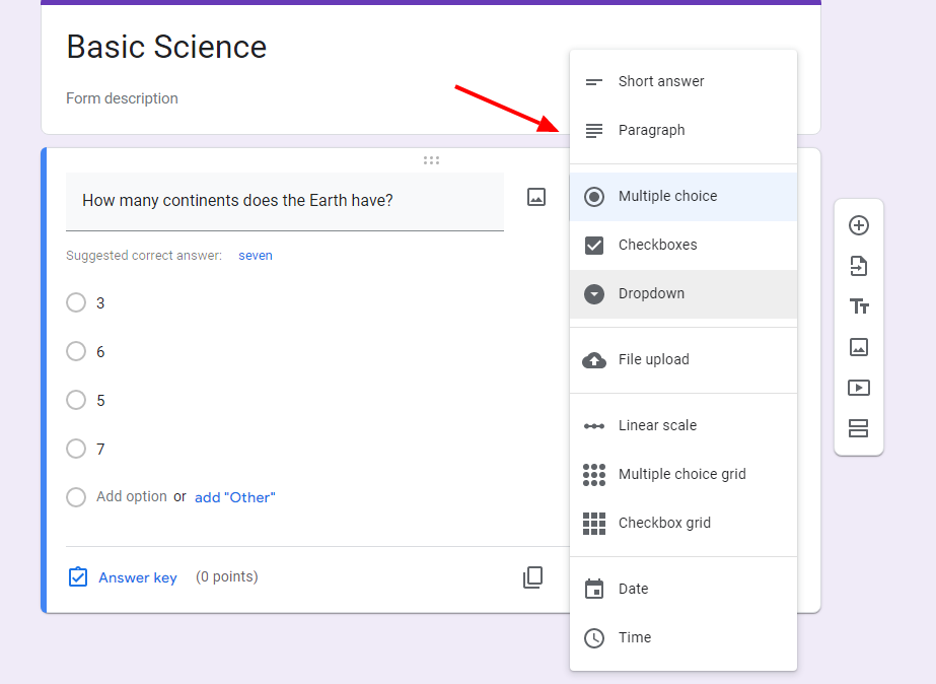
Drücken Sie beim Hinzufügen von Fragen auf das Pluszeichen in der Seitenleiste oder duplizieren Sie die Frage unten. Sie können auch einige Fragen aus anderen von Ihnen erstellten Google-Formularen importieren.
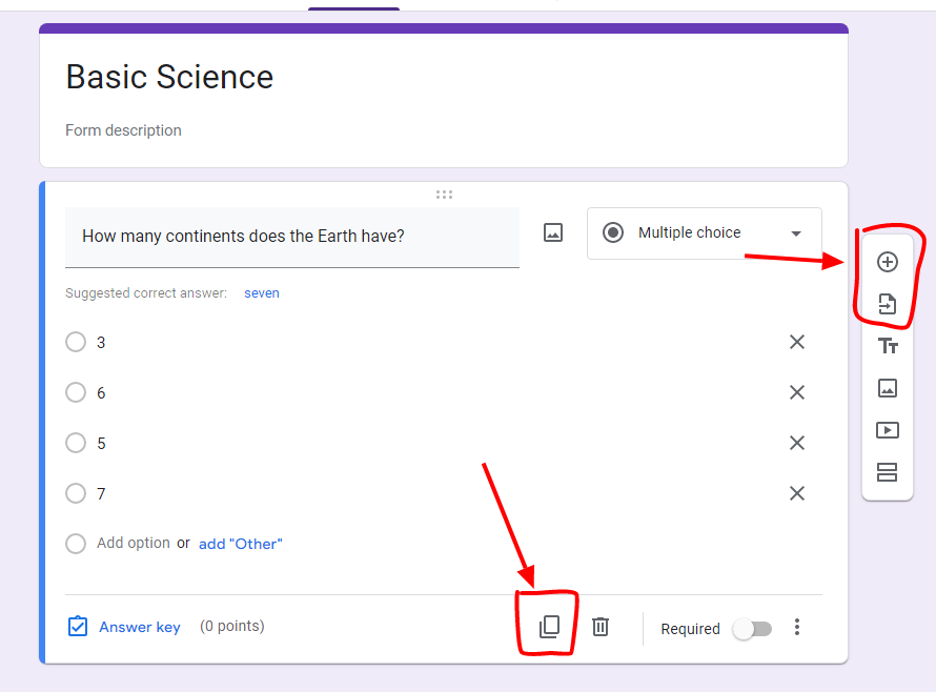
Nun können Sie die Frage auf die Registerkarte „Fragen“ stellen und dann die möglichen Antworten in die Auswahlmöglichkeiten eingeben. Klicken Sie dann auf den Antwortschlüssel, um die richtige Antwort und die darin enthaltenen Punkte auszuwählen. Sie können Ihrer Frage auch ein Bild hinzufügen, indem Sie auf das Bildsymbol neben der Frage klicken.

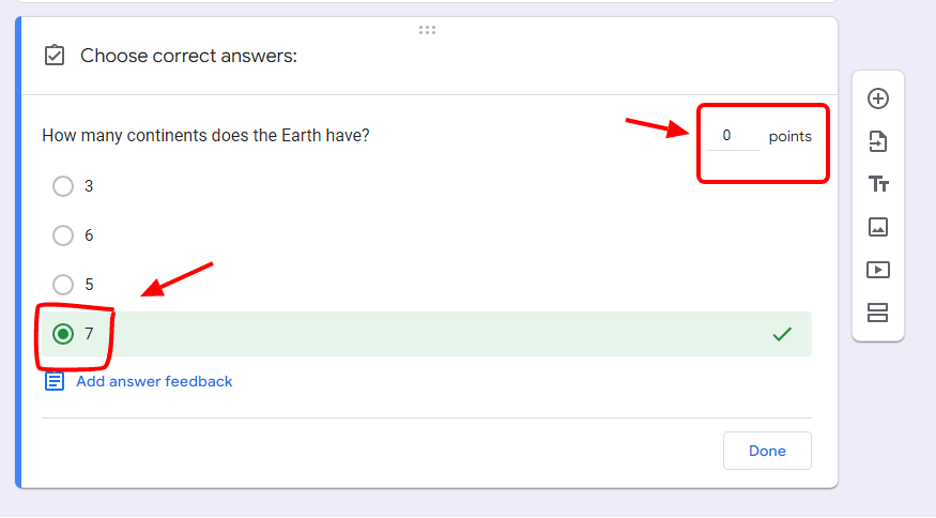
Am Ende der Frage sehen Sie eine Option mit drei Punkten und einen erforderlichen Schieberegler. Mit dem erforderlichen Schieberegler können Sie Ihre Frage nicht überspringen. Bei der Option mit den drei Punkten können Sie eine Beschreibung hinzufügen und die Option jedes Mal neu anzeigen lassen, wenn ein neuer Schüler die Prüfung ablegt.
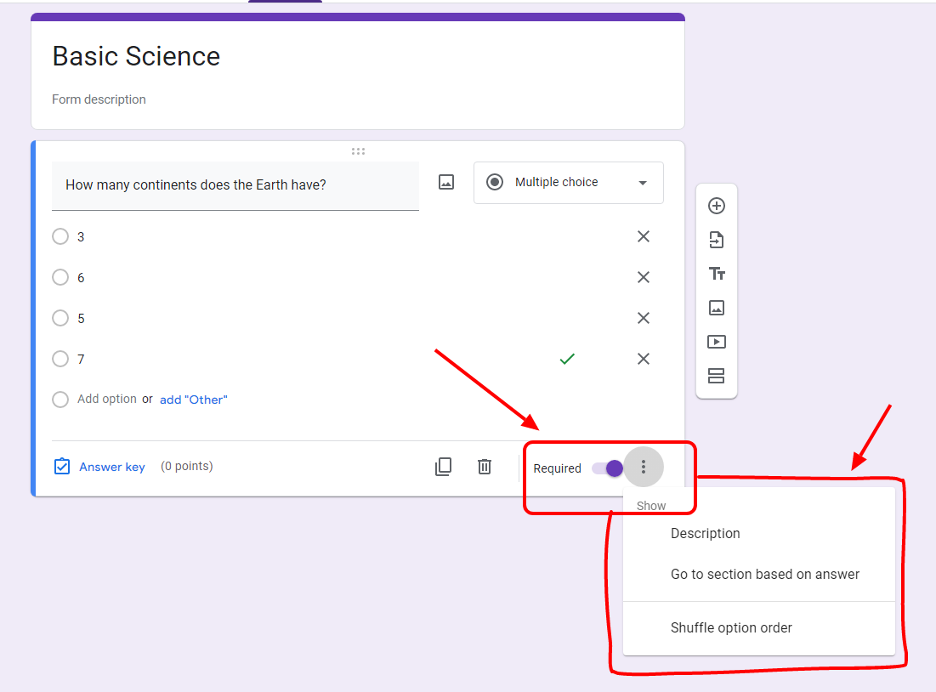
Schritt 5: Anpassen Ihrer Prüfung
Mit Google-Formularen können Sie Ihr Layout anpassen, indem Sie Ihrer Prüfung ein Bild, weitere Beschreibungen, Abschnitte und Videos hinzufügen. Klicken Sie dazu in der Seitenleiste neben der Frage auf die gewünschte Option.
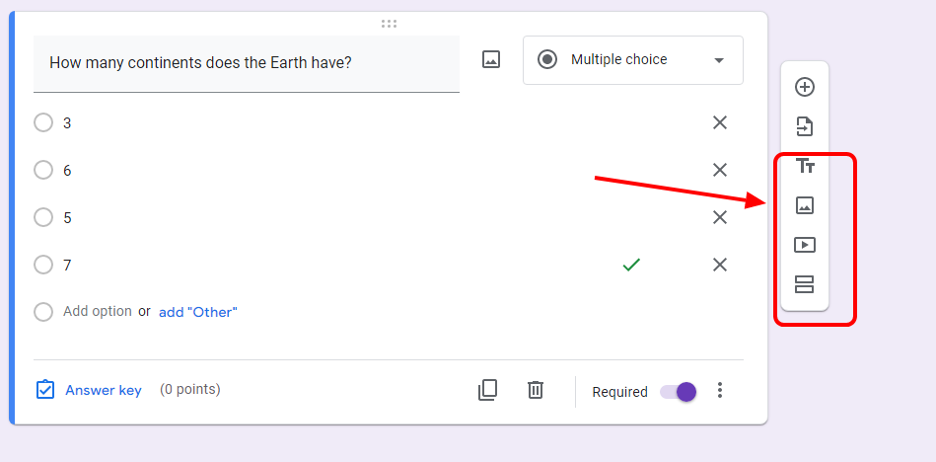
Sie können eine Datei für ein Bild einfügen, Links für ein YouTube-Video hinzufügen und Titel bearbeiten, um Anweisungen oder nur Abschnitte der Prüfung hinzuzufügen.
Mit der Abschnittsoption in der Seitenleiste können Sie auch mehrere Seiten in Ihrem Formular haben. Diese Abschnittsoption erleichtert die Kategorisierung der Art der Frage oder des Themas pro Seite.
Schritt 6: Fügen Sie Ihre Note hinzu!
Sie können Ihre Prüfung personalisieren, indem Sie die Farbe ändern und der Prüfung ein Logo hinzufügen. Klicken Sie dazu oben im Google-Formular auf das Farbsymbol. Dort können Sie Ihr Logo einfügen und die Farbe des Prüfungsthemas an Ihr Logo anpassen.
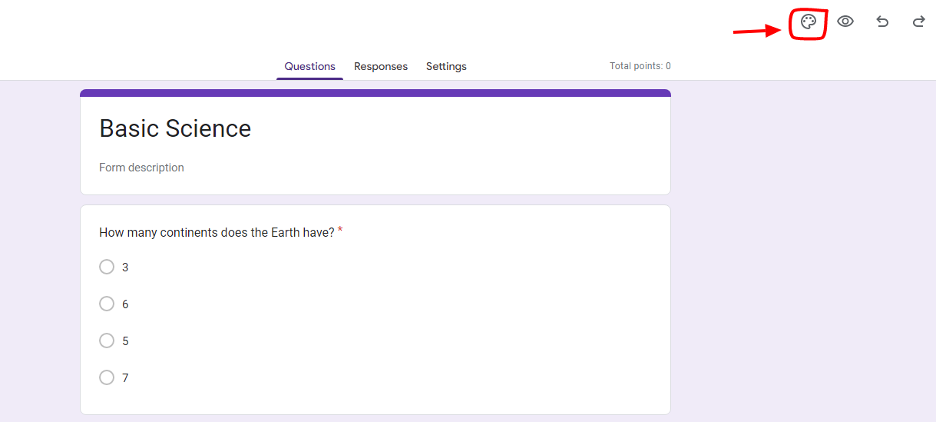
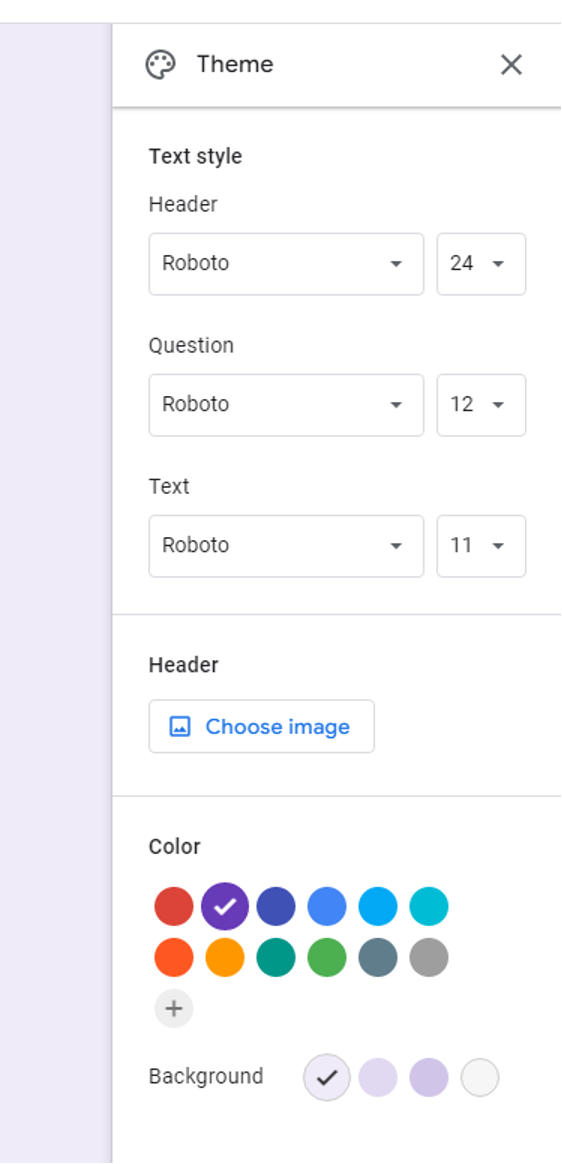
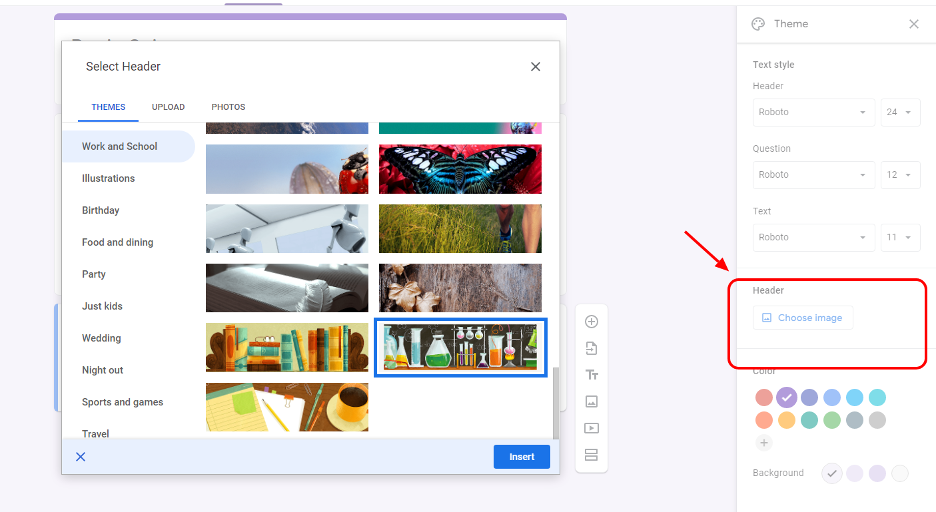
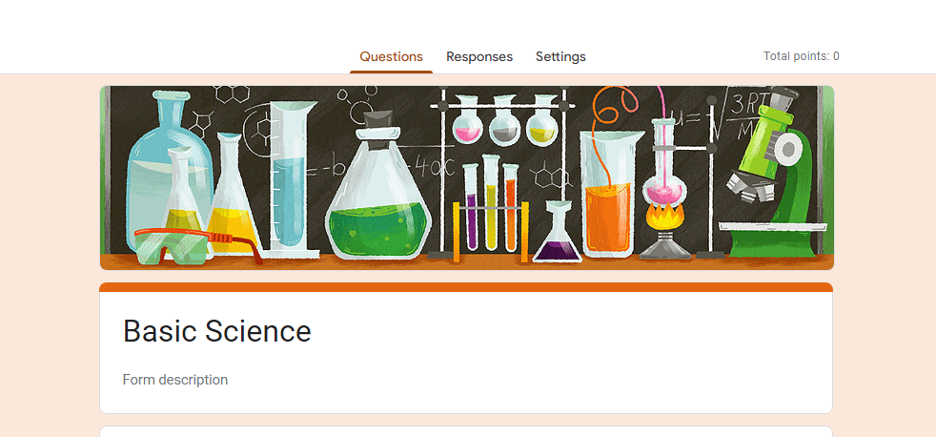
Schritt 7: Planung der Prüfung
Der letzte Schritt bei der Erstellung einer Online-Prüfung besteht darin, sie zu planen. Speichern und beenden Sie zunächst das Google-Formular und gehen Sie erneut zu den classnarbeiten, wo Sie auf das Quiz zugreifen können.
Dann sehen Sie auf der rechten Seite der Seite die verschiedenen Dropdown-Optionen, in denen Sie auswählen können, für welchen Kurs und für welchen Studenten die Prüfung abgelegt werden soll. Sie können das Fälligkeitsdatum und die Anzahl der Prüfungspunkte ändern, und schon sind Sie mit der Erstellung der Prüfung fertig!
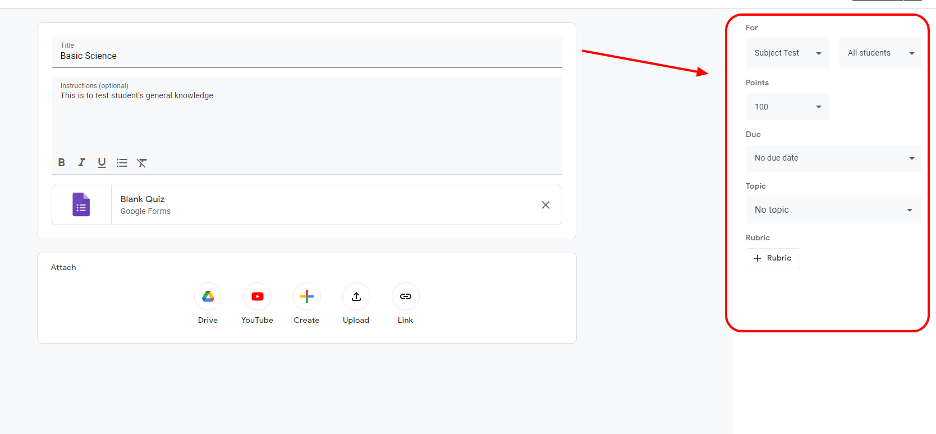
Cree su próxima prueba/examen con OnlineExamMaker