Jede Universität, Schule und jedes Unternehmen verwendet unterschiedliche Arten von Quiz, um ihre Studenten oder Mitarbeiter zu testen. Ein Quiz dient dazu, das Wissen des Mitarbeiters über seinen Job zu testen und den Schülern zu zeigen, ob sie die Lektion verstehen.
Daher ist das Erstellen von Quiz unerlässlich, und es gibt viele Möglichkeiten, ein Quiz zu erstellen. Sie könnten Tests auf Papier erstellen, was der alten Methode entspricht, einem Word-Dokument, das jetzt digitalisiert ist, aber fast mit Papier oder Excel identisch ist. Ja, Sie können Excel dank seiner vielseitigen Tools zum Erstellen von Tests verwenden, und dies ist auch die gebräuchlichste und beliebteste Art, ein Quizz zu erstellen!
Excel kann zum Erstellen eines Quiz verwendet werden
Wie bereits erwähnt, bietet Excel so viele vielseitige Einsatzmöglichkeiten, dass Sie es in jedem Bereich einsetzen können. Am häufigsten wird Excel in der Buchhaltung eingesetzt. Dank der integrierten Codes behalten Sie den Überblick über Aufzeichnungen und können diese automatisch berechnen.
Sie können Excel auch zur Datenverwaltung und -analyse verwenden. Excel kann große Datenmengen speichern und dank Tabellenblättern können die Daten auch korrekt kategorisiert werden. Mit dem Code analysiert Excel auch automatisch die angegebenen Daten.
Wie kann Excel also zum Erstellen von Quizzen verwendet werden? Dank der Excel-Codierungsfunktion können Sie ganz einfach Quizze erstellen und die Gesamtpunktzahl auch bei vielen Fragen automatisch berechnen. Der umfangreiche Speicher von Excel hilft Ihnen auch dabei, so viele Fragen wie möglich zu erstellen. Sie können Ihre Tests sogar kategorisieren, indem Sie verschiedene Blätter verwenden oder einfach alle Prüfungen in separaten Blättern zusammenfassen. Aufgrund dieser Funktionen wird es für Lehrer einfacher und bequemer, da sie problemlos große Mengen an Ergebnissen sofort aufzeichnen können.
Machen Sie es einfacher mit Online-Prüfungssoftware

Dank der Fortschritte in der Technologie war das Erstellen von Quizzes noch nie so einfach. Sie können ganz einfach ein Quiz erstellen und erhalten automatisch und schnell das Ergebnis. Außerdem erhalten Sie einen detaillierten Bericht. Und aufgrund des vergangenen Jahres müssen Schulen und Universitäten Prüfungen online durchführen, und sie können dies mithilfe von Online-Prüfungssoftware tun.
Eines davon ist die beste Software namens OnlineExamMaker. Diese Software verbessert die Prüfungserstellung, indem sie sie dank ihres Anti-Cheating-Systems sicherer macht, Tests mithilfe verschiedener Medien und umfassender Fragen interaktiver und unterhaltsamer macht und ihr automatisiertes Berichtssystem detaillierte und analysierte Ergebnisse meldet.
Diese Software kann Ihnen aufgrund der vielen Funktionen, die sie bietet, enorm helfen. Durch die Verwendung von OnlineExamMaker war die Erstellung von Tests noch nie so einfach. Klicken Sie im Software-Dashboard auf „Prüfungsliste“, klicken Sie auf „Neue Prüfung“ und erstellen Sie dann schnell eine. Ihre benutzerfreundliche Oberfläche erleichtert außerdem die Erstellung von Testvorlagen und bietet die Möglichkeit, verschiedene Fragen zu stellen, und ist außerdem praktisch bei der Erstellung umfassender Prüfungen.
Cree su próxima prueba/examen con OnlineExamMaker
Die automatisierten Berichte gehören, wie bereits erwähnt, auch zu den besten in dieser Online-Testgenerator-Software; Sie können detaillierte Informationen darüber erhalten, wie gut der Schüler bei einer bestimmten Frage abgeschnitten hat, und die Gesamtergebnisse des Kurses. Der automatisierte Bericht umfasst auch analysierte und statistische Berichte, um genau zu zeigen, was verbessert werden muss.
Eine praktische Funktion ist, dass Sie Ihr Quiz auch für andere Lehrer und die Universität monetarisieren können. Es ist eine hervorragende Möglichkeit, zusätzliches Einkommen zu erzielen, während Sie Ihr eigenes Quiz erstellen. Insgesamt erleichtert Ihnen diese praktische Online-Prüfungssoftware das Leben mit ihren vielen Funktionen und Tools, die Ihnen bei der Erstellung von Tests für Ihre Schüler helfen.
Beim Erstellen eines Quiz mit Excel
Sie können jedes beliebige Excel verwenden, um ein Quiz zu erstellen. Dabei kann es sich um Word Excel, ein Online-Excel oder jede andere App handeln, die Excel öffnen und verwenden kann. Nachfolgend finden Sie die einfachste Methode zum Erstellen eines Quiz
Schritt 1: Einrichten des Blatts
Erstellen Sie im ersten Teil zwei Blätter, indem Sie auf das Pluszeichen neben Blatt1 drücken, das sich auf der Unterseite befindet. Benennen Sie sheet1 und sheet2 in „Test“ bzw. „Grade“.
Klicken Sie auf das Pluszeichen, um ein weiteres Blatt zu erstellen:
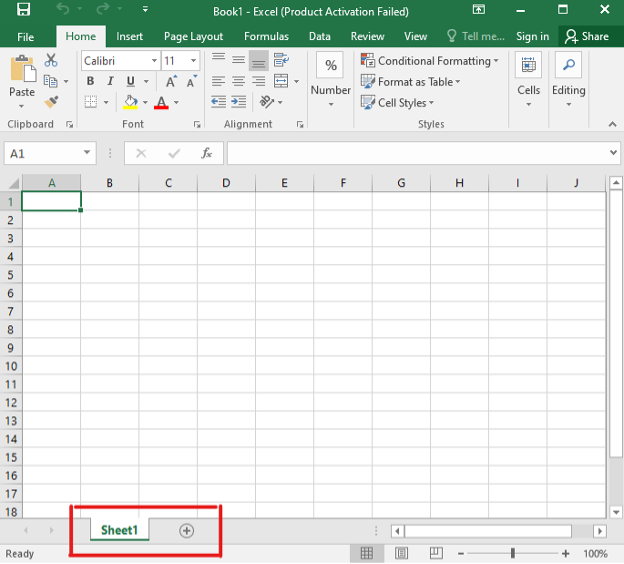
Klicken Sie mit der rechten Maustaste auf Blatt1 und klicken Sie auf „Umbenennen“, um zum Test zu wechseln und dasselbe Verfahren mit Blatt2 durchzuführen:
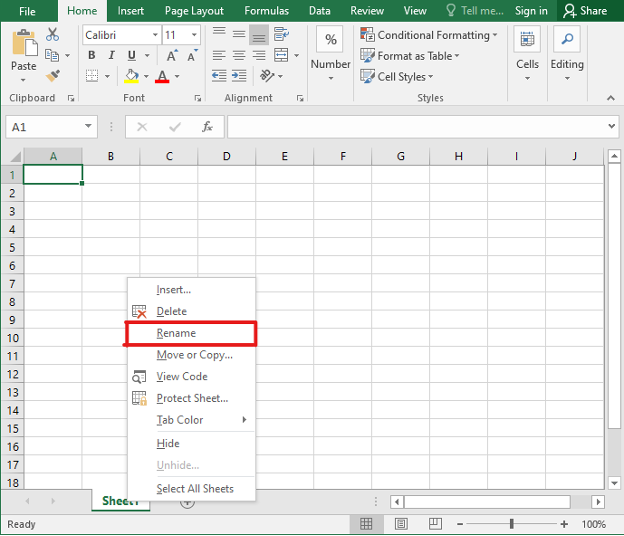
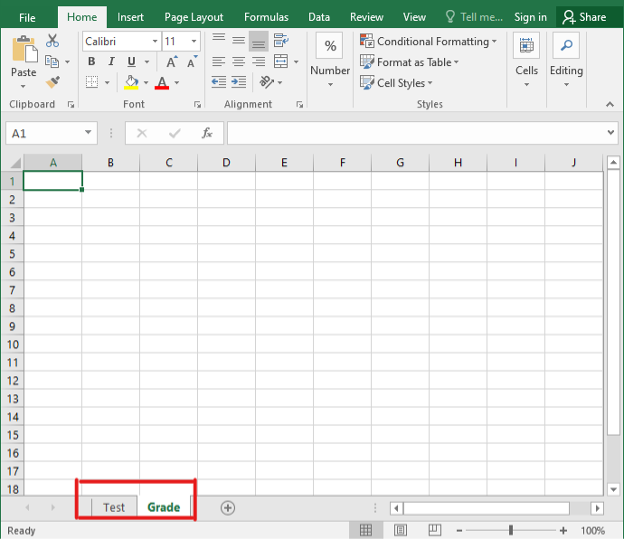
Klicken Sie mit der rechten Maustaste auf Blatt1 und klicken Sie auf „Umbenennen“, um zum Test zu wechseln und dasselbe Verfahren mit Blatt2 durchzuführen:
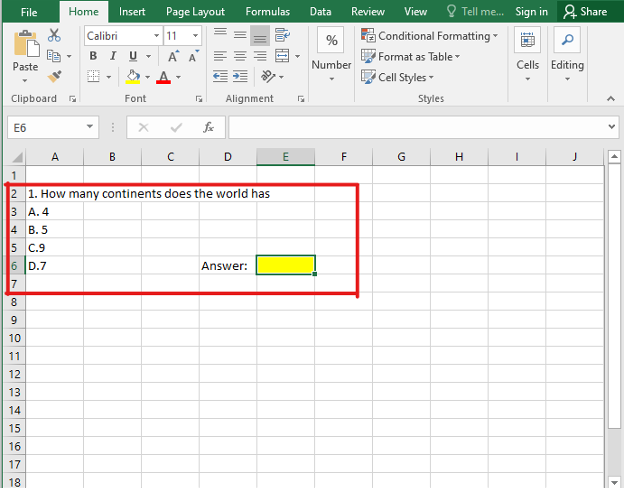
Schritt 3: Richten Sie das Notenblatt ein
Fahren Sie in diesem Teil mit dem Notenblatt neben dem Testblatt fort. Erstellen Sie Spalte A für den Antwortbogen, Spalte B für das Ergebnis und eine beliebige Zelle für die Gesamtpunktzahl. Tragen Sie dann alle Antworten auch in dieses Notenblatt ein.
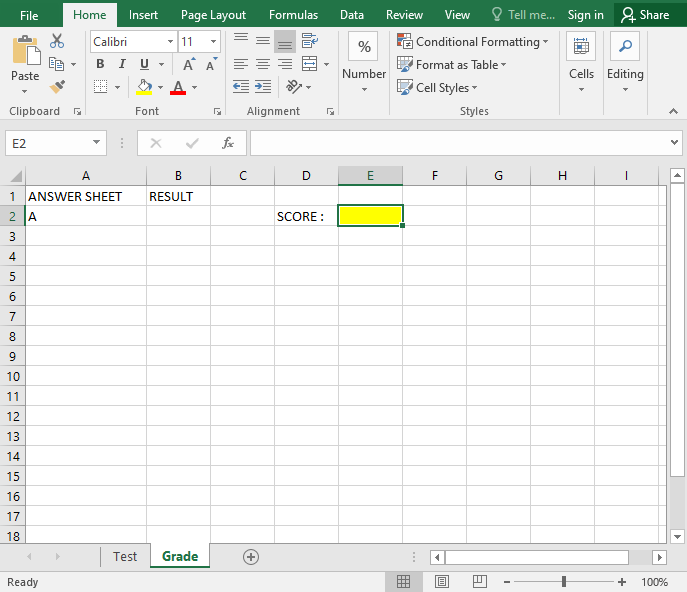
Schritt 4: Erstellen Sie den Code
Gehen Sie weiter zum Notenblatt, wählen Sie unter der Ergebnisspalte die erste Zelle aus, schreiben Sie „=WENN(“, gehen Sie dann zum Testblatt, klicken Sie auf die Antwortzelle, drücken Sie dann =, gehen Sie dann zum Notenblatt und klicken Sie unter „Antwort“ auf die Antwort Blatt, danach schreiben Sie „Richtig“, „Falsch“).
Schreiben Sie in die Registerkarte „Noten“ =IF(:
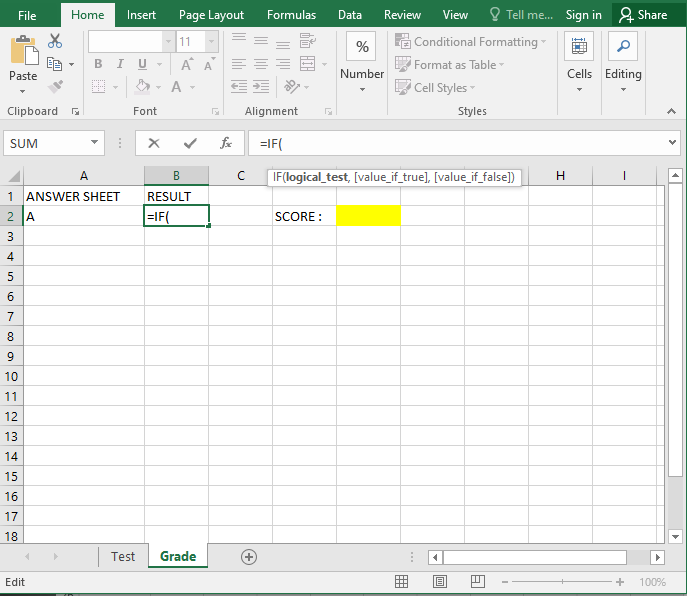
Gehen Sie zum Test und klicken Sie auf die Antwort:
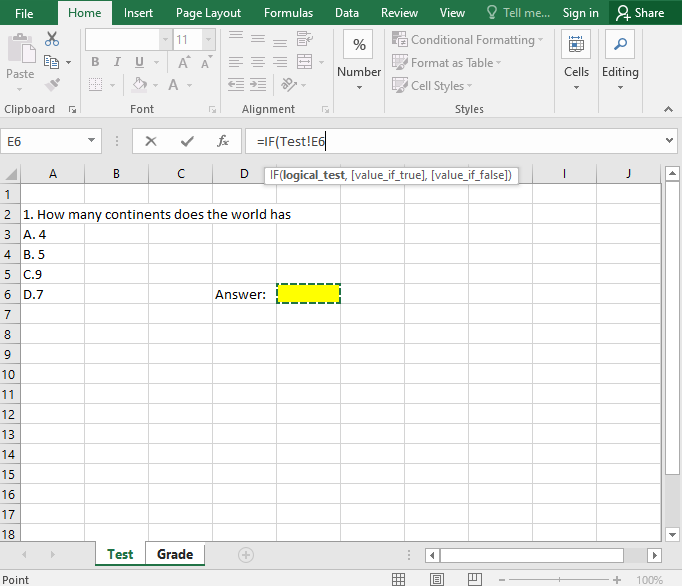
Geben Sie das = in die Formelleiste ein:
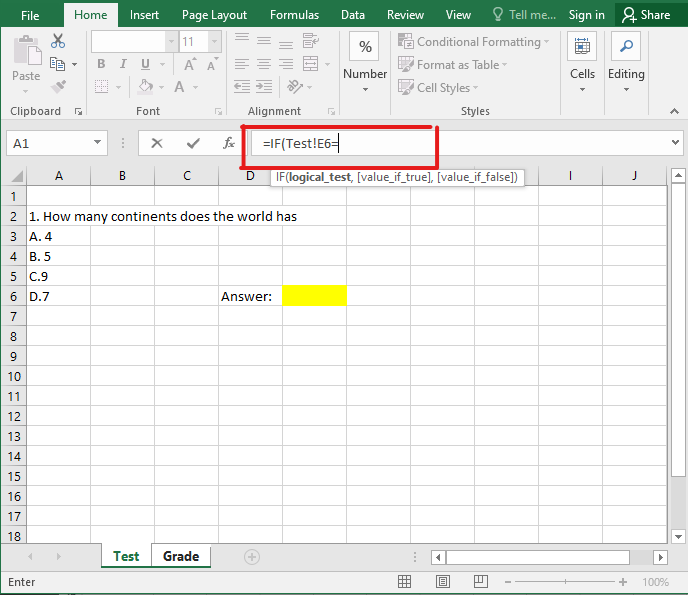
Klicken Sie dann auf die Antwort:
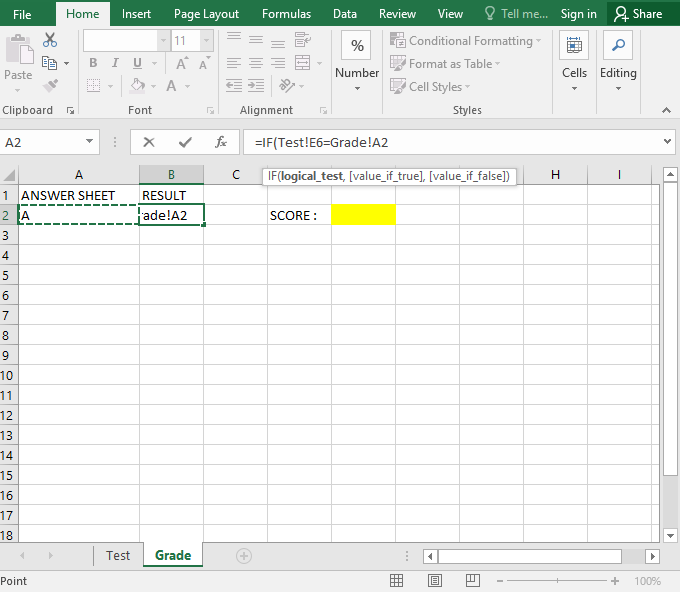
Fahren Sie dann mit dem Code „Richtig“, „Falsch“ fort:
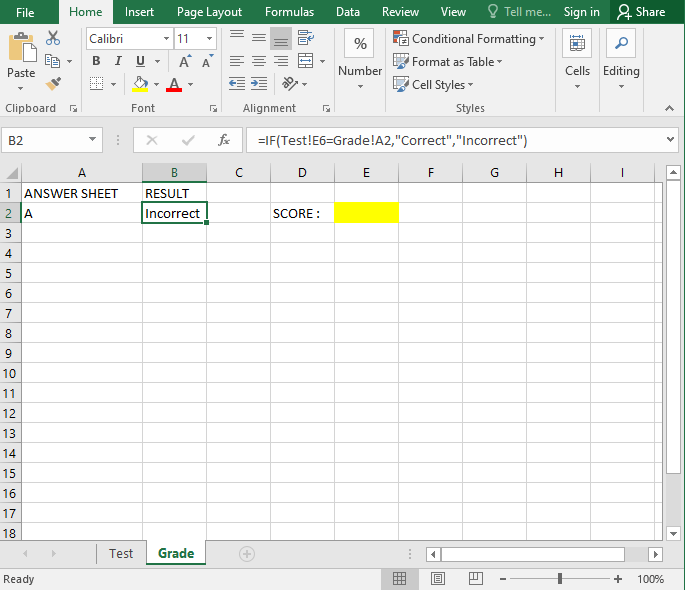
Der Code würde im Allgemeinen wie folgt aussehen: =IF(Test!Cell=Score!Cell,” Correct”,” Incorrect”), wobei die Zelle der Ort ist, an dem sich die Antwort und der Antwortbogen befinden
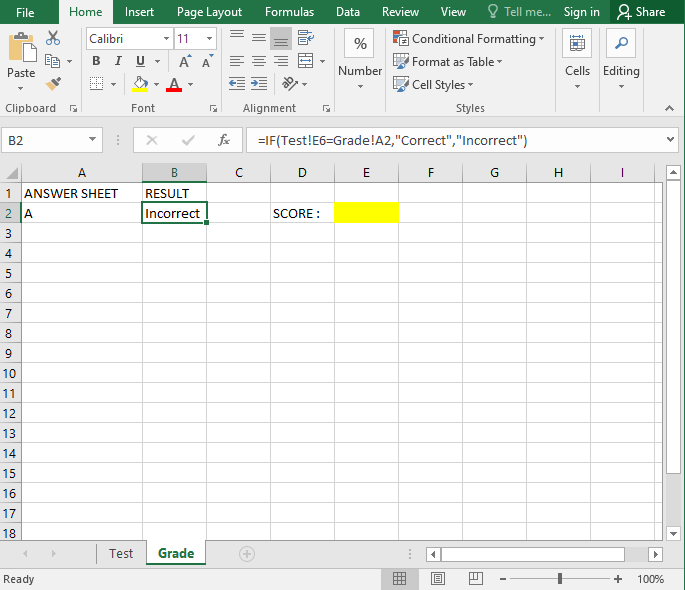
Als nächstes wird die Gesamtpunktzahl im Punkteblatt angezeigt. Klicken Sie auf die Zelle, in der sich die Gesamtpunktzahl befinden würde, geben Sie dann „=COUNTIF(“ ein, ziehen Sie dann den Cursor durch Spalte B, in der sich das Ergebnis befinden würde, und geben Sie dann „richtig“ ein. Der gesamte Code würde im Allgemeinen so aussehen: „=COUNTIF(Zelle :Cell,” Correct”)”, wobei die Zelle den Bereich des Ergebnisses darstellt.
Geben Sie COUNTIF ein:
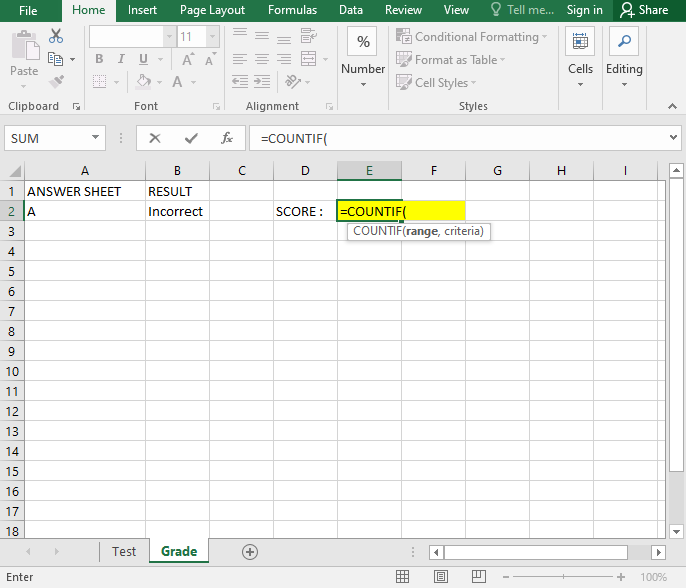
Ziehen Sie den Bereich:
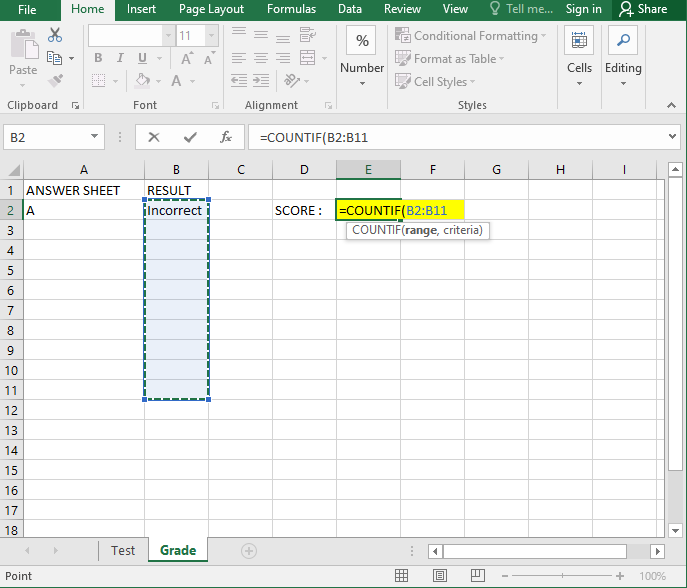
Vervollständigen Sie den Code:
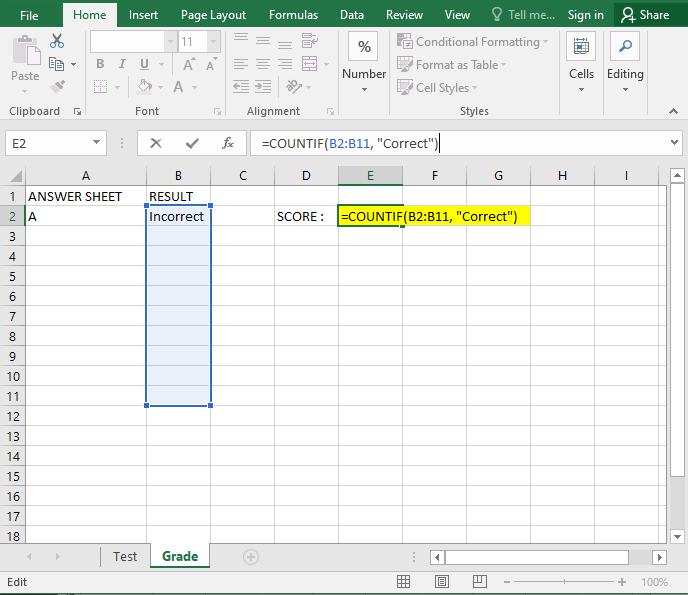
Der fertige Code:
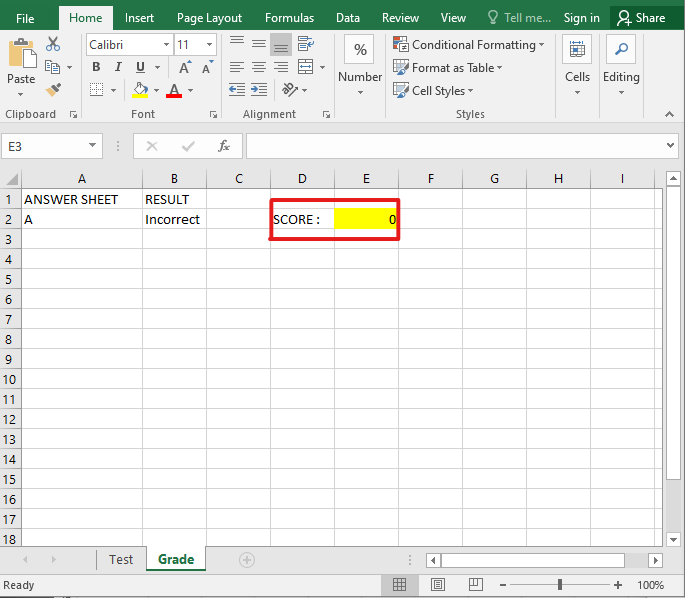
Schritt 5: Notenblatt sperren und ausblenden
Der wichtigste Teil ist dieser Schritt, da er verhindert, dass die Schüler die Antwort und ihre Punktzahl kennen.
Wählen Sie dazu einfach die Spalte aus, indem Sie den Cursor durch das Antwortblatt und die Ergebnisse ziehen und mit der rechten Maustaste klicken. Wählen Sie dann im Menü die Option „Ausblenden“. Dadurch wird die gesamte Spalte ausgeblendet, und Sie können sie einblenden, indem Sie einfach Strg + A drücken, dann mit der rechten Maustaste klicken und „Einblenden“ auswählen
Ziehen des Antwortbogens und des Ergebnisses:
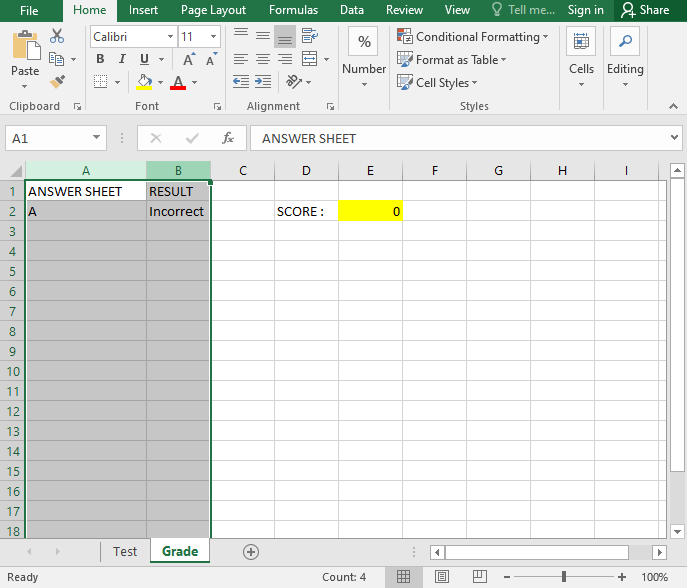
Klicken Sie mit der rechten Maustaste, um Folgendes auszublenden:
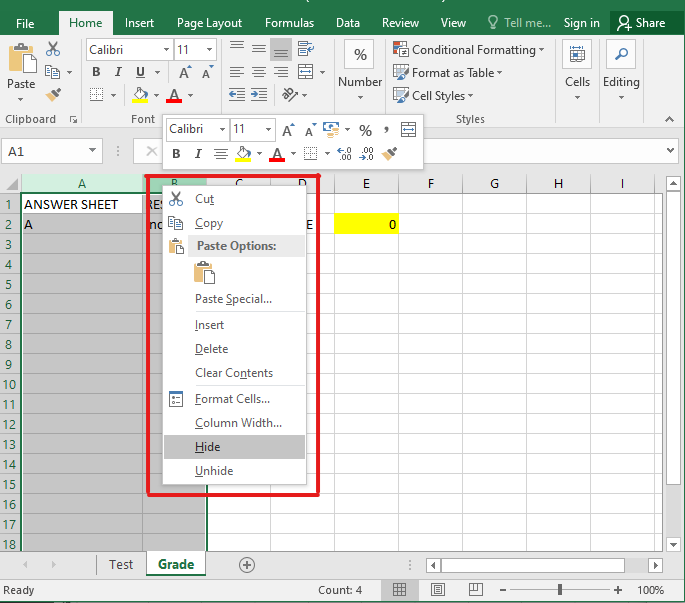
Nach dem Verstecken:
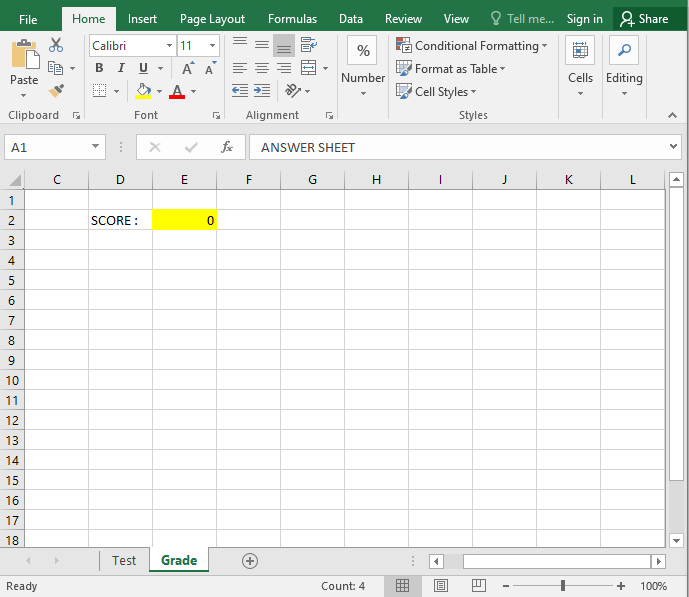
Um das Blatt selbst zu sperren, um jeglichen Zugriff zu verhindern, können Sie mit der rechten Maustaste auf die Registerkarte „Notenblatt“ klicken und dann im Menü „Schützen“ auswählen. Es öffnet sich ein Popup-Fenster. Deaktivieren Sie dann alle vorhandenen Zugriffsrechte, um zu verhindern, dass andere Personen dieses Blatt sehen. Geben Sie abschließend das Passwort ein, um das Notenblatt zu sperren.
Rechtsklick auf das Notenblatt:
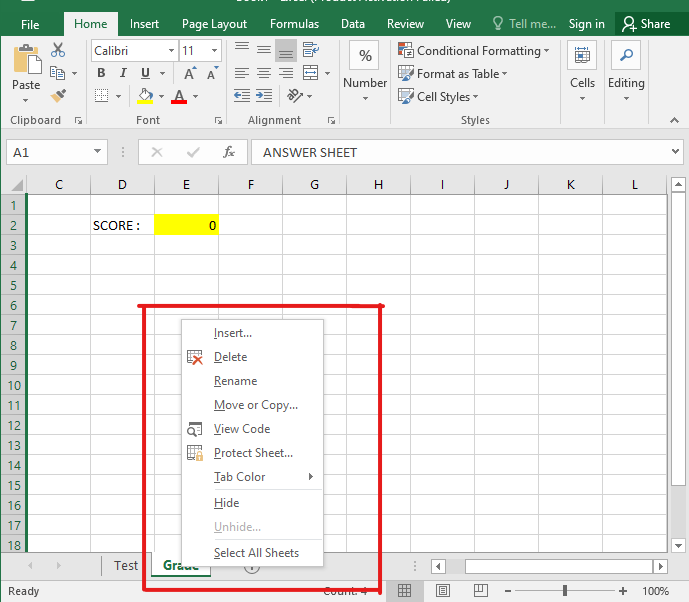
Bei Auswahl von „Schützen“:
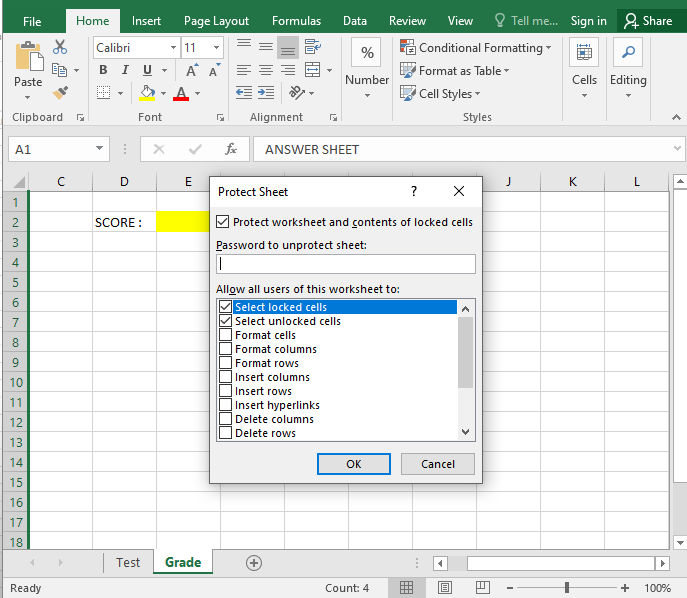
Entfernen Sie den Zugriff und fügen Sie ein Passwort hinzu:
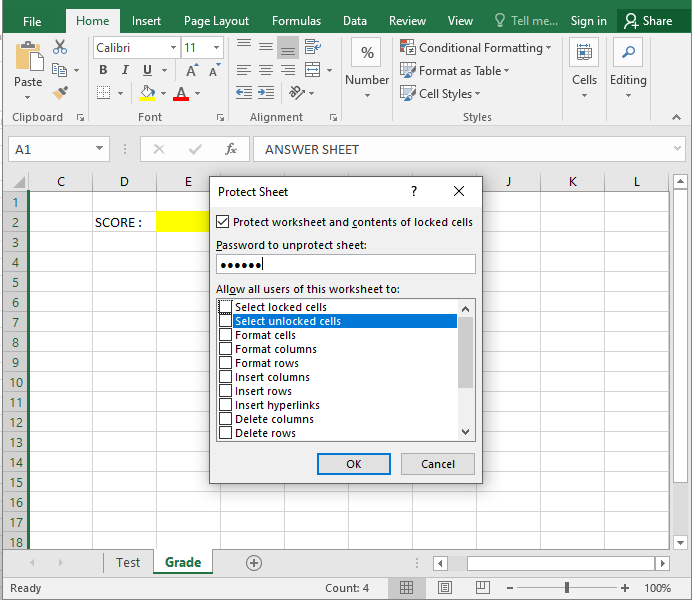
Cree su próxima prueba/examen con OnlineExamMaker