Ein Matching-Quiz ist eine Art von Bewertung, bei der die Schüler Elemente aus einer Spalte mit verwandten Elementen in einer anderen Spalte zuordnen müssen. Das Ziel besteht darin, Elemente aus beiden Spalten korrekt zu koppeln.
In diesem Artikel
- Teil 1: Wie erstelle ich ein passendes Quiz in Google Forms?
- Teil 2: Eine alternative Möglichkeit, ein Online-Matching-Quiz zu erstellen
- Teil 2: Schritt-für-Schritt-Anleitung zum Erstellen eines Matching-Quiz mit OnlineExamMaker
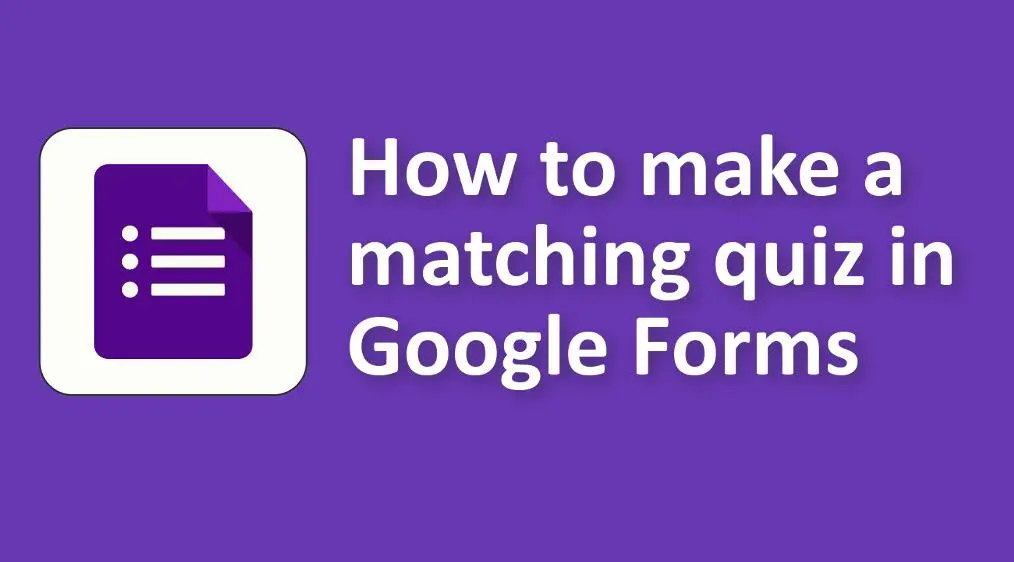
Matching-Quiz sind in der Bildung beliebt, weil sie:
1. Testen Sie das Gedächtnis und das Verständnis: Der Lernende muss die Beziehung zwischen zwei zusammenhängenden Informationen erkennen.
2. Sind effizient: Sie ermöglichen es Pädagogen, das Verständnis mehrerer Konzepte auf kompakte Weise zu bewerten.
3. Sind vielseitig: Sie können in verschiedenen Fächern verwendet werden, vom Vokabular in Sprachen über historische Daten und Ereignisse bis hin zu wissenschaftlichen Konzepten.
4. Raten auf ein Minimum reduzieren: Im Gegensatz zu Multiple-Choice-Fragen, bei denen die Schüler häufig den Ausschlussprozess nutzen können, um die richtige Antwort zu erraten, erfordern Zuordnungstests eine direktere Kenntnis des Materials.
Wie erstelle ich ein passendes Quiz in Google Forms?
Das Erstellen eines Matching-Quiz in Google Forms erfordert ein wenig Kreativität, da die Plattform keinen direkten Fragetyp „Matching“ hat. Sie können jedoch die Option „Multiple-Choice-Raster“ oder „Checkbox-Raster“ verwenden, um eine Frage im Matching-Stil zu erstellen. Hier ist wie:
1. Öffnen Sie Google Forms:
• Gehen Sie zu Google Forms.
• Klicken Sie auf „+ Leeres Formular“, um ein neues Formular zu starten.
2. Titel und Beschreibung:
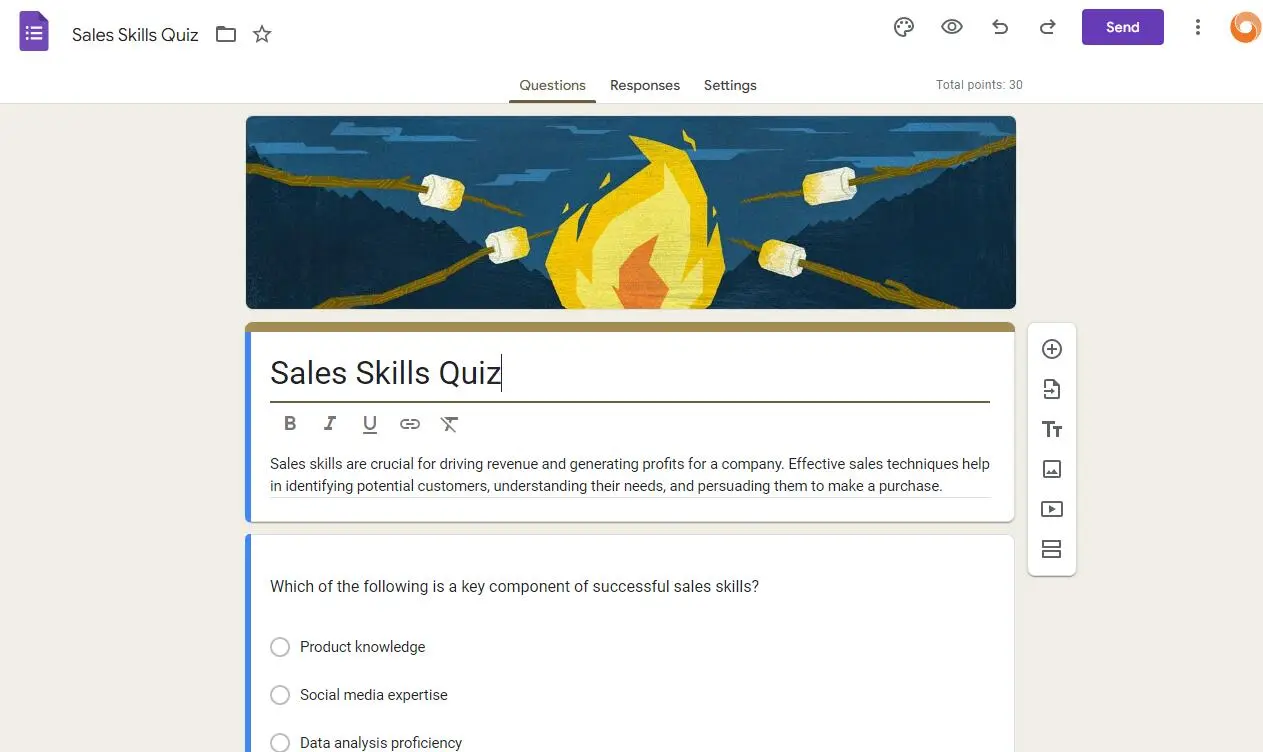
• Geben Sie einen Titel und eine Beschreibung für Ihr passendes Quiz an.
3. Fügen Sie eine passende Frage hinzu:

• Klicken Sie auf die Schaltfläche „+“, um eine Frage hinzuzufügen.
• Wählen Sie im Dropdown-Menü der Fragetypen „Multiple-Choice-Raster“ oder „Kontrollkästchen-Raster“ aus.
(Hinweis: „Multiple-Choice-Raster“ stellt sicher, dass jedes Element in Spalte A mit nur einem Element aus Spalte B übereinstimmt. „Kontrollkästchen-Raster“ würde Mehrfachauswahlen ermöglichen, was Sie für ein einfaches Zuordnungsquiz wahrscheinlich nicht möchten.)
4. Richten Sie das Raster ein:
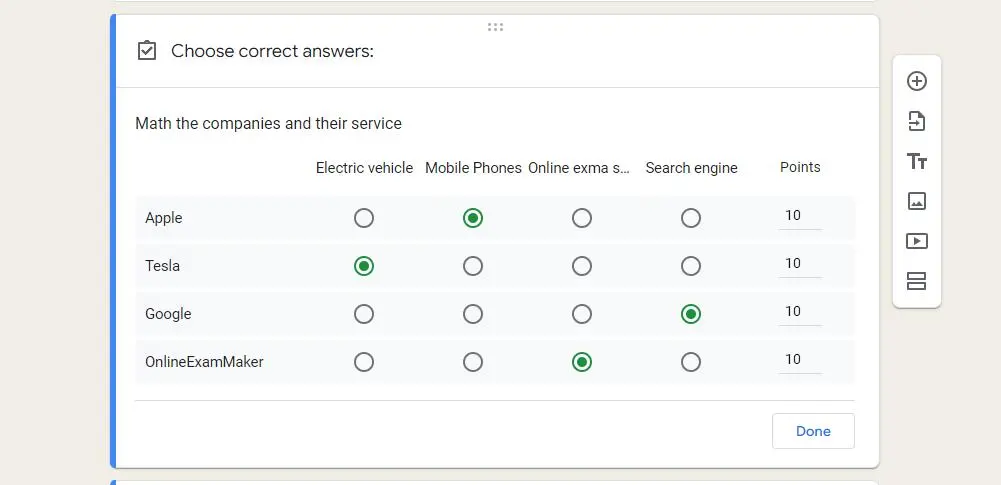
• Geben Sie in den Zeilen die Elemente aus Spalte A ein (z. B. Apfel, Hund, Fahrrad).
• Geben Sie in den Spalten die Elemente aus Spalte B ein (z. B. Obst, Tier, Fahrzeug).
(Tipp: Um den Schwierigkeitsgrad zu erhöhen oder die Wahrscheinlichkeit richtiger Vermutungen zu verringern, können Sie in Spalte B mehr Optionen hinzufügen, als in Spalte A Elemente vorhanden sind.)
5. Passen Sie die Einstellungen für das Raster an:
• Aktivieren Sie die Option „Auf eine Antwort pro Spalte beschränken“ (wenn Sie das Multiple-Choice-Raster verwenden). Dadurch wird sichergestellt, dass jedes Element in Spalte A nur einem Element in Spalte B zugeordnet werden kann.
6. Weitere Fragen hinzufügen:
• Wenn Sie weitere passende Fragen oder andere Arten von Fragen hinzufügen möchten, klicken Sie erneut auf die Schaltfläche „+“.
7. Formulareinstellungen:
• Klicken Sie auf das Zahnrad-/Einstellungssymbol, um allgemeine Einstellungen anzupassen. Beispielsweise möchten Sie möglicherweise die Reihenfolge der Fragen ändern, um sicherzustellen, dass die passenden Paare für jeden Befragten zufällig ausgewählt werden.
8. Design und Präsentation:
• Passen Sie das Aussehen Ihres Quiz an, indem Sie auf das Palettensymbol klicken.
• Entscheiden Sie sich für ein Farbthema oder verwenden Sie ein benutzerdefiniertes Bild, um den Hintergrund zu personalisieren.
9. Teilen und Verteilen:
• Sobald Ihr passendes Quiz abgeschlossen ist, klicken Sie auf die Schaltfläche „Senden“, um es zu teilen. Verteilen Sie es per E-Mail, generieren Sie einen Link oder betten Sie es in eine Website ein.
10. Bewertungsantworten:
• Um die Antworten anzuzeigen, gehen Sie in Google Forms zur Registerkarte „Antworten“. Hier sehen Sie eine Zusammenfassung und einzelne Antworten. Für eine detailliertere Analyse können Sie die Ergebnisse auch mit einem Google Sheet verknüpfen.
OnlineExamMaker: Eine alternative Möglichkeit, ein Online-Matching-Quiz zu erstellen
Mit dem OnlineExamMaker-Quiz-Maker können Lehrer mit nur wenigen Klicks ganz einfach Quizze erstellen, anpassen und verteilen. Die intuitive Benutzeroberfläche bietet eine Reihe von Fragetypen, darunter Multiple-Choice-Fragen, Zuordnungsfragen, Richtig/Falsch-Fragen, Lückentextfragen und offene Fragen, sodass Benutzer professionelle Bewertungen vornehmen können, die ihren spezifischen Anforderungen entsprechen.
Cree su próxima prueba/examen con OnlineExamMaker
Schritt-für-Schritt-Anleitung zum Erstellen eines passenden Quiz mit OnlineExamMaker
Schritt 1: Eröffnen Sie ein Konto bei OnlineExamMaker.
Schritt 2: Erstellen Sie ein neues Quiz.
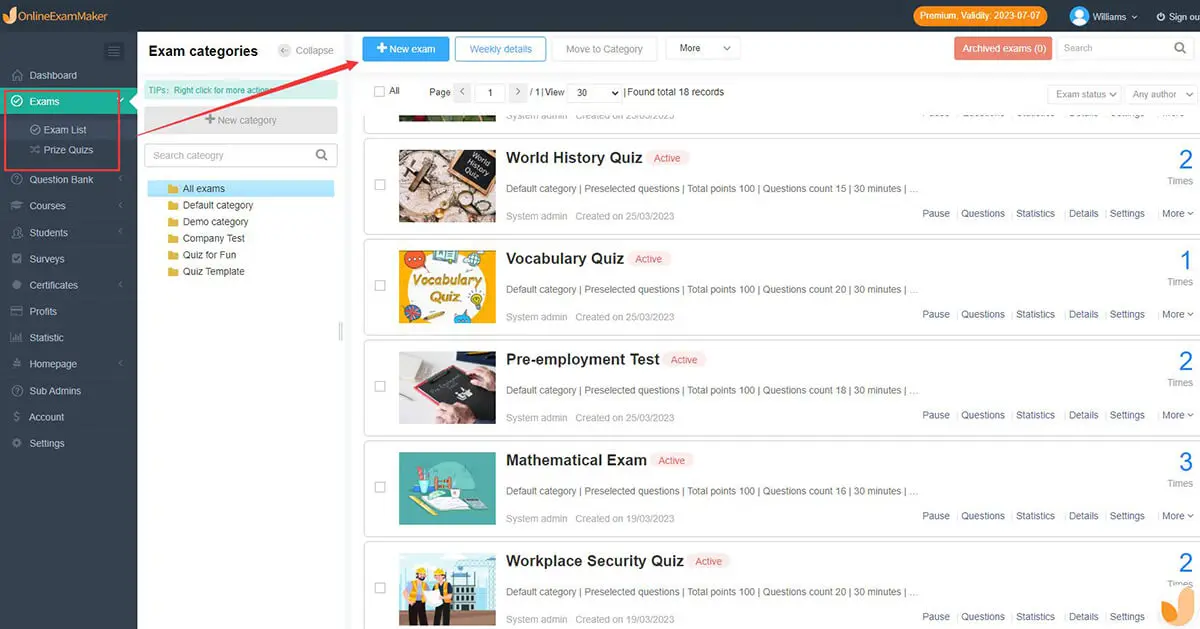
Schritt 3: Bearbeiten Sie passende Fragen im OnlineExamMaker-Frageneditor.
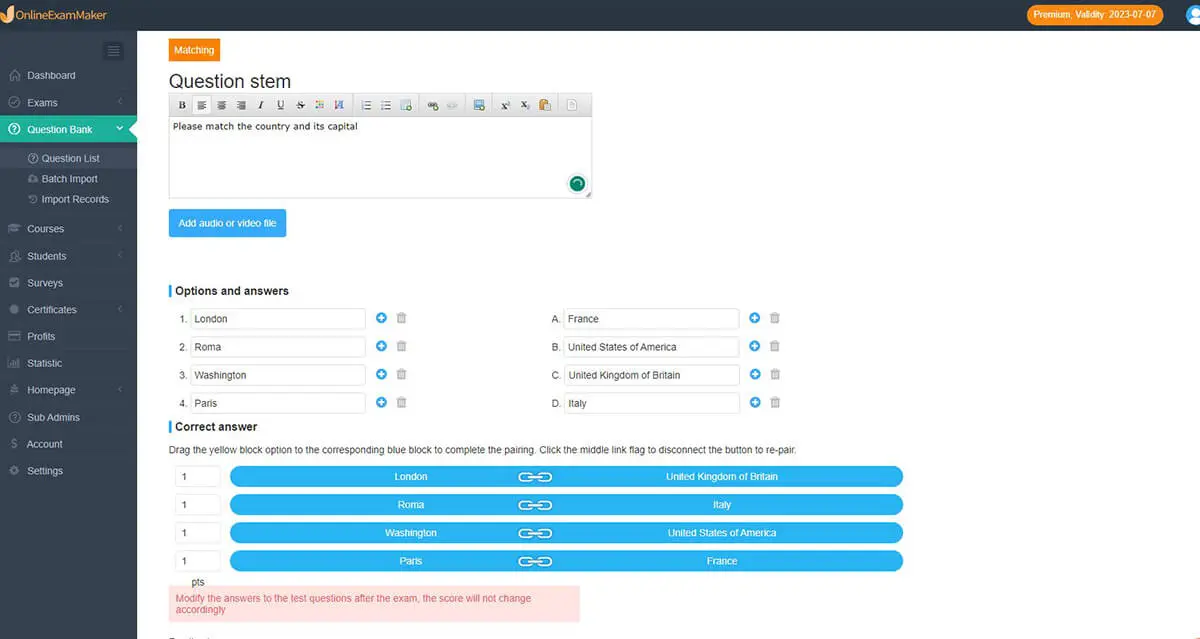
Schritt 4: Sehen Sie sich Ihr passendes Quiz in der Vorschau an und veröffentlichen Sie es
