Multiple-Choice-Fragen (MCQs) sind aus mehreren Gründen in Online-Tests weit verbreitet, was ihre Bedeutung unterstreicht.
Hier sind einige der Hauptgründe, warum MCQs für Online-Quizzes bevorzugt werden:
1. Effizienz:
• Schnell zu beantworten: MCQs können schnell beantwortet werden, sodass ein Teilnehmer in kurzer Zeit ein breites Themenspektrum abdecken kann.
• Automatisierte Bewertung: Online-Plattformen können MCQs sofort bewerten, was den Teilnehmern sofortiges Feedback gibt und Pädagogen oder Quiz-Erstellern Zeit spart.
2. Vielseitigkeit:
• Themenvielfalt: MCQs können zur Wissensbewertung in einem breiten Themenspektrum eingesetzt werden.
• Wissenstiefe: MC-Fragen werden zwar häufig zum Testen der Erinnerung verwendet, können aber auch so strukturiert werden, dass sie Denkfähigkeiten höherer Ordnung wie Anwendung oder Analyse bewerten.
3. Objektive Bewertung:
• MCQs bieten ein konsistentes und objektives Mittel zur Beurteilung. Jeder Teilnehmer hat die gleichen Möglichkeiten und es gibt keine Subjektivität bei der Bewertung, wie es bei Aufsatzantworten oder Kurzantworten der Fall sein könnte.
Nur damit du es weißt
Mit der OnlineExamMaker-Quizsoftware kann jeder ganz einfach professionelle Multiple-Choice-Quiz oder Bewertungen erstellen und teilen.
4. Feedback und Analyse:
• Online-Tests können so gestaltet werden, dass sie unmittelbar nach der Beantwortung von MC-Fragen ein Feedback geben und so die Selbsteinschätzung und das Lernen unterstützen.
• Für Pädagogen können die Daten aus MCQs leicht aggregiert und analysiert werden, um Trends, häufige Missverständnisse oder Bereiche zu identifizieren, die möglicherweise weiteren Unterricht erfordern.
5. Engagement:
• Der klare und strukturierte Charakter von MCQs kann dazu beitragen, das Engagement der Teilnehmer aufrechtzuerhalten, insbesondere bei spielerischen oder zeitgesteuerten Quizfragen, bei denen eine schnelle Reaktion gefördert wird.
6. Zugänglichkeit und Inklusivität:
• MCQs können für unterschiedliche Lernende zugänglicher sein, insbesondere in Kombination mit Online-Plattformen, die Screenreader oder andere unterstützende Technologien unterstützen.
Inhaltsverzeichnis
- Teil 1: Wie erstelle ich ein Multiple-Choice-Quiz in Google Forms?
- Teil 2: Warum ein Multiple-Choice-Quiz mit OnlineExamMaker erstellen?
- Teil 3: Wie erstelle ich ein ansprechendes Multiple-Choice-Quiz in OnlineExamMaker?
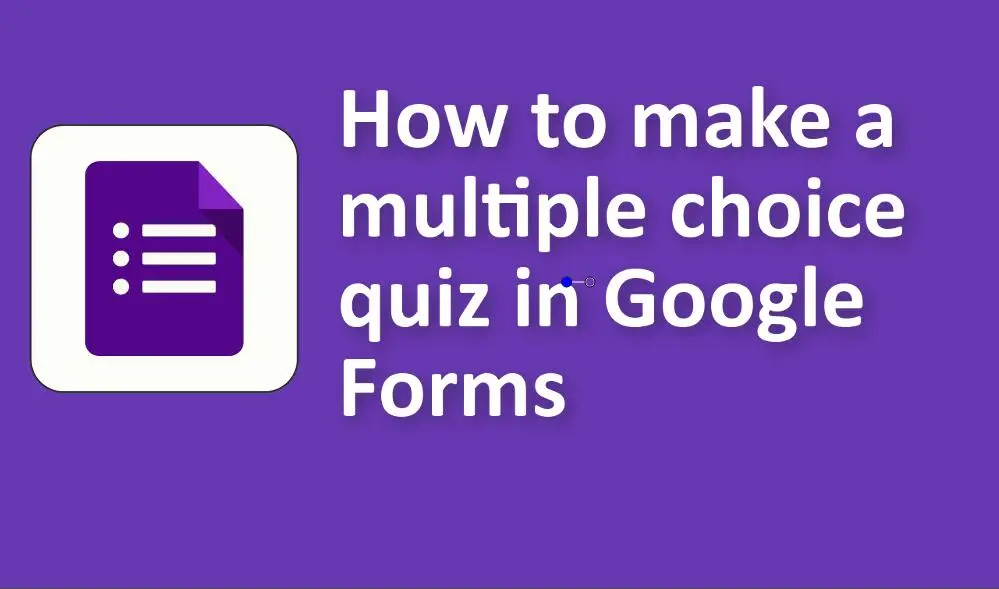
Wie erstelle ich ein Multiple-Choice-Quiz in Google Forms?
1. Greifen Sie auf Google Forms zu:
• Navigieren Sie zu Google Forms.
• Klicken Sie auf „+ Leeres Formular“, um ein neues Formular zu erstellen.
2. Titel und Beschreibung:
• Geben Sie einen Titel und eine Beschreibung für Ihr Quiz in die entsprechenden Felder ein.
3. Fragen hinzufügen:
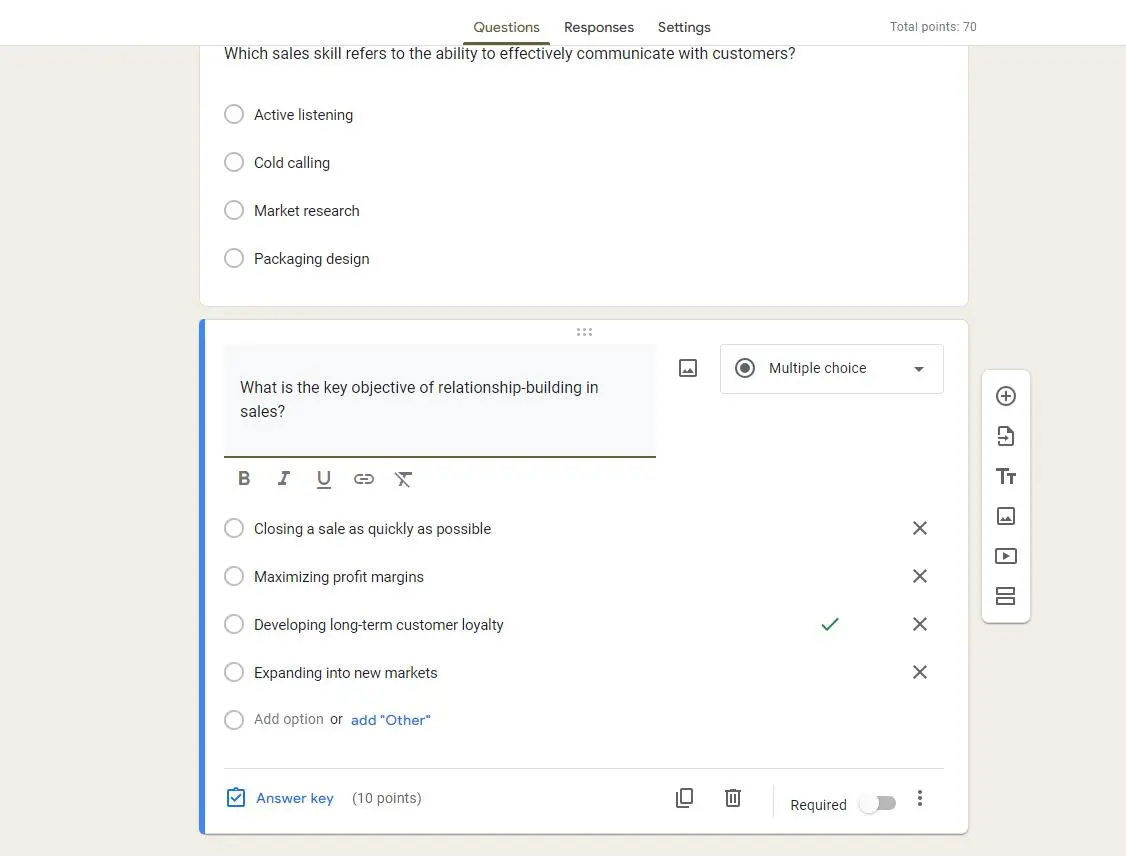
• Standardmäßig stellt Ihnen Google Forms zu Beginn eine Multiple-Choice-Frage zur Verfügung. Wenn nicht, oder um eine weitere Frage hinzuzufügen, klicken Sie auf die Schaltfläche „+“ in der rechten Seitenleiste.
• Geben Sie Ihre Frage in das Feld „Frage“ ein.
• Unterhalb des Fragefelds können Sie die Multiple-Choice-Optionen eingeben. Klicken Sie auf „+ Option hinzufügen“, um weitere Auswahlmöglichkeiten hinzuzufügen. Sie können auch die Option „Andere“ hinzufügen, wenn Sie möchten, dass die Befragten ihre eigene Antwort schreiben.
4. Machen Sie die Frage zu einer Pflichtfrage:
• Wenn Sie sicherstellen möchten, dass die Befragten die Frage nicht überspringen können, schalten Sie den Schieberegler „Erforderlich“ unten in der Frage ein.
5. Weitere Fragen hinzufügen:
• Klicken Sie auf die Schaltfläche „+“ in der rechten Seitenleiste, um weitere Multiple-Choice-Fragen hinzuzufügen. Wiederholen Sie den Vorgang, bis Sie alle Ihre Fragen hinzugefügt haben.
6. Das Formular in ein Quiz verwandeln:
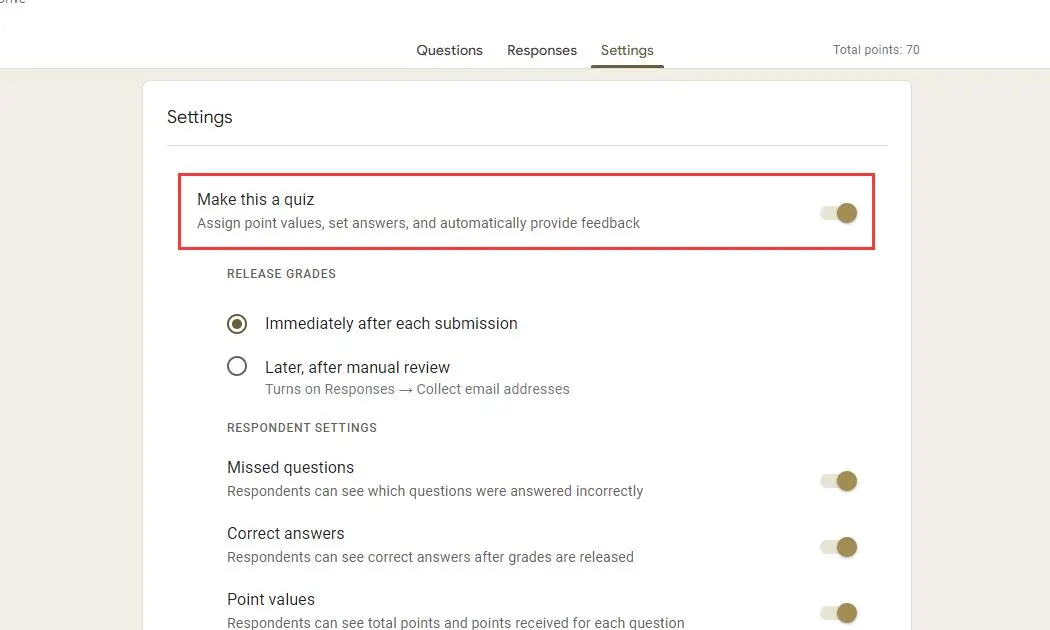
Wie erstelle ich ein Multiple-Choice-Quiz in Google Forms?
1. Greifen Sie auf Google Forms zu:
• Navigieren Sie zu Google Forms.
• Klicken Sie auf „+ Leeres Formular“, um ein neues Formular zu erstellen.
2. Titel und Beschreibung:
• Geben Sie einen Titel und eine Beschreibung für Ihr Quiz in die entsprechenden Felder ein.
3. Fragen hinzufügen:
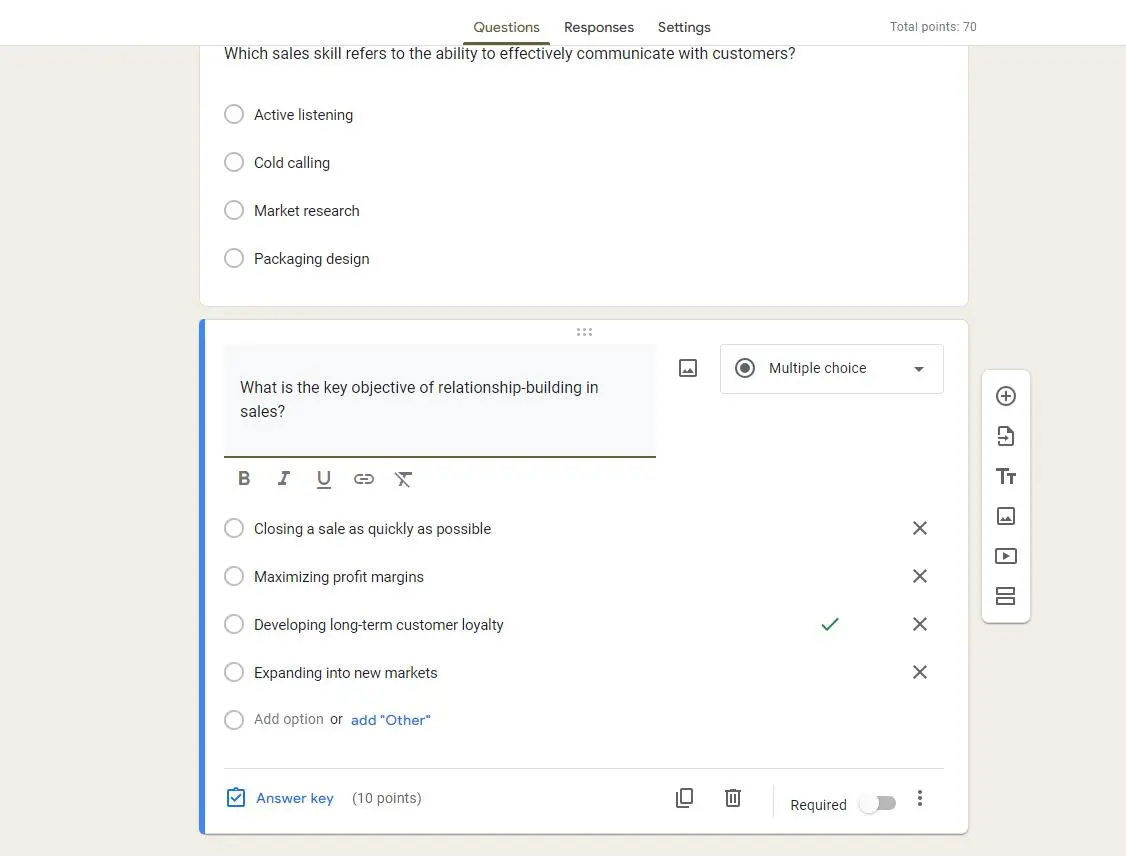
• Standardmäßig stellt Ihnen Google Forms zu Beginn eine Multiple-Choice-Frage zur Verfügung. Wenn nicht, oder um eine weitere Frage hinzuzufügen, klicken Sie auf die Schaltfläche „+“ in der rechten Seitenleiste.
• Geben Sie Ihre Frage in das Feld „Frage“ ein.
• Unterhalb des Fragefelds können Sie die Multiple-Choice-Optionen eingeben. Klicken Sie auf „+ Option hinzufügen“, um weitere Auswahlmöglichkeiten hinzuzufügen. Sie können auch die Option „Andere“ hinzufügen, wenn Sie möchten, dass die Befragten ihre eigene Antwort schreiben.
4. Machen Sie die Frage zu einer Pflichtfrage:
• Wenn Sie sicherstellen möchten, dass die Befragten die Frage nicht überspringen können, schalten Sie den Schieberegler „Erforderlich“ unten in der Frage ein.
5. Weitere Fragen hinzufügen:
• Klicken Sie auf die Schaltfläche „+“ in der rechten Seitenleiste, um weitere Multiple-Choice-Fragen hinzuzufügen. Wiederholen Sie den Vorgang, bis Sie alle Ihre Fragen hinzugefügt haben.
6. Das Formular in ein Quiz verwandeln:
• Klicken Sie oben rechts auf das Zahnrad-/Einstellungssymbol.
• Navigieren Sie zur Registerkarte „Quiz“.
• Wählen Sie „Dies zu einem Quiz machen“.
• Wählen Sie die gewünschten Quizoptionen aus, z. B. ob Sie die Noten sofort oder später veröffentlichen möchten und ob die Befragten verpasste Fragen, richtige Antworten und Punktwerte sehen können.
7. Antwortschlüssel und Punkte einrichten:
• Gehen Sie zurück zu Ihren Fragen.
• Klicken Sie für jede Frage unten auf die Option „Antwortschlüssel“.
• Wählen Sie die richtige Antwort für die Frage aus, indem Sie darauf klicken.
• Sie können in dieser Ansicht auch Punktwerte für jede Frage festlegen.
8. Passen Sie das Erscheinungsbild an:
• Um das visuelle Thema des Quiz zu ändern, klicken Sie oben rechts auf das Palettensymbol. Sie können eine Farbe oder ein Bild für die Kopfzeile auswählen.
9. Einstellungen und Präferenzen:
• Klicken Sie auf das Zahnrad-/Einstellungssymbol, um allgemeine Einstellungen, Präsentationseinstellungen und Quizeinstellungen nach Ihren Wünschen anzupassen.
10. Vorschau des Quiz:
• Bevor Sie das Quiz teilen, klicken Sie oben auf das Augensymbol, um eine Vorschau zu erhalten, wie es den Befragten angezeigt wird.
11. Teilen Sie das Quiz:
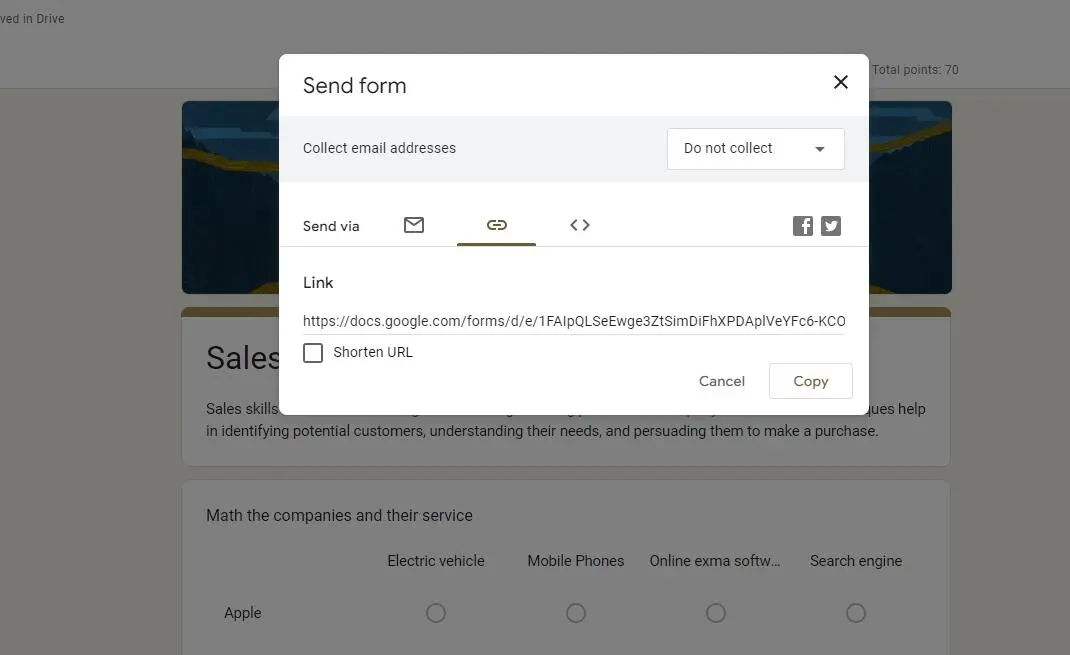
• Wenn Sie mit dem Quiz zufrieden sind, klicken Sie oben rechts auf die Schaltfläche „Senden“.
• Sie können das Quiz per E-Mail versenden, einen gemeinsam nutzbaren Link generieren oder einen Einbettungscode erhalten, um es auf einer Website einzubetten.
Warum ein Multiple-Choice-Quiz mit OnlineExamMaker erstellen?
OnlineExamMaker bietet eine Vielzahl von Bewertungsoptionen für verschiedene Themen, Qualifikationsniveaus und Branchen. Pädagogen können eine breite Palette von Prüfungen, Tests und Aufgaben entwerfen, die auf ihren spezifischen Lehrplan und ihre Lernziele zugeschnitten sind. Die Software stellt sicher, dass sowohl Lehrkräfte als auch Studierende mühelos damit beginnen können, sodass der Bewertungsprozess reibungslos und stressfrei verläuft.
Hauptfunktionen
10 Fragetypen: Unterstützt bis zu 10 verschiedene Fragetypen, darunter Multiple-Choice, Richtig-Falsch, Lückentext, Subjektiv, Übereinstimmungsmatrix und mehr.
Mathematische Gleichungen: Ermöglichen Sie Mathematik- und Physiklehrern, professionelle Fragen mit mathematischen Gleichungen zu erstellen, um Schüler zu bewerten.
Live-Überwachung: Überwachen und zeichnen Sie die Aktivitäten der Testteilnehmer während der Prüfung auf, damit Sie sie später auf Betrug oder andere verdächtige Aktivitäten überprüfen können.
Cree su próxima prueba/examen con OnlineExamMaker
Wie erstelle ich in OnlineExamMaker ein ansprechendes Multiple-Choice-Quiz?
Schritt 1: Greifen Sie auf den OnlineExamMaker Quiz Maker zu
Schritt 2: Starten Sie ein neues Quiz
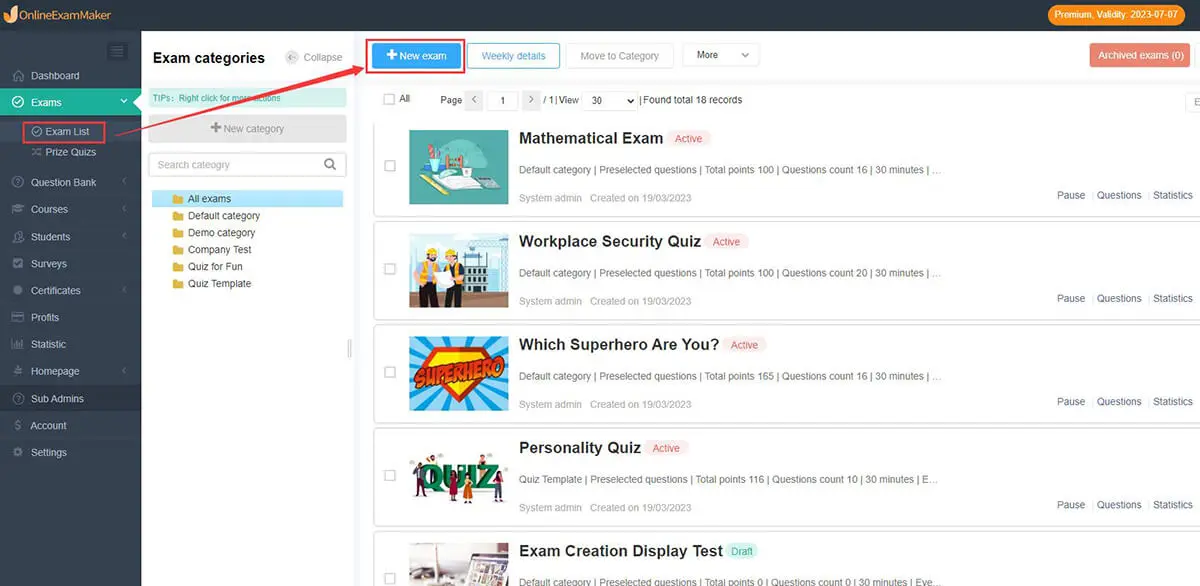
Klicken Sie nach der Anmeldung auf die Schaltfläche „Neue Prüfung“, um ein neues Quiz zu erstellen.
Schritt 3: Quizeinstellungen

Sie können verschiedene Aspekte Ihres Quiz anpassen, wie zum Beispiel:
Legen Sie ein Zeitlimit für das gesamte Quiz fest.
Entscheiden, ob die Teilnehmer ihre Antworten überprüfen können.
Bestehensnoten anpassen.
Schritt 4: Vorschau und Veröffentlichung
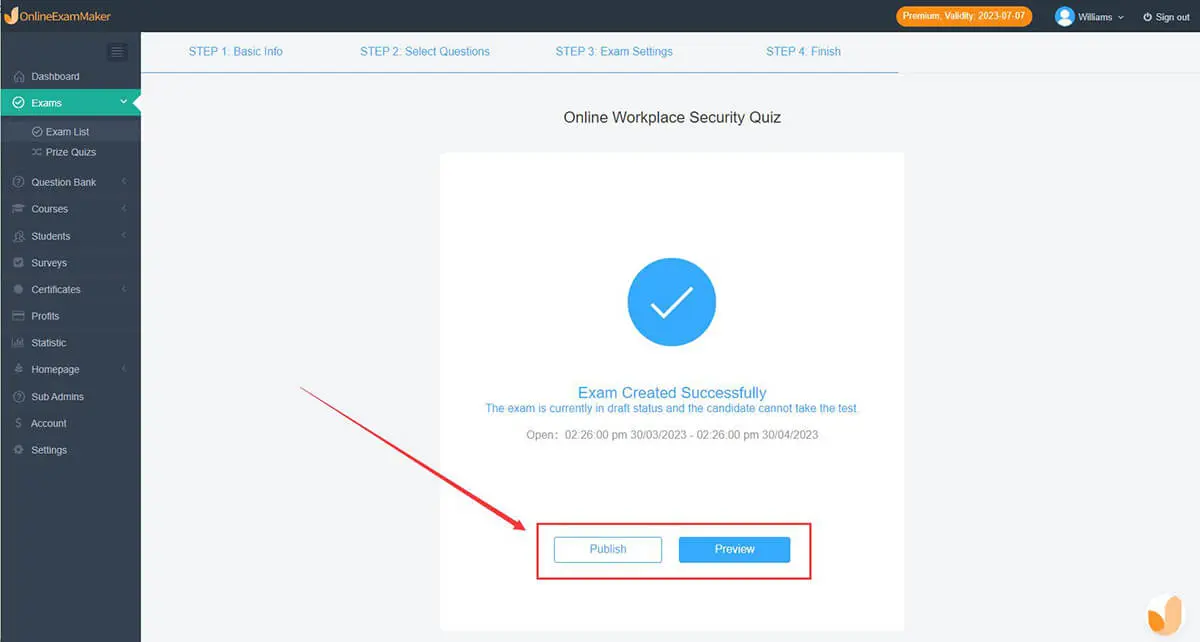
Vor der Veröffentlichung können Sie eine Vorschau Ihres Quiz anzeigen, um zu sehen, wie es den Teilnehmern angezeigt wird. Wenn Sie zufrieden sind, speichern Sie das Quiz.