Ein Quiz im BuzzFeed-Stil bezieht sich auf die Art von interaktiven, Persönlichkeits- oder Quizfragen, die bei BuzzFeed, einem Unternehmen für digitale Medien, enorme Popularität erlangten. Diese Quizze sind dafür bekannt, dass sie unterhaltsam, fesselnd und oft humorvoll sind und ein breites Publikum auf Social-Media-Plattformen ansprechen.
Das zeichnet ein Quiz im BuzzFeed-Stil aus:
Persönlichkeitsergebnisse: Bei vielen Quiz im BuzzFeed-Stil handelt es sich um Persönlichkeitsquiz, bei dem Benutzer eine Reihe von Fragen beantworten und dann ein Ergebnis erhalten, das mit ihrer Persönlichkeit übereinstimmt oder etwas über sie verrät. Zum Beispiel: „Welche Disney-Prinzessin bist du?“ würde basierend auf den Antworten des Benutzers einen Prinzessinnencharakter zuweisen.
Themen der Popkultur: Diese Quizze drehen sich häufig um Themen der Popkultur, etwa Filme, Fernsehsendungen, Prominente und mehr.
Teilbare Ergebnisse: Die Ergebnisse sind oft so gestaltet, dass sie Spaß machen und in sozialen Medien geteilt werden können. Sie enthalten oft einen ansprechenden Titel, eine kurze Beschreibung und manchmal ein Bild. Die Idee besteht darin, dass Benutzer ihre Ergebnisse teilen und so ihre Freunde ermutigen, ebenfalls am Quiz teilzunehmen.
Lässiger Ton: Quizze im BuzzFeed-Stil werden normalerweise in einem lockeren, ungezwungenen Ton geschrieben, der bei einem jüngeren Publikum Anklang findet.
Visuelle Elemente: Diese Tests enthalten in der Regel farbenfrohe Bilder, GIFs oder Videos für jede Frage- oder Antwortoption, wodurch sie visuell ansprechend sind.
Multiple-Choice-Format: Fragen haben normalerweise ein Multiple-Choice-Format, bei dem Benutzer eine von mehreren Optionen auswählen.
Virales Potenzial: Aufgrund ihres unterhaltsamen Charakters, ihres Bezugs zu aktuellen Trends und der Möglichkeit zum Teilen haben diese Quizze das Potenzial, viral zu gehen, insbesondere auf Social-Media-Plattformen.
Profi-Tipp
Mit unserem können Sie ansprechende Quizze im Buzzfeed-Stil erstellen kostenloser Online-Quiz-Maker.
In diesem Artikel
- Teil 1: Wie erstelle ich ein Quiz im Buzzfeed-Stil auf Google Forms?
- Teil 2: OnlineExamMaker: Eine alternative Online-Quizplattform zur Erstellung von BuzzFeed-Quiz
- Teil 3: Wie erstelle ich mit OnlineExamMaker ein interaktives Quiz im BuzzFeed-Stil?
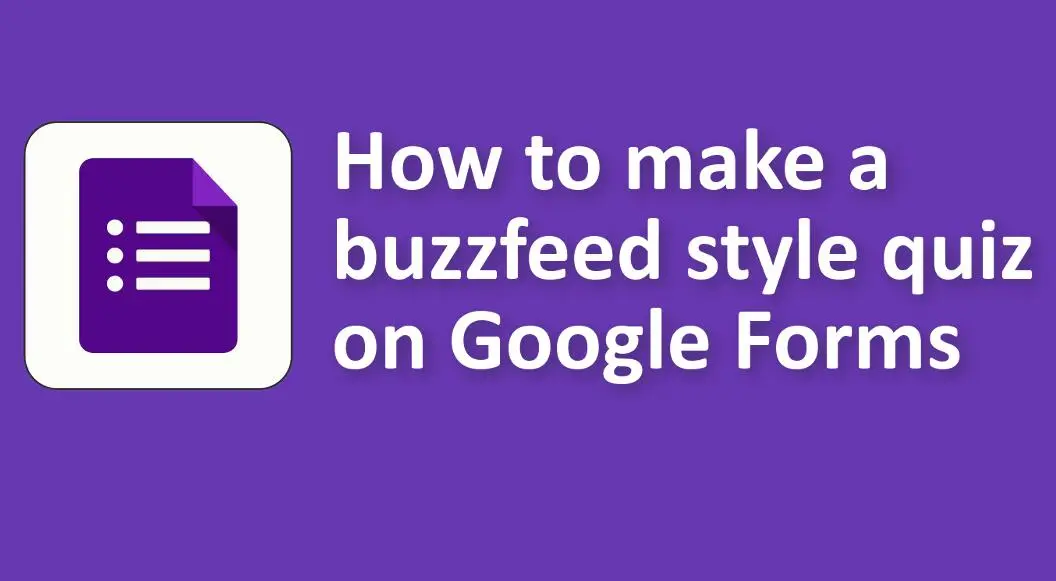
Wie erstelle ich ein Quiz im Buzzfeed-Stil auf Google Forms?
1. Öffnen Sie Google Forms:
• Gehen Sie zu Google Forms.
• Starten Sie ein neues Formular, indem Sie auf die Schaltfläche „+“ klicken.
2. Thematisieren Sie Ihr Quiz:

• Klicken Sie oben rechts auf das Farbpalettensymbol, um die Farbe zu ändern oder ein Bild zur Kopfzeile hinzuzufügen, das dazu beitragen kann, die Atmosphäre Ihres Quiz im BuzzFeed-Stil anzupassen.
3. Titel und Beschreibung:
• Geben Sie einen einprägsamen Titel und eine kurze Beschreibung für Ihr Quiz.
4. Fragen einrichten:
• Klicken Sie auf die Schaltfläche „+“, um eine neue Frage hinzuzufügen.
• Wählen Sie als Fragetyp „Multiple Choice“.
• Geben Sie Ihre Frage ein und geben Sie Antwortmöglichkeiten an. Zum Beispiel: „Was ist deine Lieblingsfarbe?“ mit Optionen wie „Rot“, „Blau“, „Grün“ usw.
5. Bilder verwenden:
• Bei BuzzFeed-Quizzes werden häufig Bilder in den Fragen oder Antworten verwendet. So fügen Sie Bilder zu Ihren Fragen oder Antworten in Google Forms hinzu:
# Für Fragen: Klicken Sie auf das Bildsymbol neben dem Fragentitel.
# Für Antworten: Bewegen Sie den Mauszeiger über die Antwortauswahl und klicken Sie auf das angezeigte Bildsymbol.
6. Weitere Fragen hinzufügen:
• Fügen Sie Ihrem Quiz so viele Fragen hinzu, wie Sie möchten, indem Sie die vorherigen Schritte wiederholen.
7. Antwortschlüssel einrichten (für die Bewertung):
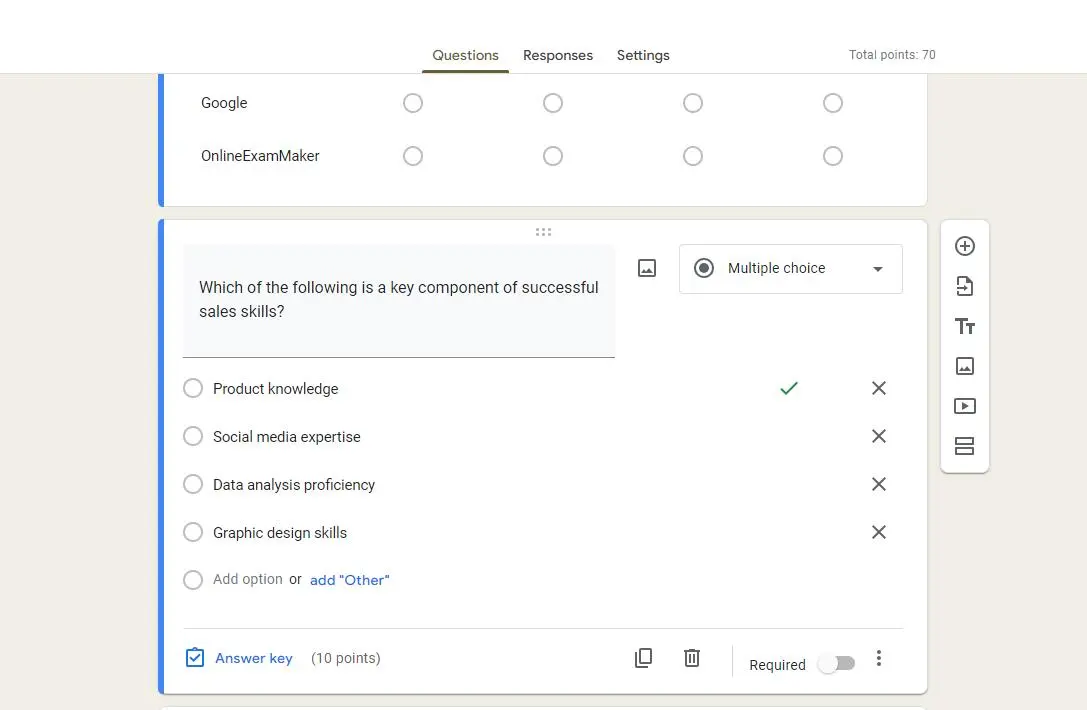
• Leider unterstützt Google Forms nicht nativ die Art der Persönlichkeitsquizbewertung, die BuzzFeed häufig verwendet (z. B. „Meistens Eins bedeutet, dass Sie Charakter X sind!“). Sie können jedoch die Funktion „Quizzes“ von Google Forms verwenden, um Punktwerte zuzuweisen:
# Klicken Sie auf das Zahnradsymbol „Einstellungen“.
# Gehen Sie zur Registerkarte „Quiz“.
# Aktivieren Sie „Machen Sie daraus ein Quiz.“
# Klicken Sie für jede Frage unten auf „Antwortschlüssel“, wählen Sie die richtige Antwort aus (oder wählen Sie einfach eine aus, wenn es technisch gesehen keine „richtige“ Antwort gibt) und weisen Sie einen Punktwert zu.
8. Bestätigungsnachricht personalisieren:
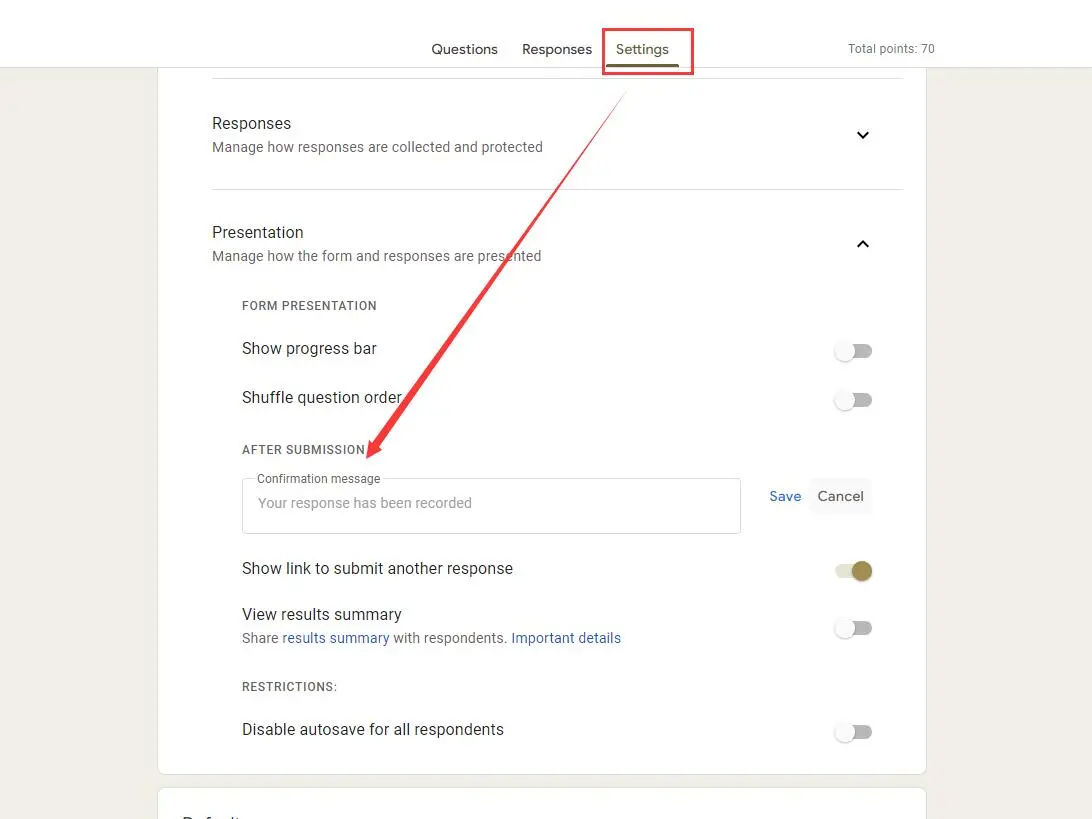
• Nachdem jemand Ihr Quiz abgeschlossen hat, können Sie eine allgemeine Interpretation basierend auf seiner Punktzahl anbieten. Passen Sie in den „Einstellungen“ auf der Registerkarte „Präsentation“ die Bestätigungsnachricht an. Verglichen mit dem Stil von BuzzFeed ist es begrenzt, aber man kann etwas sagen wie: „0–5 Punkte: Du bist definitiv Typ A! 6–10 Punkte: Du bist eine Mischung aus A und B!“
Vielleicht möchten Sie es wissen
Erstellen Sie ein Quiz/eine Bewertung mit automatischer Bewertung ohne Programmieraufwand – Probieren Sie OnlineExamMaker noch heute aus!
9. Senden und teilen Sie Ihr Quiz:
• Klicken Sie oben rechts auf die Schaltfläche „Senden“. Von hier aus können Sie Ihr Quiz per E-Mail versenden oder einen Link zum Teilen erstellen.
10. Bewertungsantworten:
• Während Teilnehmer am Quiz teilnehmen, können Sie ihre Antworten anzeigen, indem Sie oben in Ihrem Quiz-Editor auf „Antworten“ klicken.
OnlineExamMaker: Eine alternative Online-Quizplattform zum Erstellen von BuzzFeed-Quiz
OnlineExamMaker bietet Ihnen alles, was Sie zum Erstellen interaktiver Quizze im BuzzFeed-Stil benötigen, um Studenten und Mitarbeiter zu bewerten und potenzielle Kunden anzusprechen. Die Online-Quizplattform bietet Optionen zum Hinzufügen multimedialer Elemente wie Bilder und Videos, um das Quizerlebnis zu verbessern.
Hauptfunktionen
Multimedia hinzufügen: Fügen Sie Video, Audio und Bilder zu den Fragen hinzu, um ein interaktives Prüfungserlebnis zu schaffen. Machen Sie das Quiz interaktiver und ansprechender.
Frageneditor: Formatieren Sie ganz einfach Text und fügen Sie Rich Media zu Ihren Fragen hinzu, um ein interaktives Testerlebnis zu schaffen.
Registrierungssystem: Ermöglichen Sie den Kandidaten, ihren eigenen individuellen Benutzernamen/Passwort für die Anmeldung einzurichten, und sie können den Prüfungsbericht im Prüfungsteilnehmerbereich überprüfen.
Cree su próxima prueba/examen con OnlineExamMaker
Wie erstelle ich mit OnlineExamMaker ein interaktives Quiz im BuzzFeed-Stil?
Schritt 1: Gehen Sie zur OnlineExamMaker-Website >
Schritt 2: Interaktive Fragen bearbeiten
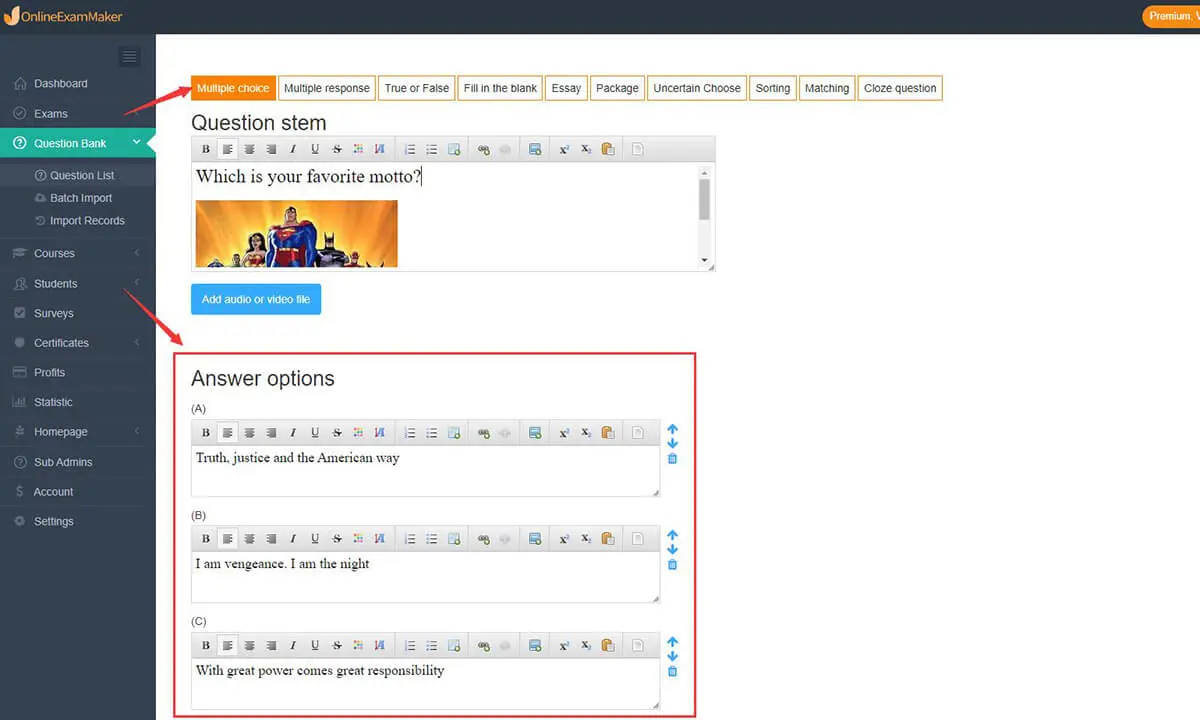
Bearbeiten Sie Ihre Fragen im OnlineExamMaker-Frageneditor und bereichern Sie Ihre Fragen mit Rich Media.
Schritt 3: Erstellen Sie ein neues Quiz

Erstellen Sie ein neues Quiz, fügen Sie dann die Rich Media-Fragen zum Quiz hinzu und konfigurieren Sie dann die Quizeinstellungen.
Schritt 4: Teilen Sie Ihr Quiz
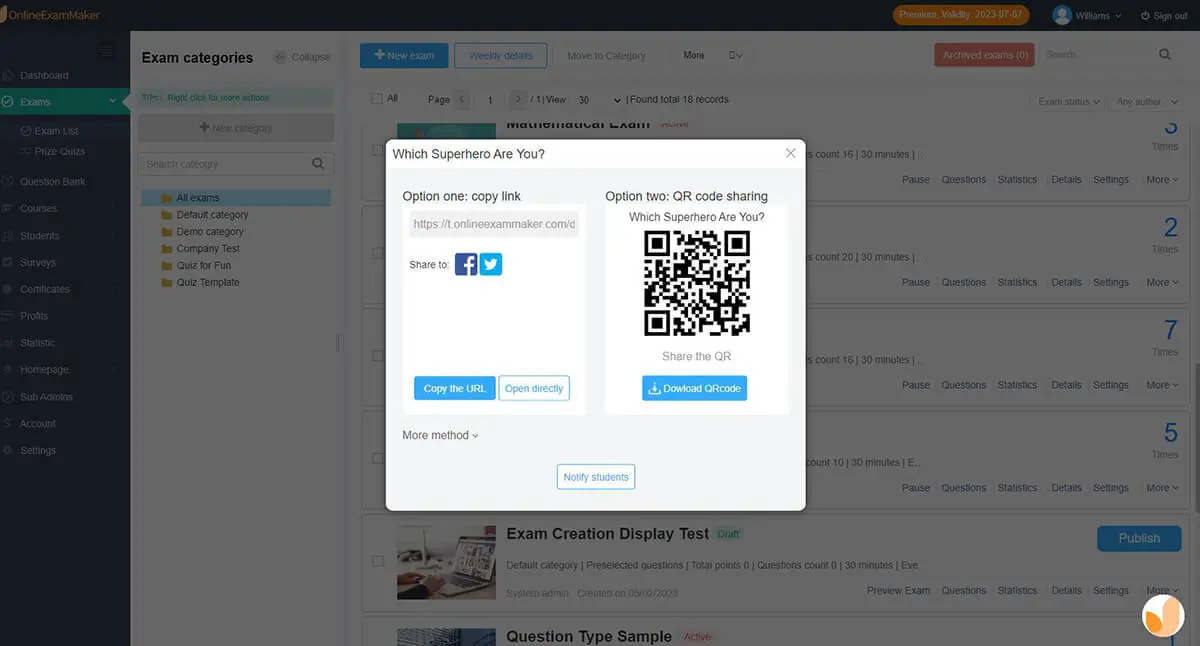
Achten Sie darauf, Ihren Fortschritt zu speichern, während Sie fortfahren, ihn dann zu veröffentlichen und mit den Quizteilnehmern zu teilen.