Google Forms ist ein vielseitiges Tool, das Google als Teil seiner Suite von Office-Anwendungen bereitstellt. Eine seiner Funktionen ist die Möglichkeit, Quizze zu erstellen. Ganz gleich, ob Sie eine Veranstaltung organisieren, Umfragen durchführen oder Feedback sammeln: Google Forms bietet eine umfassende Lösung zum Erstellen anpassbarer Formulare und zum einfachen Sammeln von Antworten. Mit seiner intuitiven Benutzeroberfläche und den robusten Funktionen ermöglicht Google Forms Benutzern das nahtlose Sammeln, Analysieren und gemeinsame Bearbeiten von Daten.
Inhaltsverzeichnis
- Teil 1: Wie teile ich ein Google Forms-Quiz online?
- Teil 2: OnlineExamMaker: Eine kostenlose Alternative zum Google Form Quiz Maker
- Teil 3: 3 Schritte zum Erstellen eines gemeinsam nutzbaren Online-Quiz mit OnlineExamMaker
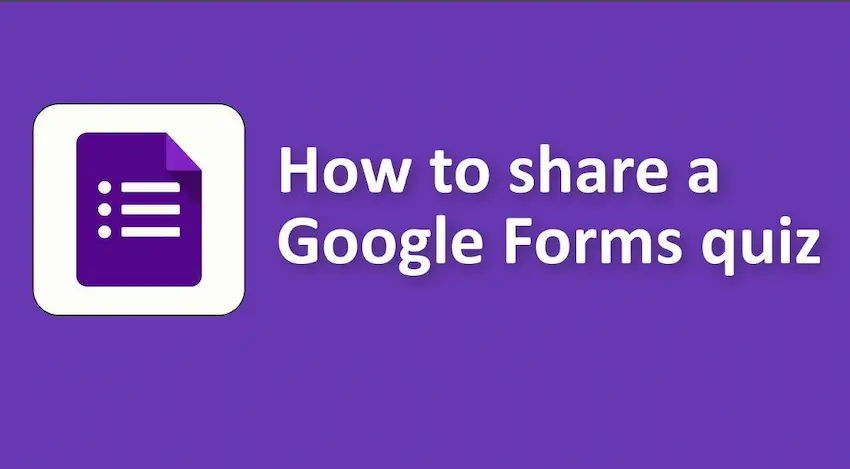
Wie teile ich ein Google Forms-Quiz online?
Das Teilen eines Google Forms-Quiz ist unkompliziert. Hier ist eine Schritt-für-Schritt-Anleitung:
1. Erstellen oder öffnen Sie Ihr Google Forms-Quiz:
• Navigieren Sie zu Google Forms.
• Erstellen Sie ein neues Formular oder öffnen Sie ein vorhandenes Quiz.
2. Richten Sie das Quiz ein (sofern es noch nicht als solches eingerichtet ist):
• Klicken Sie auf das Zahnradsymbol (Einstellungen).
• Wählen Sie in der angezeigten Registerkarte die Registerkarte „Quiz“.
• Wählen Sie „Machen Sie daraus ein Quiz.“
• Passen Sie andere Einstellungen nach Bedarf an (z. B. Release-Grad sofort oder später).
3. Teilen Sie das Quiz:
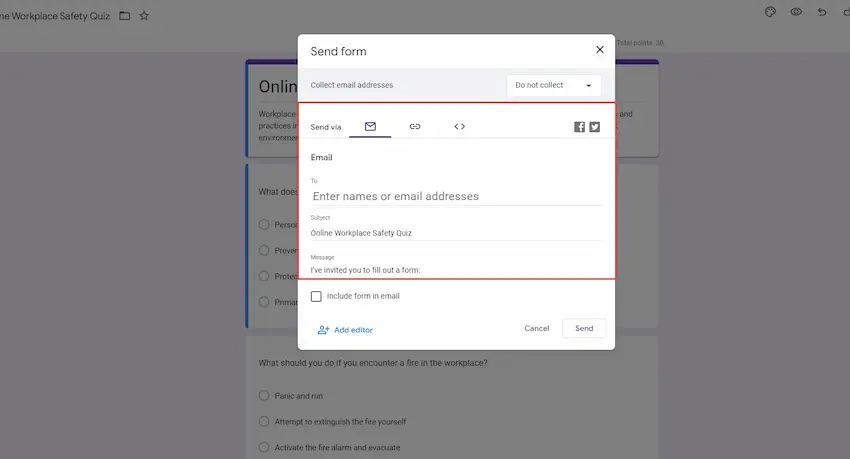
• Klicken Sie auf die Schaltfläche „Senden“ (oben rechts).
• Sie sehen mehrere Freigabeoptionen:
E-Mail: Geben Sie die E-Mail-Adressen der Personen ein, mit denen Sie etwas teilen möchten. Sie können auch einen Betreff und eine Nachricht hinzufügen.
Link: Klicken Sie auf das Symbol „Kopieren“, um den Link zu kopieren. Sie können diesen Link teilen, wo immer Sie möchten (z. B. in einer E-Mail, einer Messaging-App, einem LMS).
HTML einbetten: Wenn Sie eine Website oder einen Blog haben und das Quiz einbetten möchten, können Sie diesen Code verwenden. Passen Sie die Größe bei Bedarf an.
QR-Code: Sie können den Quiz-Link kopieren und den Link auf einer QR-Code-Generator-Website in einen scanbaren QR-Code umwandeln.
• Wenn Sie die Linkfreigabeeinstellungen anpassen möchten (z. B. das Quiz auf Benutzer innerhalb Ihrer Organisation beschränken möchten), klicken Sie auf das Linksymbol und aktivieren Sie die gewünschte Option.
4. Teilen über Google Classroom:
• Wenn Sie Google Classroom verwenden, gibt es eine direkte Option zum Teilen Ihres Formulars als Aufgabe, Frage oder Ankündigung. Dies ist als kleines „Google Classroom“-Symbol unter den Freigabeoptionen zu sehen.
5. Berechtigungen anpassen:
• Wenn Sie Google Forms in einer G Suite for Education-Domäne verwenden, kann das Formular standardmäßig den Zugriff auf Benutzer innerhalb Ihrer Domäne einschränken. Stellen Sie sicher, dass Sie die Einstellungen anpassen, wenn Sie das Formular außerhalb Ihrer Domain teilen möchten.
• Klicken Sie dazu unter den Optionen „Formular senden“ auf die Linkoption und deaktivieren Sie dann das Kontrollkästchen „Auf [Ihre Domain]-Benutzer beschränken“. Dadurch wird das Formular für jeden zugänglich, der über den Link verfügt.
6. Senden oder teilen:
Sobald Sie Ihre bevorzugte Methode ausgewählt und die erforderlichen Anpassungen vorgenommen haben, können Sie das Quiz senden oder teilen.
7. Antworten:
Nach dem Teilen können Sie die Antworten auf der Registerkarte „Antworten“ des Google-Formulars anzeigen.
OnlineExamMaker: Eine kostenlose Alternative zum Google Form Quiz Maker
OnlineExamMaker ist eine innovative und umfassende Online-Quizplattform, die die Art und Weise, wie Bildungsbewertungen durchgeführt werden, revolutioniert. Mit der Mission, Pädagogen und Organisationen mit fortschrittlicher Technologie auszustatten, bietet OnlineExamMaker eine breite Palette von Funktionen, die den Bewertungsprozess vereinfachen, die Sicherheit erhöhen und umsetzbare Erkenntnisse liefern sollen.
Top-Funktionen von OnlineExamMaker
In die Website einbetten: Kopieren Sie einfach ein paar Zeilen Einbettungscodes und fügen Sie sie ein, um Ihre Online-Prüfungen auf Ihrer Website oder Ihrem WordPress-Blog anzuzeigen.
Fragenpool: Erstellen Sie über die Fragendatenbank einen Fragenpool und geben Sie an, wie viele Fragen aus diesen Fragen zufällig ausgewählt werden sollen.
Massenimport von Fragen über Excel/Word: Importieren Sie Massenfragen gleichzeitig von Ihrem Computer in Ihre Fragendatenbank, indem Sie ein Excel- oder Word-Dokument in einem bestimmten Format verwenden.
Mehrere Fragetypen: Unterstützt bis zu 10 verschiedene Fragetypen, einschließlich Multiple-Choice, Richtig-Falsch, Lückentext, Subjektiv, Übereinstimmungsmatrix und mehr.
Webcam-Überwachung: Die Webcam nimmt Fotos und Videos auf, um den Kandidaten während der Prüfung zu überwachen. Die Prüfungsorganisatoren können die Fotos und Videos in Echtzeit ansehen. Die Fotos und Videos werden ebenfalls auf dem Server gehostet und sind auch nach Abschluss des Tests sichtbar.
Cree su próxima prueba/examen con OnlineExamMaker
3 Schritte zum Erstellen eines gemeinsam nutzbaren Online-Quiz mit OnlineExamMaker
Schritt 1: Gehen Sie zu OnlineExamMaker.com
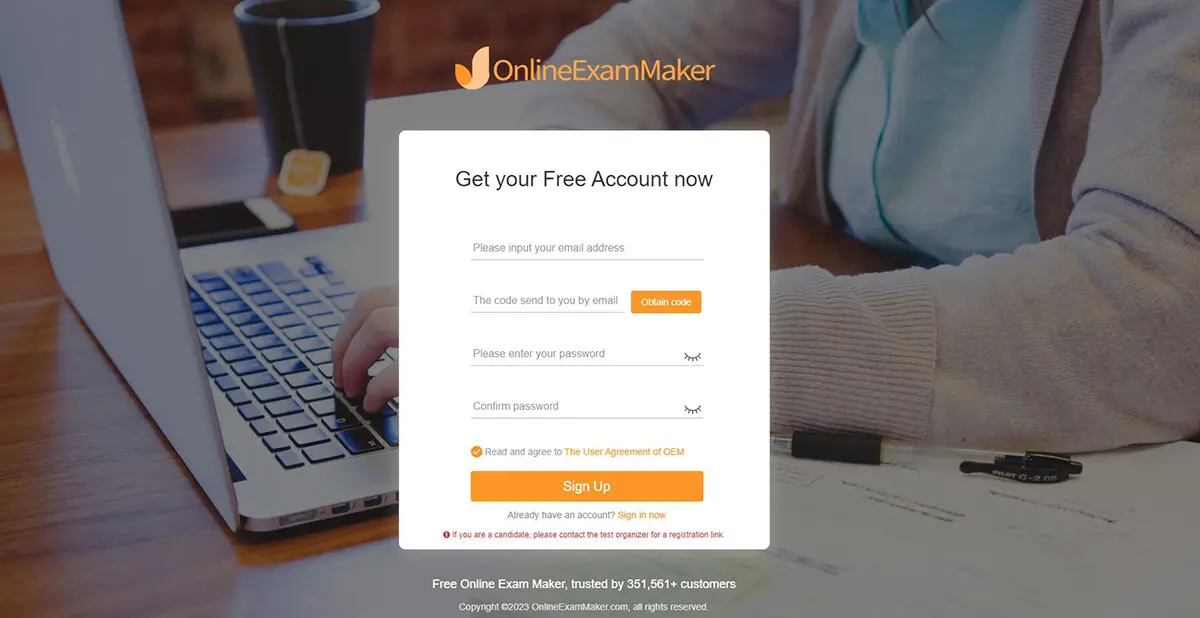
Schritt 2: Erstellen Sie ein neues Quiz
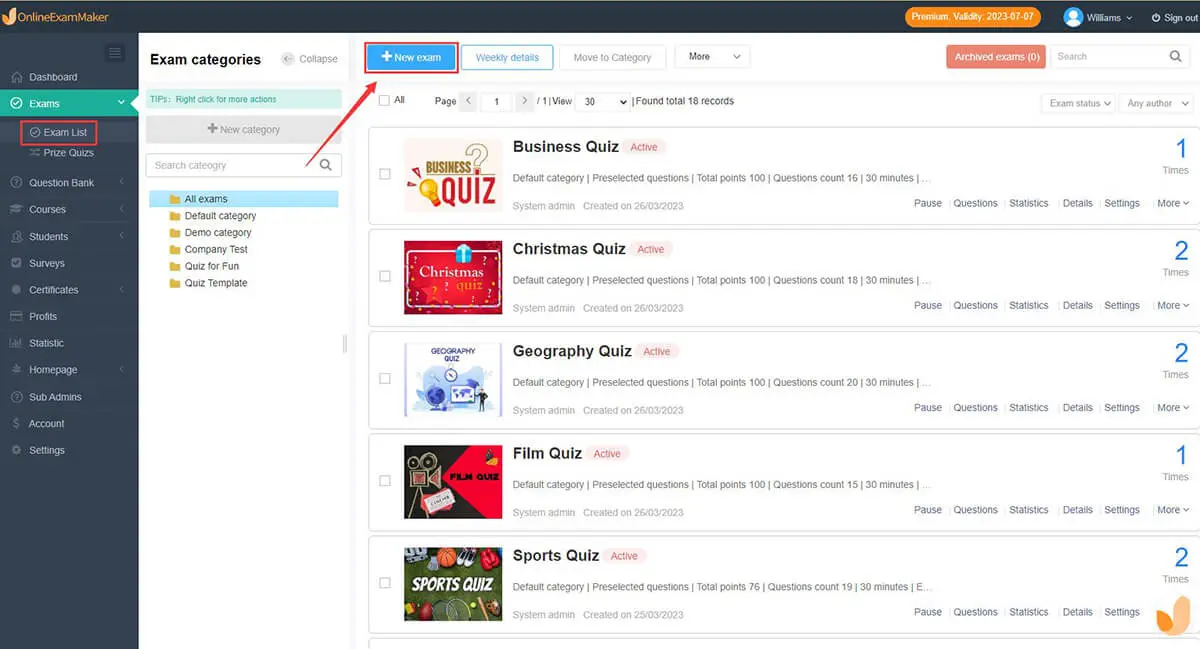
Klicken Sie zunächst auf die Schaltfläche „+ Neue Prüfung“, um ein neues Quiz zu erstellen, und fügen Sie dann Fragen und benutzerdefinierte Prüfungseinstellungen hinzu.
Schritt 3: Veröffentlichen und teilen Sie Ihr Online-Quiz
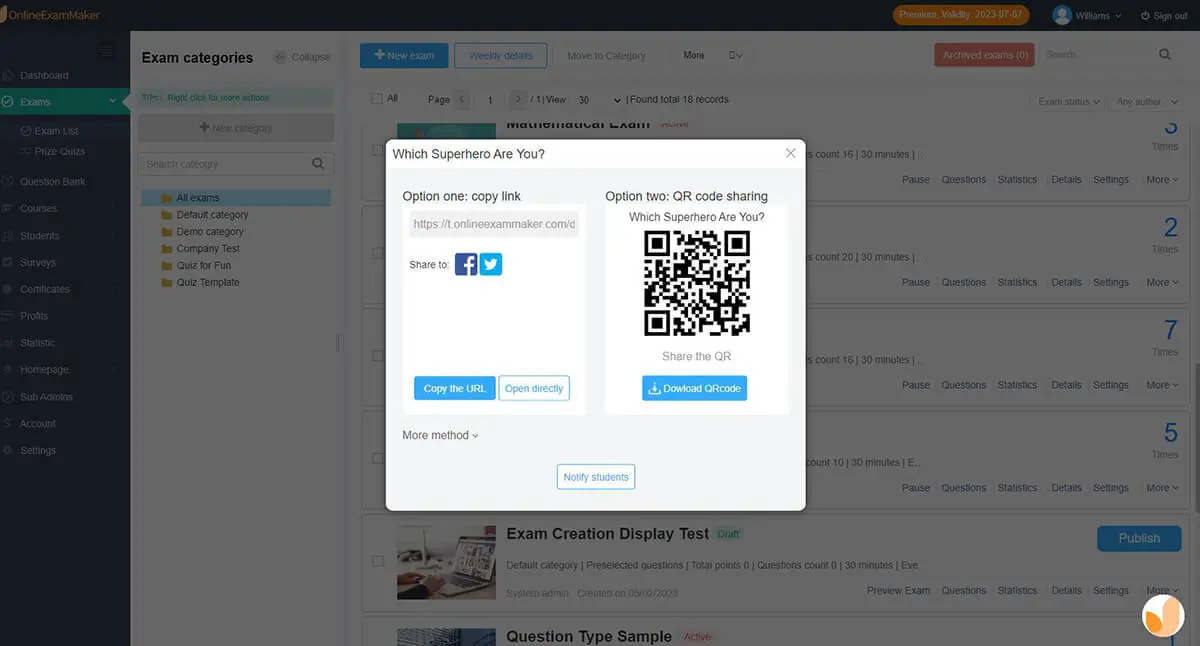
Teilen Sie es, indem Sie auf die Schaltfläche „Veröffentlichen“ klicken und die Popup-Frage beantworten. Anschließend werden ein QR-Code und ein Link angezeigt. Sie können den Code und den Link per E-Mail oder auf sozialen Plattformen teilen.