Adding a quiz to Google Classroom offers several benefits for both teachers and students.
Table of content
- Part 1: How to add a Google Form quiz to Google Classroom
- Part 2: OnlneExamMaker – A free Google Forms quiz maker alternative
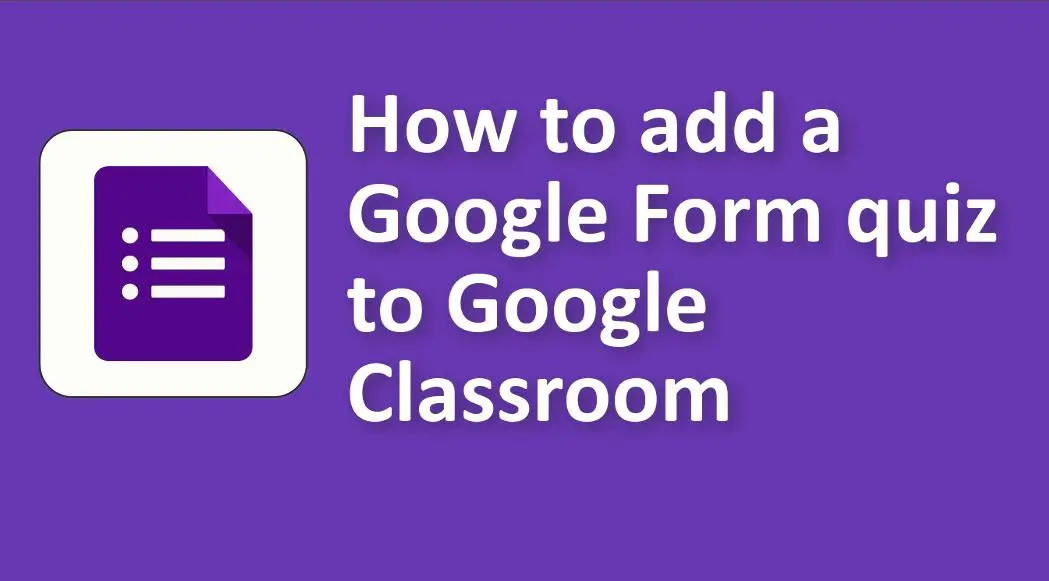
Here are some of the key advantages:
Immediate Feedback: Google Classroom quizzes, especially those utilizing Google Forms, can be set up to give students immediate feedback on their responses. This instant feedback can help students understand where they made mistakes and learn from them right away.
Easy Grading: For multiple-choice, checkbox, and dropdown questions, Google Forms can automatically grade student responses. This saves teachers significant time and ensures consistency in grading.
Data Analysis: Google Forms compiles quiz responses into easy-to-read data. This can help teachers understand class performance as a whole, identify common areas of struggle, and adjust instruction accordingly.
Accessibility and Flexibility: Quizzes on Google Classroom can be taken by students from any device with internet access, whether it’s at school, at home, or elsewhere. Teachers can also choose when the quiz is available, allowing for flexible scheduling.
Differentiation: Based on quiz results, educators can identify students who might need additional help or enrichment and then provide tailored resources or assignments through Google Classroom.
Security Features: Google Classroom provides features like locking the student’s browser during the quiz (on managed Chromebooks) to prevent them from navigating away from the quiz or searching for answers online.
Digital Record Keeping: All quiz scores are recorded and stored digitally, making it easy for teachers to track progress over time, share results with other stakeholders, and reduce paper usage.
Just so you know
With OnlineExamMaker quiz software, anyone can create & share professional online assessments easily.
How to add a Google Form quiz to Google Classroom
Adding a Google Form quiz to Google Classroom is straightforward. Here’s a step-by-step guide:
# Creating the Google Form Quiz:
1. Create a New Quiz:
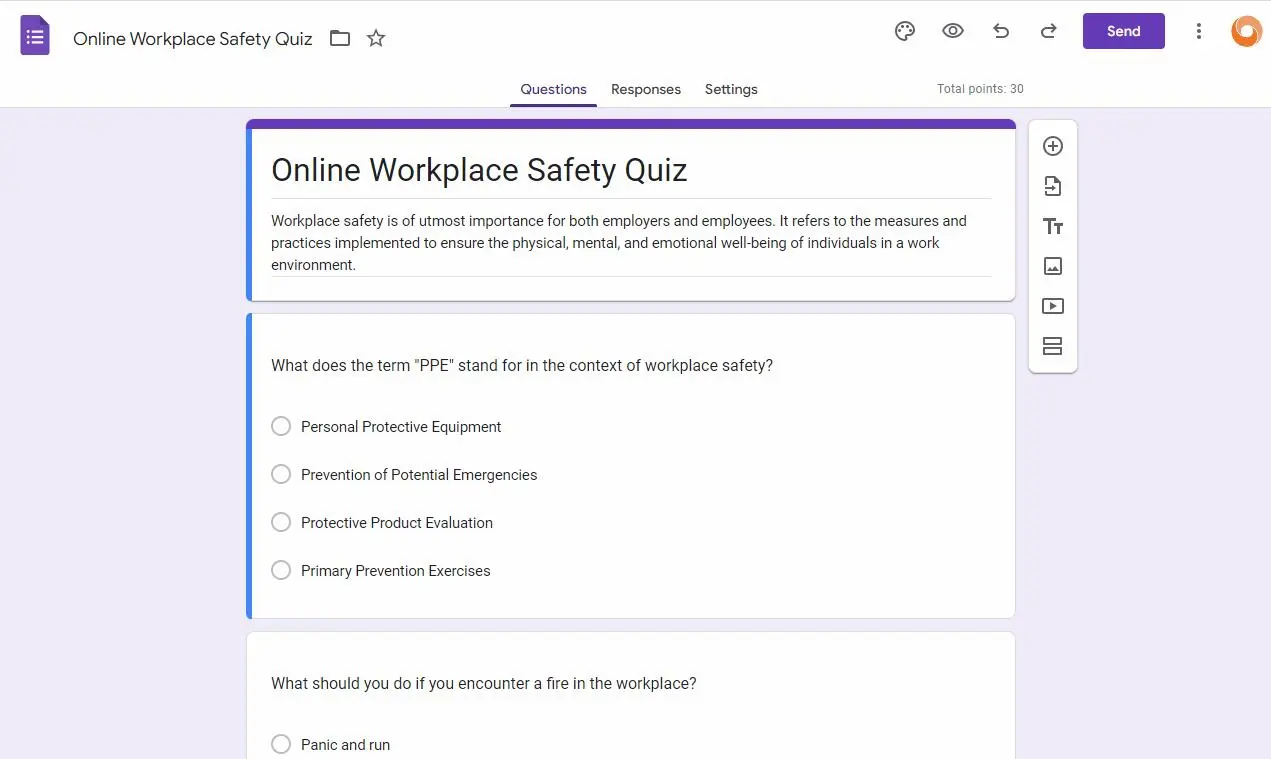
• Go to Google Forms, create a new quiz, then add your questions.
• You can choose from multiple-choice, short answer, and various other question types.
2. Turn Your Form into a Quiz:
• Click on the settings gear icon in the top-right corner.
• Go to the “Quizzes” tab.
• Toggle on “Make this a quiz”.
• Decide on the quiz settings you prefer, such as whether to release grades immediately or later.
3. Set Correct Answers & Point Values:
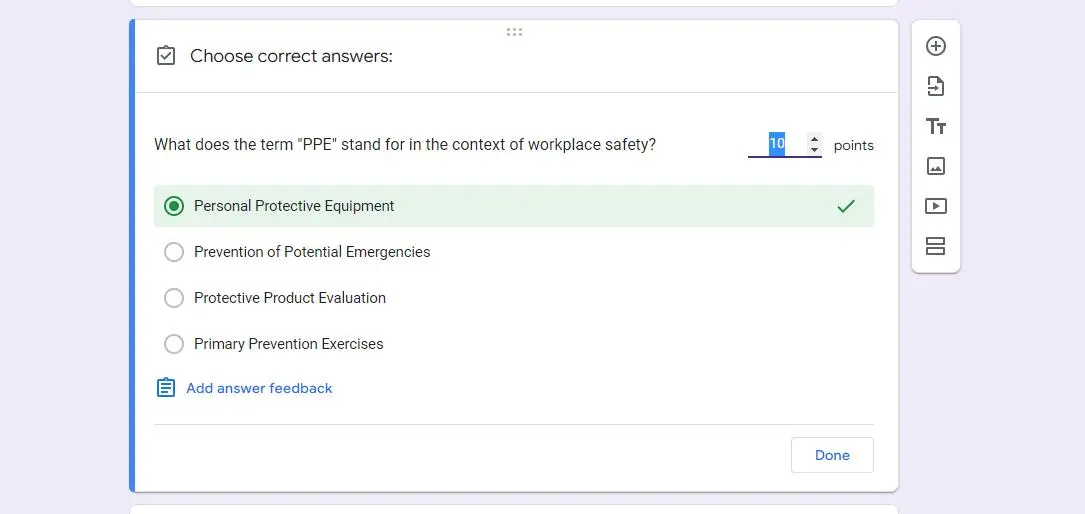
• After turning your form into a quiz, for each question, click on the “Answer Key” link at the bottom.
• Choose the correct answer(s) and assign point values.
4. Save and Exit:
Once you’ve set up your quiz to your liking, you can simply close out of the Google Form, and it will save automatically.
# Adding the Quiz to Google Classroom:
1. Go to Google Classroom and enter your class.
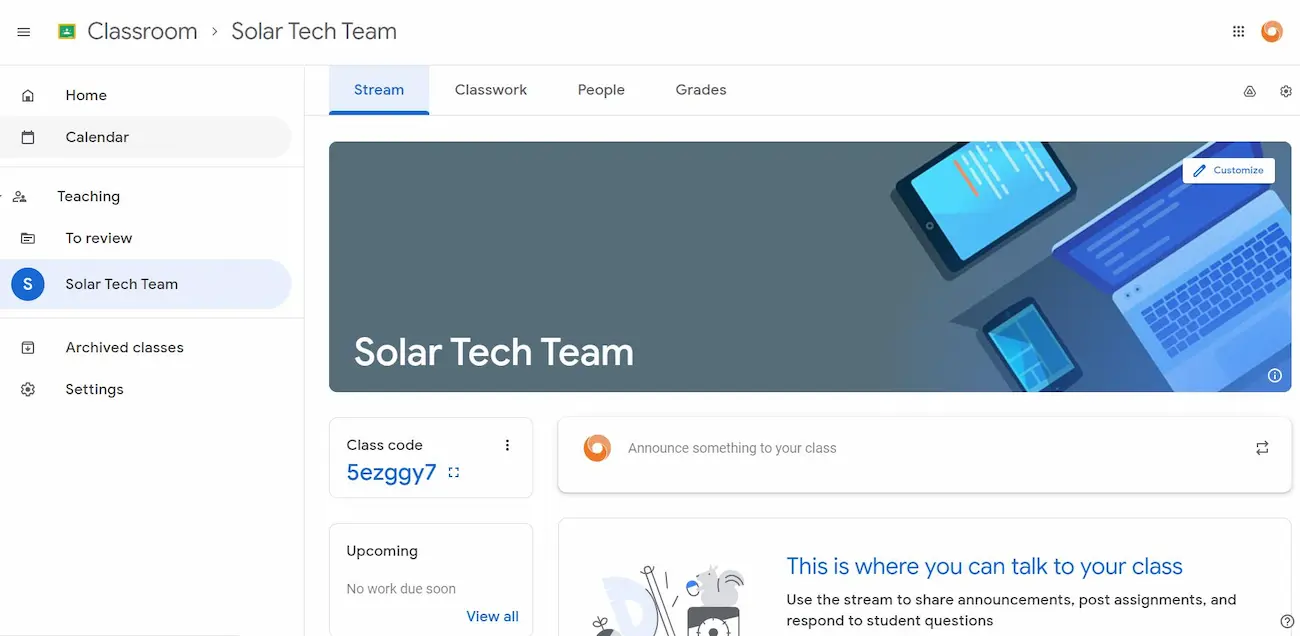
2. Create an Assignment:
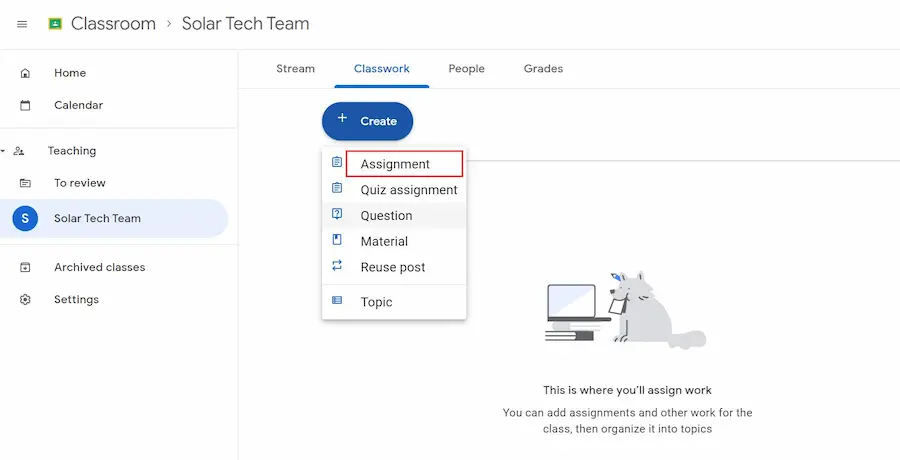
• Click on the “Classwork” tab.
• Click on the “+ Create” button and select “Assignment”.
3. Assignment Details:
• Fill in the assignment name, instructions, and any other details.
4. Attach the Google Form Quiz:
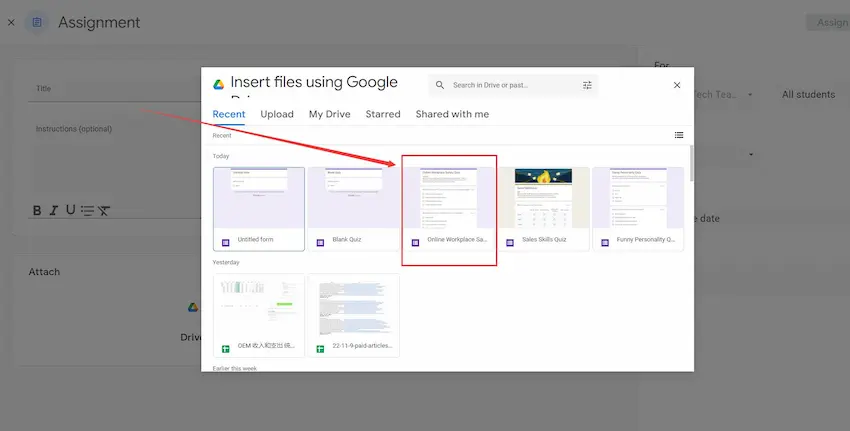
• Below the assignment details, you’ll see an option to attach files. Click on the Google Drive icon.
• A window will pop up showing your Google Drive files. Locate and select the quiz you created.
• Click on the “Insert” or “Add” button.
5. Adjust Assignment Settings:
Set due dates, point values, and any other necessary settings for the assignment.
6. Post the Assignment:
Once everything looks good, click the “Assign” button in the top-right corner. You can choose to assign it immediately, schedule a time, or save it as a draft to post later.
OnlneExamMaker – A free Google Forms quiz maker alternative
OnlneExamMaker is an innovative online educational platform designed to engage students in interactive learning through quizzes and assessments. With a user-friendly interface, it empowers teachers to create, distribute, and manage custom quizzes tailored to their students’ needs and curriculum.
Highlights of OnlneExamMaker
10 Question Types: Support up to 10 different types of questions, including multiple choice, true-false, fill in the blanks, subjective, match matrix and more.
Webcam Monitoring: The webcam will take photos and record video to monitor the candidate during the exam. The exam organizers can view the photos and video in real-time. The photos and videos will also be hosted on the server, and they can be seen after the test is complete as well.
Candidate management: Add or import candidates, divide them into different groups according to similar exams taken, or assign them to specific groups.
Create Your Next Quiz/Exam with OnlineExamMaker