Copying a Google Forms quiz can offer several benefits. Here are some of the main advantages:
Template Usage: If you’ve created a comprehensive Google Forms quiz that took a lot of time to design, you can copy it and use it as a template for other forms. This can save a lot of time and ensure consistency across multiple forms.
Different Versions: If you need to create multiple versions of a quiz, for example, for different classes, groups, or events, copying the form allows you to maintain the basic structure and only change the specifics.
Backup: Creating a copy serves as a backup. If the original form gets accidentally deleted or altered in a way that’s not easily reversible, having a copy ensures you don’t lose your work.
Testing and Experimentation: If you want to test out different questions, design elements, or settings without modifying the original quiz, a copy provides a sandbox environment for experimentation.
Sharing with Colleagues: If you’ve created an online quiz that’s useful for your team or colleagues, you can make a copy to share with them, allowing them to modify their version without affecting your original.
Historical Record: If you need to keep a historical record of forms as they were at specific points in time (for example, yearly surveys), copying and archiving them ensures you have a snapshot of each version.
Just so you know
With OnlineExamMaker quiz software, anyone can create & share professional online assessments easily.
Table of content
- Part 1: How to copy a Google Forms quiz
- Part 2: OnlineExamMaker: An alternative platform to create auto-grading quizzes
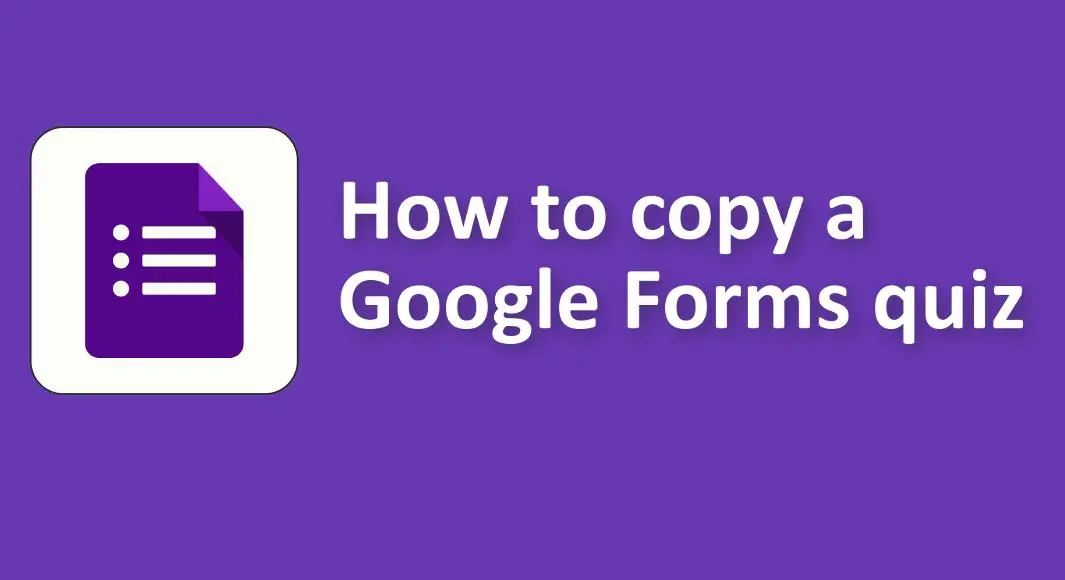
How to copy a Google Forms quiz?
Copying a Google Form, whether it’s a quiz or a survey, is quite straightforward. Here’s a step-by-step guide to help you copy a Google Form quiz:
1. Open Google Forms:
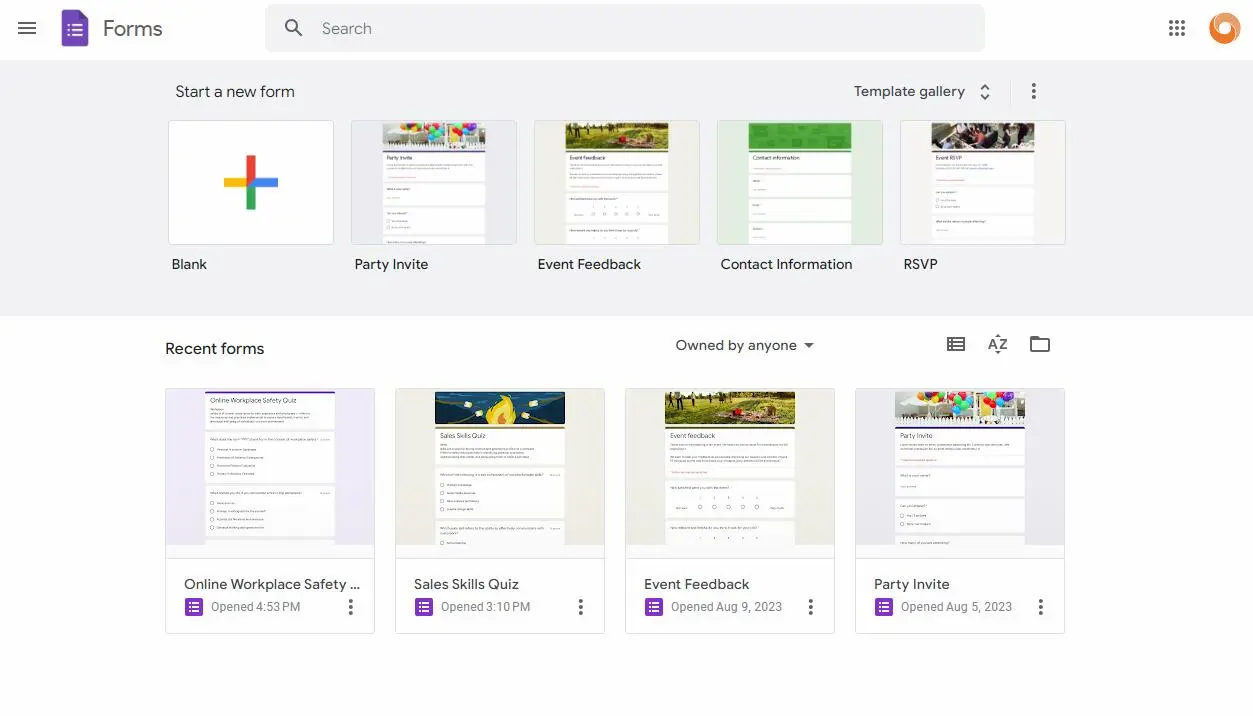
• Go to Google Forms dashboard.
2. Locate the Quiz:
• Once you’re on the main page of Google Forms, you should see a list of your forms. Find the quiz you wish to copy.
3. Open the Quiz:
• Click on the quiz to open it.
4. Copy the Quiz:

• Once you have the quiz opened, click on the three vertical dots (options) located in the top-right corner of the screen.
• From the dropdown menu, select “Make a copy.”
• A new window will pop up asking you to name the copy and choose the folder in Google Drive where you’d like to save it. Once you’ve made your selections, click “OK.”
5. Edit the Copy:
• Your copy will open automatically in a new tab. You can now edit the copied quiz as needed without affecting the original.
6. Change Settings if Needed:
• Remember, if your original quiz had special settings, like limiting one response per user, email collection, or specific release dates/times, you’ll need to adjust these settings manually in the copy.
OnlineExamMaker: An alternative platform to create auto-grading quizzes
OnlineExamMaker offers one stop solution for online examination and assessment. It would solve all your problems in preparation for the exam. Comes with a powerful candidate management system, you can add and import candidates, group similar aspirants, easily assign tests to the candidates to have a consistent track and monitor on the candidate’s performance.
Top Features:
Easy quiz creation and customization: OnlineExamMaker allows users to create customized tests and assessments. With a variety of question types, including multiple-choice, essay, and practical exercises, users can design tests that accurately measure knowledge and skills.
Secure online quizzes: OnlineExamMaker ensures the integrity of assessments through advanced security measures. It offers features like secure browser lockdown, webcam monitoring, and online proctoring to prevent cheating and maintain test integrity.
Group learning: Set up courses available for particular learners, create learning goal, and charges for the courses.
Create Your Next Quiz/Exam with OnlineExamMaker