A BuzzFeed-style quiz refers to the type of interactive, personality, or trivia quizzes that gained immense popularity on BuzzFeed, a digital media company. These quizzes are known for being fun, engaging, and often humorous, catering to a wide audience on social media platforms.
Here’s what characterizes a BuzzFeed-style quiz:
Personality Outcomes: Many BuzzFeed-style quizzes are personality quizzes where users answer a series of questions and then receive a result that is supposed to match or reveal something about their personality. For example, “Which Disney Princess Are You?” would assign a princess character based on the user’s answers.
Pop Culture Themes: These quizzes often revolve around popular culture topics, such as movies, TV shows, celebrities, and more.
Shareable Results: The results are often designed to be fun and shareable on social media. They often include an engaging title, a brief description, and sometimes an image. The idea is for users to share their results, encouraging their friends to take the quiz too.
Casual Tone: BuzzFeed-style quizzes are usually written in a casual, informal tone that resonates with a younger audience.
Visual Elements: These quizzes typically incorporate colorful images, GIFs, or videos for each question or answer option, making them visually engaging.
Multiple Choice Format: Questions are typically in a multiple-choice format where users pick one out of several options.
Viral Potential: Because of their fun nature, relatability to current trends, and shareability, these quizzes have the potential to go viral, especially on social media platforms.
Pro Tip
You can build engaging buzzfeed style quizzes with our free online quiz maker.
In this article
- Part 1: How to make a buzzfeed style quiz on google forms?
- Part 2: OnlineExamMaker: An alternative online quiz platform to make BuzzFeed quizzes
- Part 3: How to make an interactive BuzzFeed style quiz with OnlineExamMaker?
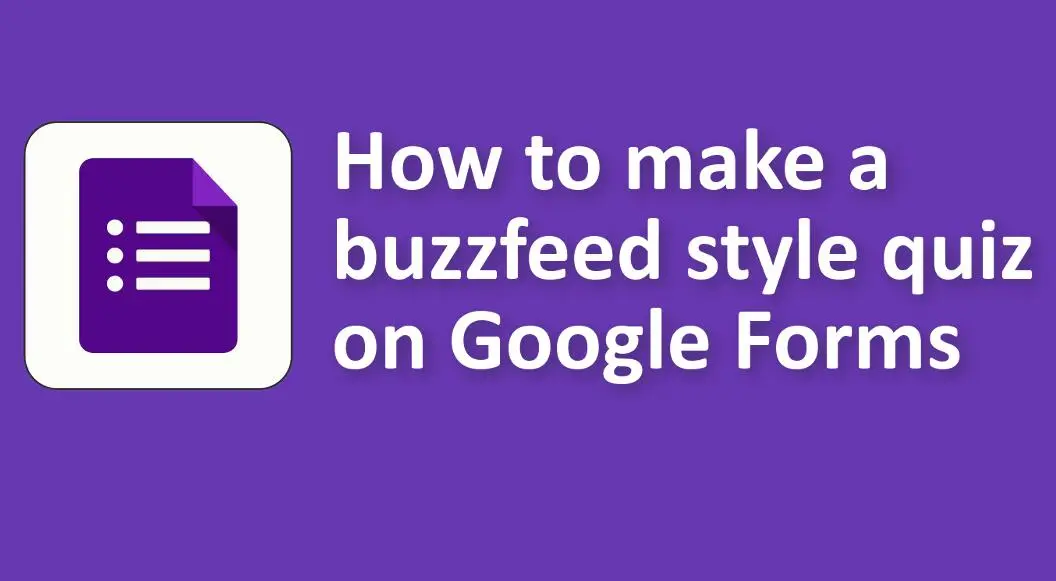
How to make a buzzfeed style quiz on google forms?
1. Open Google Forms:
• Go to Google Forms.
• Start a new form by clicking the “+” button.
2. Theme Your Quiz:

• Click on the color palette icon on the top right to change the color or add an image to the header, which can help match the vibe of your BuzzFeed-style quiz.
3. Title & Description:
• Provide a catchy title and a brief description for your quiz.
4. Set Up Questions:
• Click on the “+” button to add a new question.
• Choose “Multiple choice” for question type.
• Enter your question and provide answer choices. For instance: “What’s your favorite color?” with options like “Red,” “Blue,” “Green,” and so on.
5. Use Images:
• BuzzFeed quizzes often use images in their questions or answers. To add images to your questions or answers in Google Forms:
# For questions: Click on the image icon beside the question title.
# For answers: Hover over the answer choice and click on the image icon that appears.
6. Continue Adding Questions:
• Add as many questions as you want for your quiz by repeating the previous steps.
7. Set Up Answer Key (For Scoring):
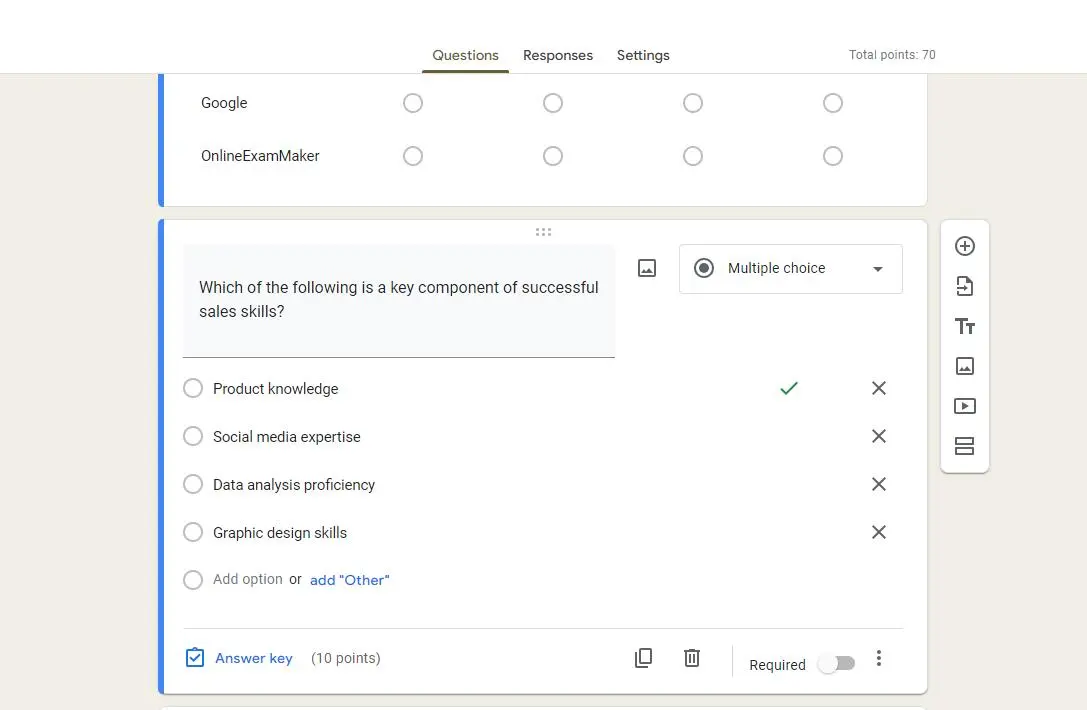
• Unfortunately, Google Forms doesn’t natively support the kind of personality-quiz scoring that BuzzFeed often uses (e.g., “Mostly A’s means you’re Character X!”). However, you can use Google Forms’ “Quizzes” feature to assign point values:
# Click on the “Settings” gear icon.
# Go to the “Quizzes” tab.
# Toggle on “Make this a quiz.”
# For each question, click “Answer key” at the bottom, choose the correct answer (or just pick one if there isn’t technically a “correct” answer), and assign a point value.
8. Personalize Confirmation Message:
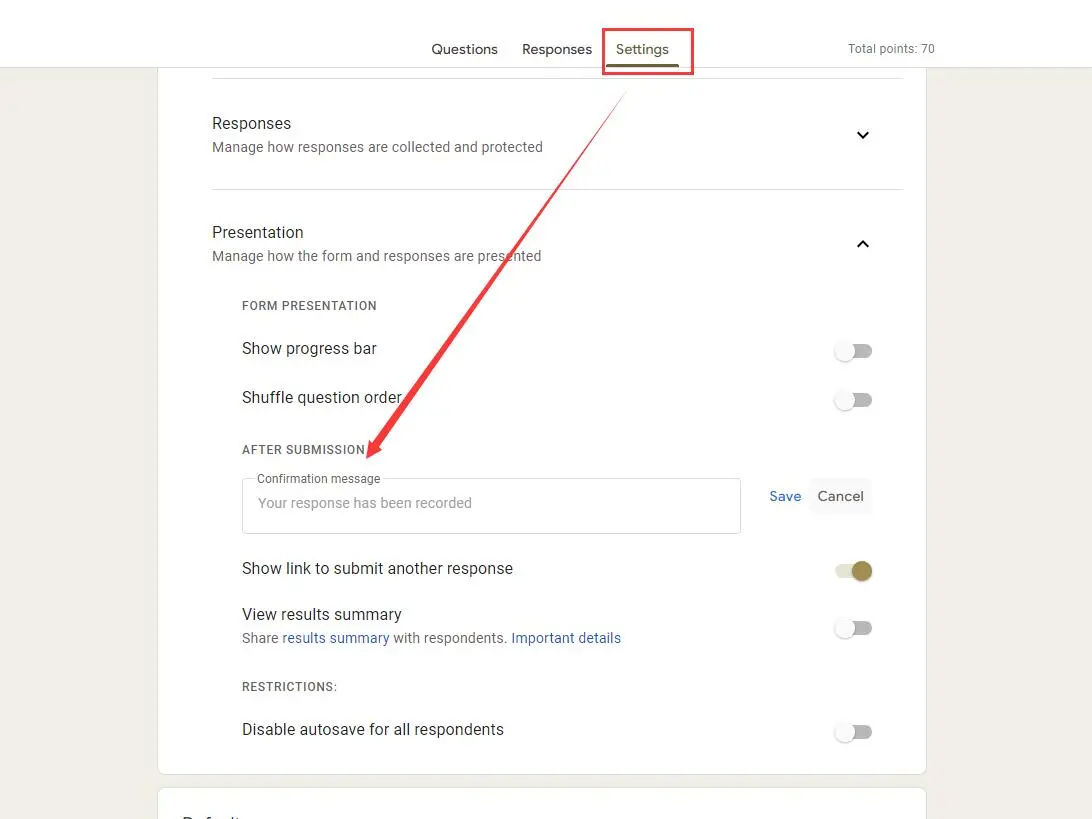
• After someone completes your quiz, you can offer a generic interpretation based on their score. In “Settings” under the “Presentation” tab, customize the confirmation message. It’s limited compared to BuzzFeed’s style, but you can say something like: “0-5 points: You’re definitely a Type A! 6-10 points: You’re a mix of A and B!”
You might like to know
Create an auto-grading quiz/assessment without any coding – try OnlineExamMaker today!
9. Send & Share Your Quiz:
• Click the “Send” button at the top right. From here, you can email your quiz or generate a shareable link.
10. Review Responses:
• As people take the quiz, you can view their responses by clicking on “Responses” at the top of your quiz editor.
OnlineExamMaker: An alternative online quiz platform to make BuzzFeed quizzes
OnlineExamMaker gives you everything you need to create interactive BuzzFeed style quizzes to assess students and staffs, and engage potential customers. The online quiz platform offers options for adding multimedia elements, such as images and videos, to enhance the quiz-taking experience.
Key Features
Add Multi Media: Add video, audio, images into the questions to create interactive exam experience. Make quiz more interactive and engaging.
Question Editor: Easily format text and add rich media to your questions to create interactive testing experience.
Registration System: Allow candidates to set up their own individual username/password to login, and they are able to check the exam report in the exam taker panel.
Create Your Next Quiz/Exam with OnlineExamMaker
How to make an interactive BuzzFeed style quiz with OnlineExamMaker?
Step 1: Go to OnlineExamMaker website >
Step 2: Edit interactive questions
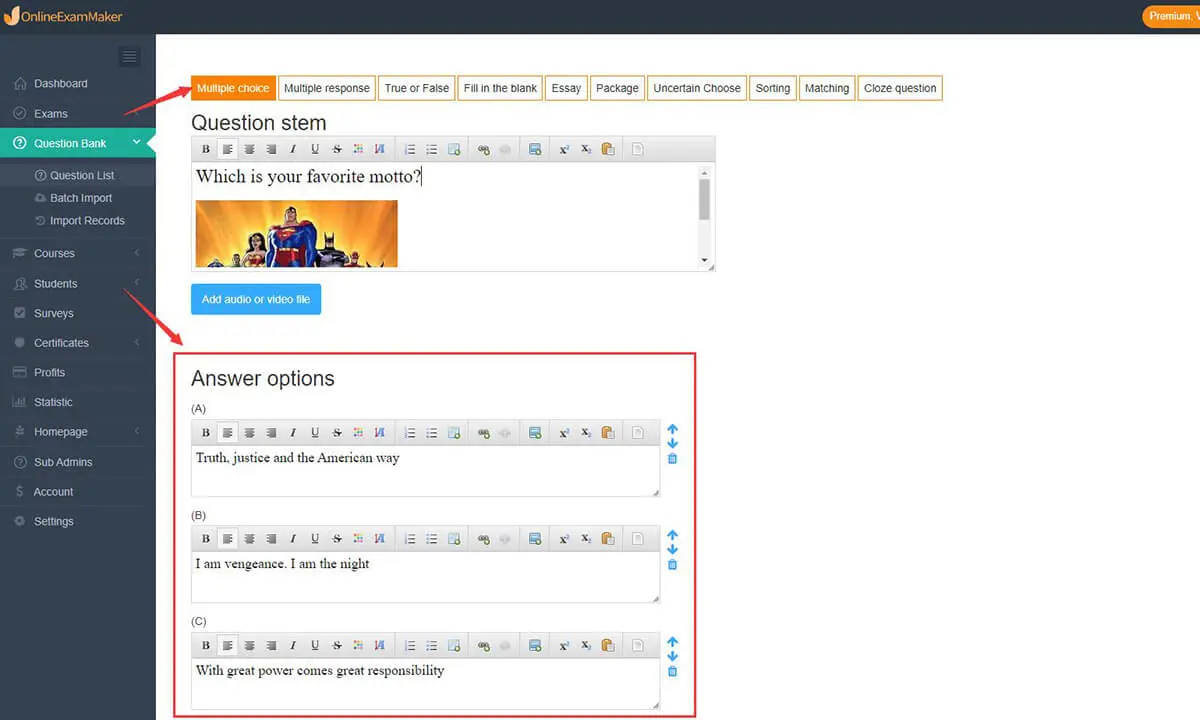
Edit your questions in OnlineExamMaker question editor, enrich your questions with rich media.
Step 3: Make a new quiz

Create a new quiz, then add the rich media questions into the quiz, then configure quiz setting.
Step 4: Share your quiz
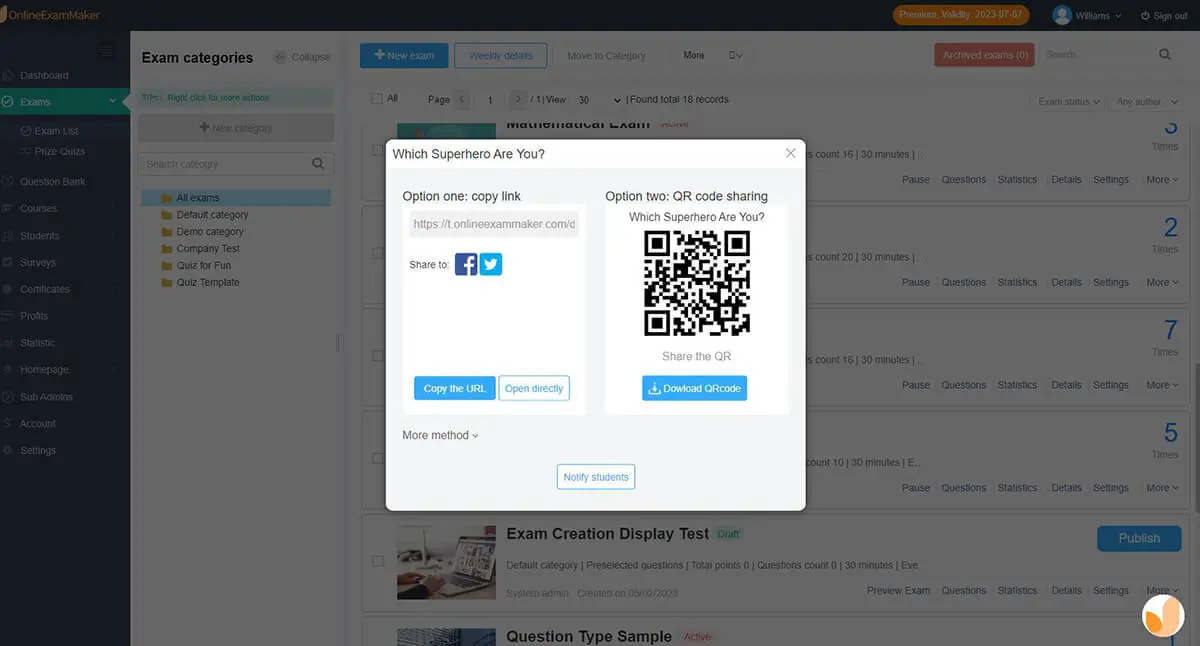
Make sure to save your progress as you go along, then publish and share it with quiz takers.