Benefits of converting an online quiz link into a QR code
Converting a link into a QR code offers several benefits, especially in contexts where typing a URL isn’t practical or quick. Here are some of the key advantages:
Ease of Access: Users can quickly scan a QR code with their mobile devices to access content without needing to type a URL.
Physical to Digital Bridge: QR codes can seamlessly connect physical objects or spaces to digital resources. This is particularly useful for advertising, exhibits, events, and product labels.
Space-saving: Instead of printing lengthy URLs, you can simply provide a compact QR code, which is especially beneficial in contexts where print space is limited, like business cards or flyers.
Trackability: Many QR code generators offer analytics services. Businesses can track how often the code is scanned, providing valuable data about user engagement and campaign effectiveness.
Enhanced User Experience: QR codes can help reduce potential errors from manual URL entry, ensuring that users access the desired content without hassle.
Versatility: QR codes can link to various types of digital content, including websites, videos, app downloads, payment systems, social media profiles, and more.
You might like to know
Create an auto-grading quiz/assessment without any coding – try OnlineExamMaker today!
Updatable Content: Some advanced QR code systems allow for the linked content to be updated without changing the QR code itself. This means a static QR code can provide dynamic content as needs change.
Customization: QR codes can be customized to incorporate logos, colors, and designs that align with branding or aesthetic preferences, making them more visually appealing or recognizable.
Increased Engagement: Due to the novelty or ease of use, some users may be more inclined to scan a QR code than they would be to enter a URL manually, leading to increased engagement.
Offline Access: In areas or situations where internet connectivity might be sporadic, QR codes containing information (e.g., vCard data or plain text) can be scanned and accessed offline.
Table of content
- Part 1: How to turn a Google Forms quiz into a QR code
- Part 2: OnlineExamMaker: A free & user-friendly online quiz maker alternative to Google Forms
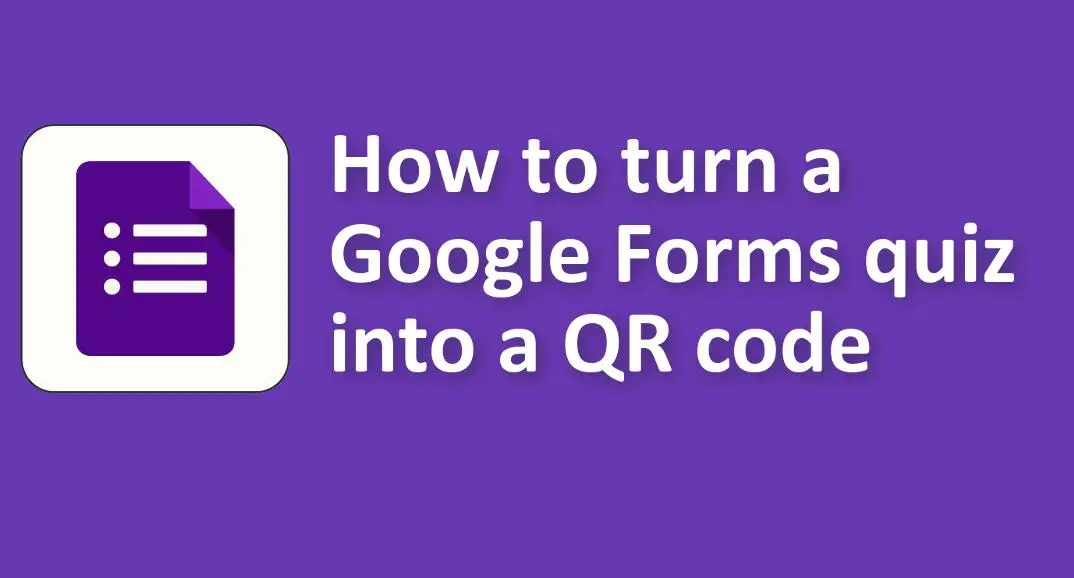
How to turn a Google Forms quiz into a QR code
Turning a Google Forms quiz into a QR code is a great way to share it quickly with students, participants, or attendees. Here’s a step-by-step guide to do so:
1. Open Your Google Form Quiz:
• Go to Google Forms.
• Made a new quiz or click on the quiz you want to share to open it.
2. Get the Shareable Link:
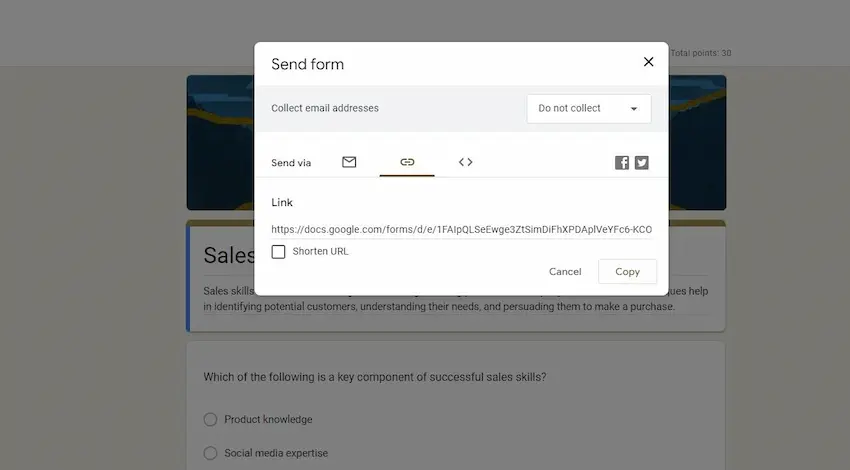
• Once the form is open, click on the “Send” button at the top right of the page.
• In the send form window, you’ll see different options to share your form (via email, link, or embed). Click on the ‘Link’ icon (it looks like a chain).
• Make sure the checkbox for “Shorten URL” is checked to get a shorter version of the link. This is beneficial for QR codes as shorter URLs typically generate simpler and more easily scannable QR codes.
• Click the “Copy” icon to copy the shortened URL to your clipboard.
3. Generate the QR Code:
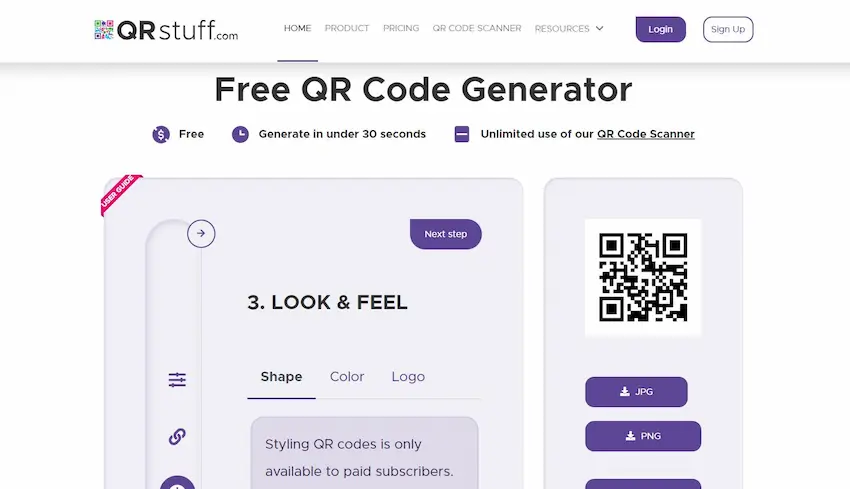
• Go to a QR code generator website. Some popular options are:
• QRStuff
• GoQR.me
• Paste the copied URL into the QR code generator’s input field.
• Follow the site’s instructions to create and customize your QR code.
4. Download and Share the QR Code:
• Once the QR code is generated, you’ll usually have an option to download it as an image file.
• Download the QR code to your device.
• You can now print it, embed it in presentation slides, share it digitally, or use it in any other way you see fit.
When someone scans the QR code with their smartphone or tablet, it will redirect them to your Google Forms quiz, allowing them to take it immediately.
OnlineExamMaker: A free & user-friendly online quiz maker alternative to Google Forms
OnlineExamMaker is a leading online quiz maker designed to simplify the process of creating, delivering, and grading tests and quizzes. The software empowers educators, trainers, and businesses to easily assess knowledge, skills, and understanding. Whether you need to create online exams, training assessments, or certification tests, OnlineExamMaker provides a comprehensive solution that streamlines the entire assessment process.
How to create a quiz with QR code in OnlineExamMaker
Step 1: Register an account in OnlineExamMaker
Step 2: Create a new quiz and add questions
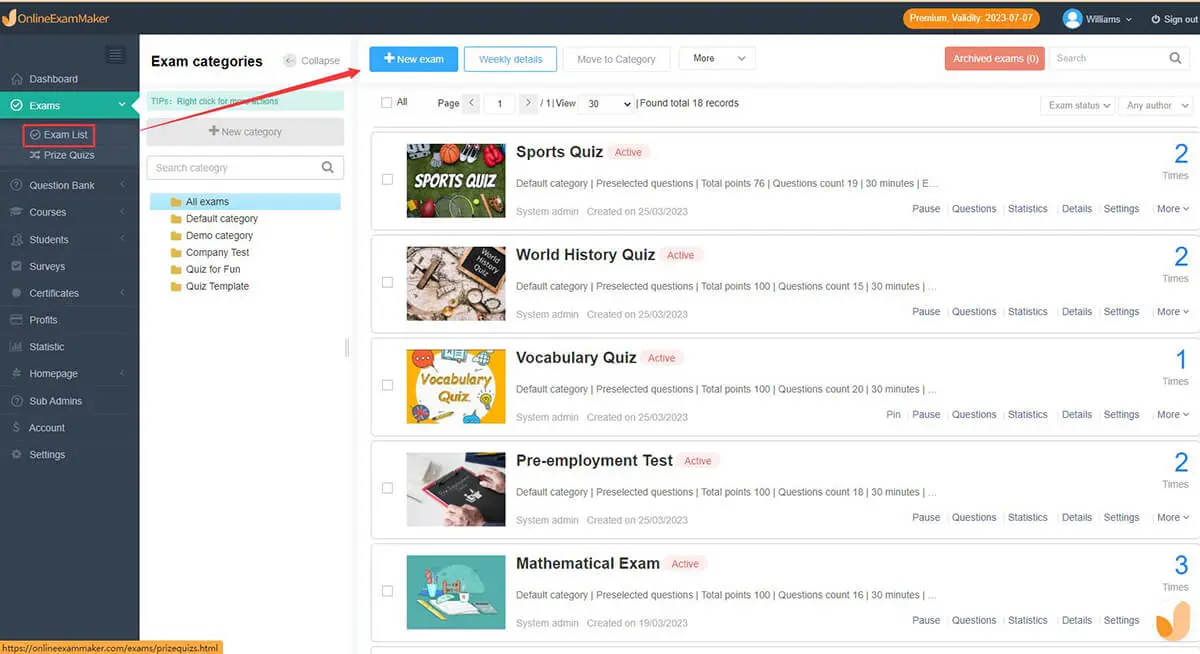
Press the “New exam” button, and a 4-step exam creation process will appear, edit the quiz title, then add questions to the quiz.
Step 3: Publish the quiz and share it via a QR code
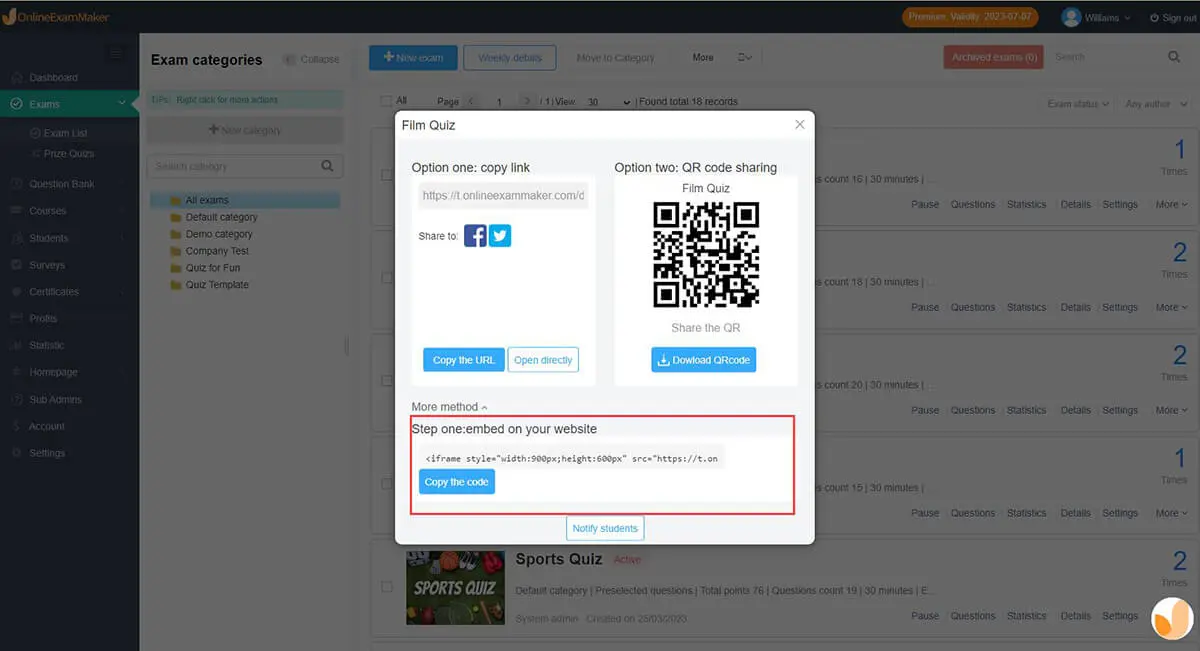
After you publish the quiz, a Qr code and link will be given, which you can share with anyone!
Create Your Next Quiz/Exam with OnlineExamMaker