Making a Google Form public can serve a variety of purposes, depending on the context and intended audience.
Why quiz organizers might choose to make a Google Form quiz public:
Broader Accessibility:
A public Google Form quiz can be accessed by anyone with the link, allowing for maximum reach and participation, especially useful if targeting a wide and varied audience.
Easy Sharing:
By making a Google Form quiz public, you can easily share it across different platforms, websites, social media, or even print it as a QR code on physical posters.
Educational Purposes:
Teachers or educators can share assignments, quizzes, or feedback forms with students without the need for specific email IDs or domain restrictions.
Crowdsourcing Information:
Public Google Forms can be used to crowdsource information, ideas, or inputs from a large and varied group of people.
Pro Tip
You can build engaging online quizzes with our free online quiz maker.
Ease of Use for Participants:
Respondents don’t need a Google account to fill out a public form quiz, making the process smooth and hassle-free.
Promotions or Contests:
Businesses or organizations running public contests or promotional events can use public Google Forms for entries, ensuring maximum participation.
Table of content
- Part 1: How to make a Google Forms quiz public for candidates
- Part 2: OnlineExamMaker – An alternative way to create a shareable online quiz in minutes

How to make a Google Forms quiz public for candidates
To make your Google Forms quiz public and accessible to anyone, including candidates outside your organization or domain, you’ll need to adjust the sharing settings of the quiz. Here’s how you can do it:
1. Access Your Quiz:
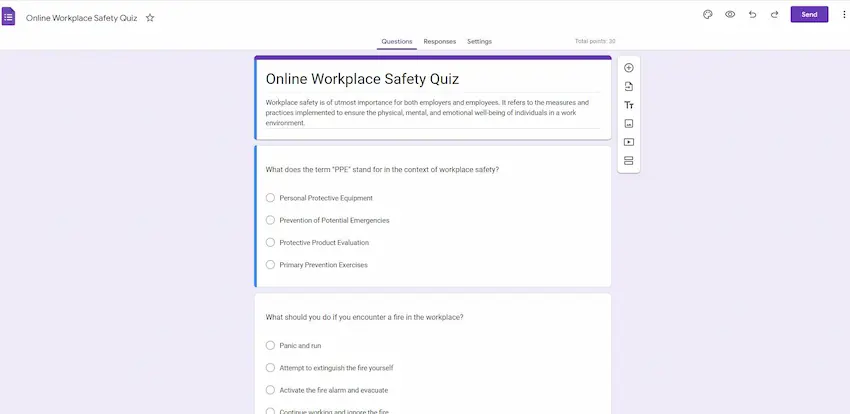
• Open Google Forms.
• Find and click on the quiz you wish to make public.
2. Go to the Share Settings:
• Click the ‘Send’ button in the upper right corner of your screen.
3. Get the Shareable Link:
• In the Send Form popup, click on the link icon.
4. Adjust Link Permissions:
• Below the generated link, there’s an option that says “Restrict to [your domain] users.” If this box is checked, only people within your organization or domain will be able to access the quiz.
• Uncheck this box to make the quiz accessible to anyone with the link, regardless of their domain.
• After unchecking, the description will change to “Anyone with the link can respond.”
5. Copy and Share the Link:
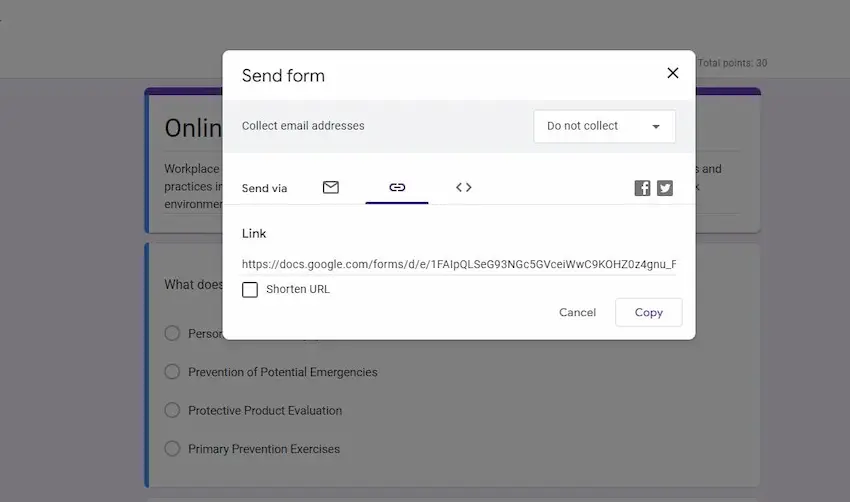
• Click on the ‘Copy’ button to copy the generated link to your clipboard.
• Share this link with your candidates or whoever you want to access the quiz.
6. Additional Sharing Options:
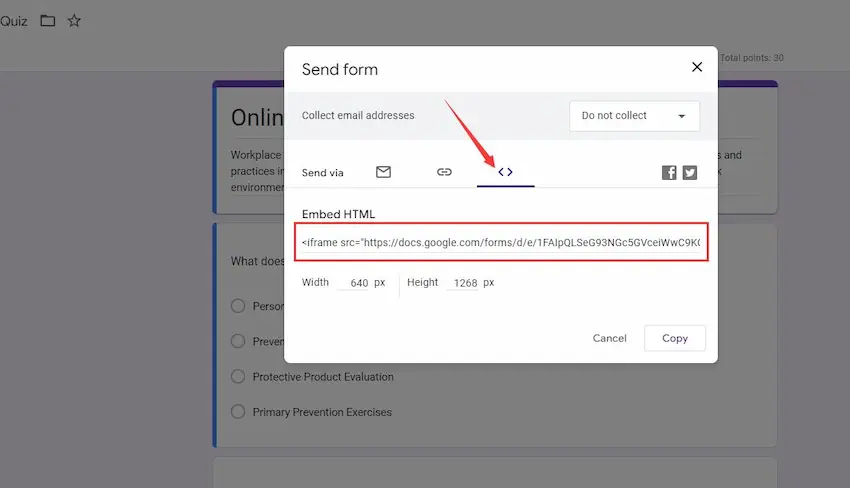
• For extra visibility, you can also share the quiz via email or social media directly from the same ‘Send’ popup.
• If you have a website or a platform where candidates visit, you can also embed the quiz by using the “< >” embed option in the Send popup. This will give you an embed code to place on your website.
7. Receiving Responses:
• As candidates complete your quiz, you can view their responses by navigating to the “Responses” tab in your quiz editor.
By following these steps, you ensure that your Google Forms quiz is publicly accessible, allowing candidates or anyone with the link to participate.
OnlineExamMaker – An alternative way to create a shareable online quiz in minutes
OnlineExamMake is a powerful online quiz maker that enables educators to create a variety of quizzes, polls, and open-ended questions in real-time. Students can respond using their own devices, promoting active participation and instant feedback, enabling teachers to gauge comprehension levels on the spot.
Educators can access comprehensive performance insights, allowing them to identify individual strengths and weaknesses, monitor progress, and adapt instructional strategies accordingly. This data-driven approach empowers teachers to personalize learning, ensuring each student’s unique needs are met.
Create Your Next Quiz/Exam with OnlineExamMaker
Step-by-step guide: 3 steps to create a public online quiz using OnlineExamMaker
Step 1: Login to OnlineExamMaker
Step 2: Create a new quiz

Create a new quiz, the edit quiz information. You can add questions to quiz in bulk from Question Bank, then set quiz settings.
Step 3: Publish and share your quiz
