L’examen en ligne est désormais la nouvelle norme ces dernières années. Il est utilisé lors des examens d’entrée à l’université ou simplement pour passer des tests. Cela facilite la réponse car vous n’avez pas besoin de papier mais juste d’un appareil et d’une connexion Wi-Fi, et cela facilite également le partage avec un grand groupe de personnes.
Avec cela, il existe de nombreuses façons de créer un examen en ligne pour ses avantages. Certains téléchargent leur examen dans Excel et en ligne ; le plus populaire utilisé par beaucoup est Google Classroom.
Ici, nous allons vous expliquer ce qu’est Google Class et vous montrer le processus pour passer un examen en ligne. En prime, nous vous montrerons le moyen le plus pratique de créer un examen en ligne !
Qu’est-ce que Google Classroom
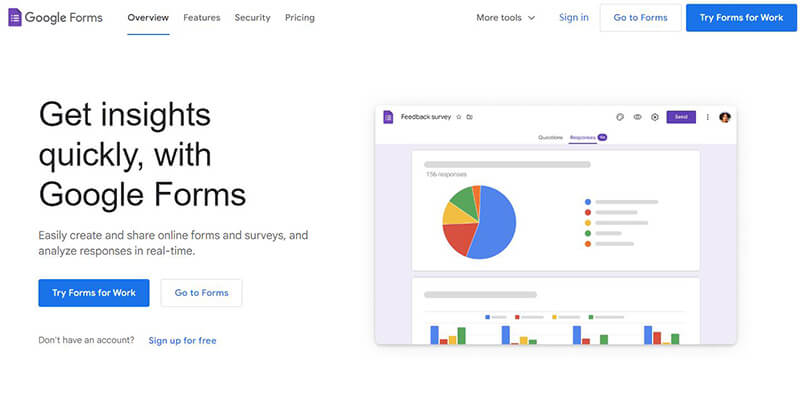
Google Classroom est comme une classe virtuelle dans laquelle les élèves effectuent toutes leurs études en ligne, depuis les études jusqu’aux tests. Et Google Class est le logiciel le plus utilisé car il peut presque remplacer un environnement scolaire.
Google Classroom possède toutes les fonctionnalités nécessaires dont vous avez besoin. Et comme il est créé par Google, il est connecté à d’autres logiciels que Google possède, comme Google Docs. Google Classroom aide les étudiants et les enseignants à réaliser leurs devoirs, à participer à des réunions et à suivre leurs notes.
Une autre fonctionnalité est que les parents ou tuteurs peuvent suivre les notes et contacter les enseignants par courrier électronique connecté à la classe Google de leurs enfants. Cette fonctionnalité permet d’interagir facilement avec les parents et de se renseigner sur leurs écoles.
Une solution tout-en-un, OnlineExamMaker
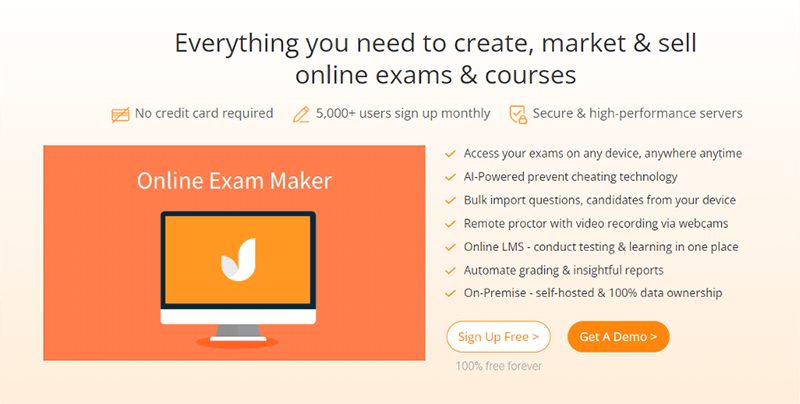
Une nouvelle façon populaire de passer des examens en ligne consiste à utiliser une plateforme d’examen en ligne comme OnlineExamMaker. C’est l’un des meilleurs choix pour le logiciel d’examen en ligne car il possède toutes les fonctionnalités nécessaires avec une IA avancée ainsi qu’une partie supplémentaire pour l’améliorer.
Un exemple est le reporting automatisé, qui contient des analyses et des statistiques supplémentaires, ce qui permet de suivre plus précisément les progrès et les connaissances actuelles de l’étudiant. Le logiciel vous aide également à ajuster les plans de cours en fonction du résultat de l’examen.
La fonctionnalité supplémentaire à rechercher est le système anti-triche. Le logiciel dispose d’une vérification d’identité, d’un écran, d’un enregistrement par micro et d’un système de surveillance IA. Le système anti-triche sécurise l’examen et maintient son intégrité.
Il existe encore de nombreuses autres fonctionnalités dans OnlineExamMaker pour améliorer l’enseignement, alors pensez à en acheter une pour vous aider à donner la meilleure éducation possible !
Créez votre prochain quiz/examen avec OnlineExamMaker
Comment créer un examen dans Google Classroom
Google Classroom propose un moyen efficace de créer et de partager des examens en ligne. Vous pouvez créer, planifier et assigner un étudiant pour passer l’examen.
Vous trouverez ci-dessous comment créer un examen et le planifier !
Étape 1 : Naviguer dans Google Classroom
Pour commencer à créer un examen, rendez-vous sur le tableau de bord. Cliquez sur l’onglet Travaux en classe, et sur l’onglet, vous pouvez appuyer sur créer, et sur les choix, cliquez sur le devoir du quiz.
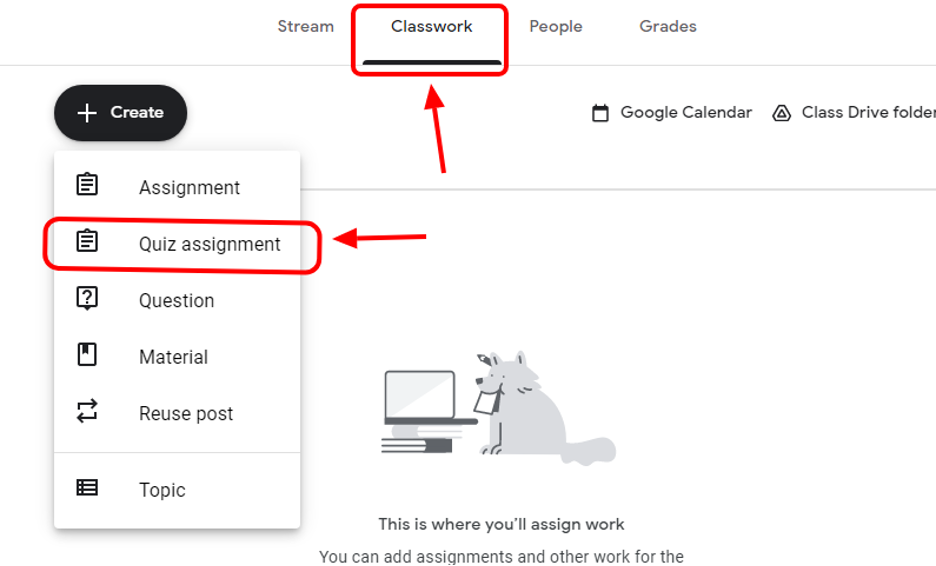
Étape 2 : Configurer votre examen
En choisissant l’option d’affectation du quiz, vous remplirez le titre et aurez la possibilité d’ajouter les instructions. Une autre chose que vous observerez est qu’un formulaire Google vierge sera automatiquement créé.
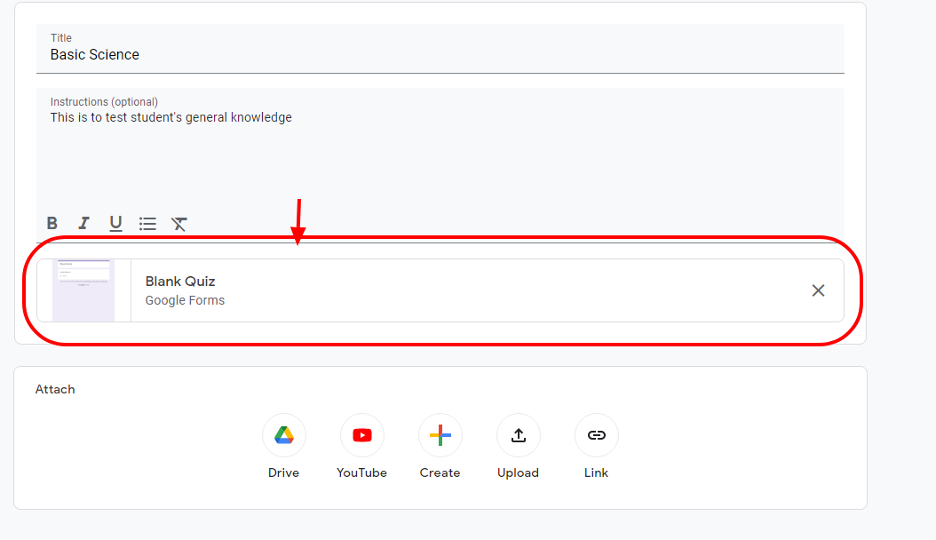
Dans cet onglet également, vous pouvez lier des sites Web, ajouter des documents et lier des vidéos YouTube. Si vous souhaitez ajouter, appuyez sur créer ou faites glisser le document vers l’espace prévu.
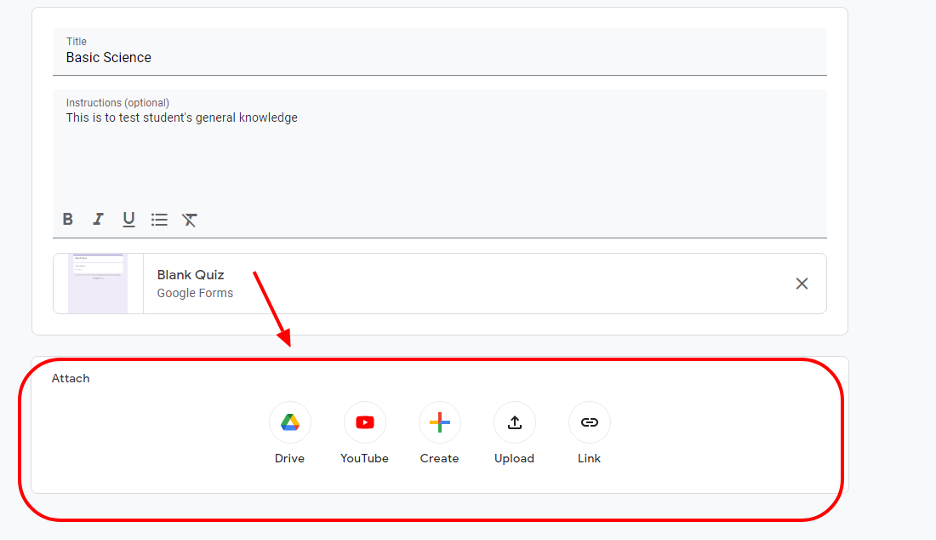
Étape 3 : Création d’un examen
Vous pouvez maintenant vous rendre sur le formulaire Google nommé Quiz vierge pour créer votre examen. Ici, vous allez maintenant créer votre examen pour l’étudiant. Vous pouvez modifier le nom de l’examen, ajouter une description ou une introduction, et bien plus encore.

Étape 4 : Modification et ajout de questions
Dans Google Forms, vous avez la possibilité d’ajouter plus de questions et de leur faire prendre différentes formes. Le choix comprend un choix multiple, un essai, une case à cocher ou un téléchargement de fichier. Pour ce faire, cliquez sur le menu fléché vers le bas à côté de la question et faites votre choix parmi les choix.
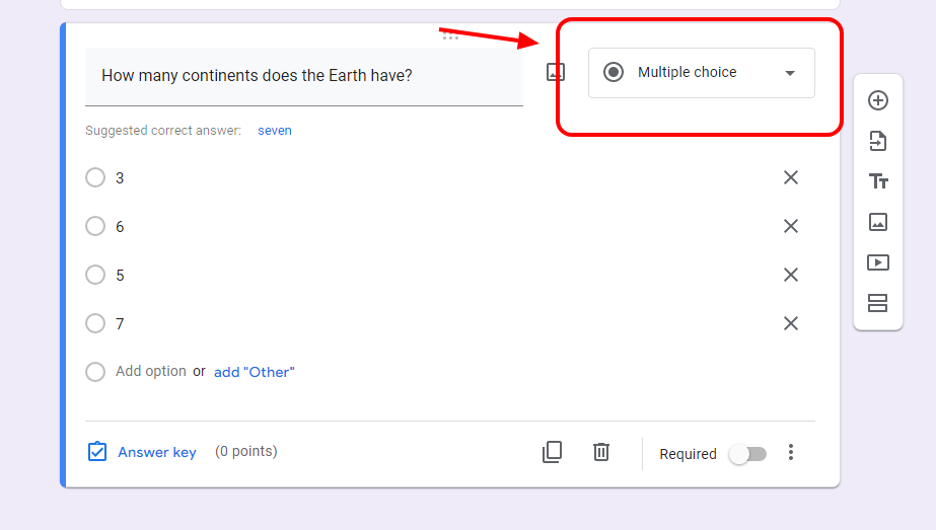
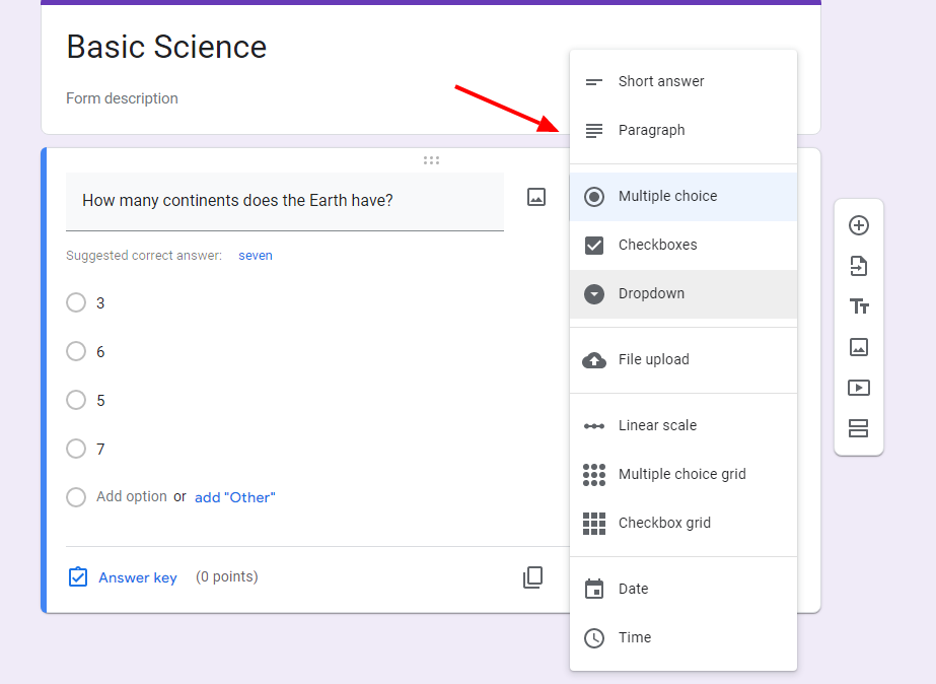
En ajoutant des questions, appuyez sur le plus dans la barre latérale ou dupliquez la question en bas. Vous pouvez également importer certaines questions d’autres formulaires Google que vous avez créés.
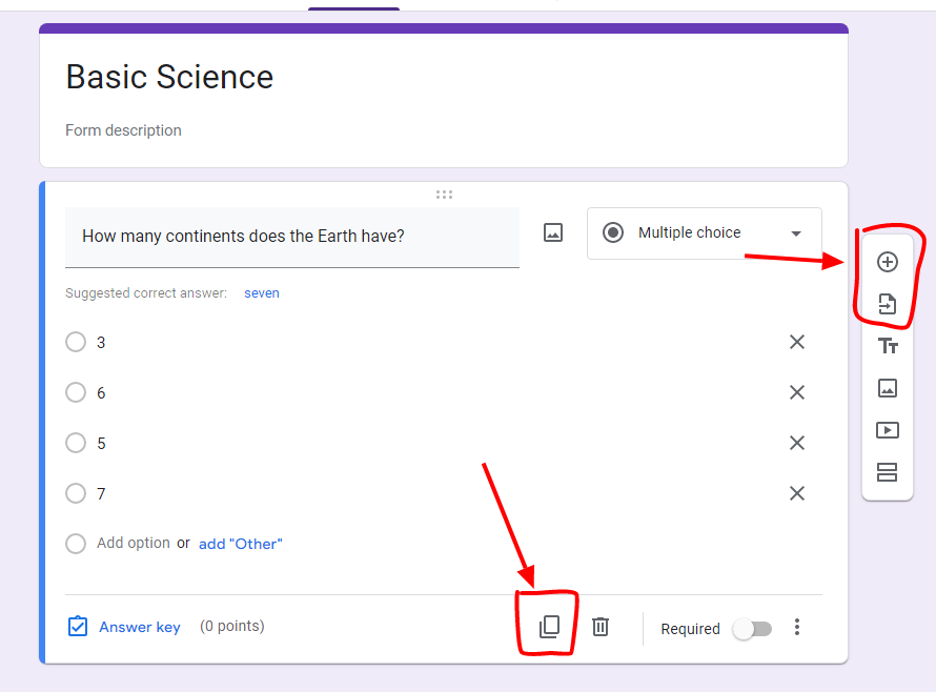
Maintenant pour la question, vous pouvez poser la question sur l’onglet question, puis saisir les réponses possibles dans les choix. Ensuite, cliquez sur le corrigé, où vous choisirez la bonne réponse et les points qu’elle aura. Vous pouvez également ajouter une image à votre question en cliquant sur l’icône d’image à côté de la question.

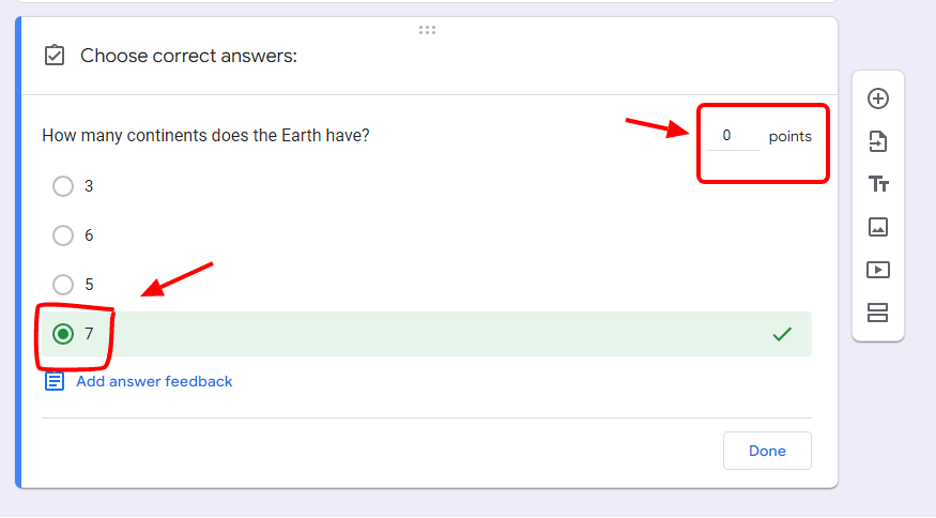
Au bas de la question, vous verrez une option à trois points et un curseur obligatoire. Le curseur requis permet à votre question de ne pas être ignorée. Quant à l’option à trois points, vous pouvez ajouter une description et faire en sorte que l’option soit mélangée à chaque fois qu’un nouvel étudiant passe l’examen.
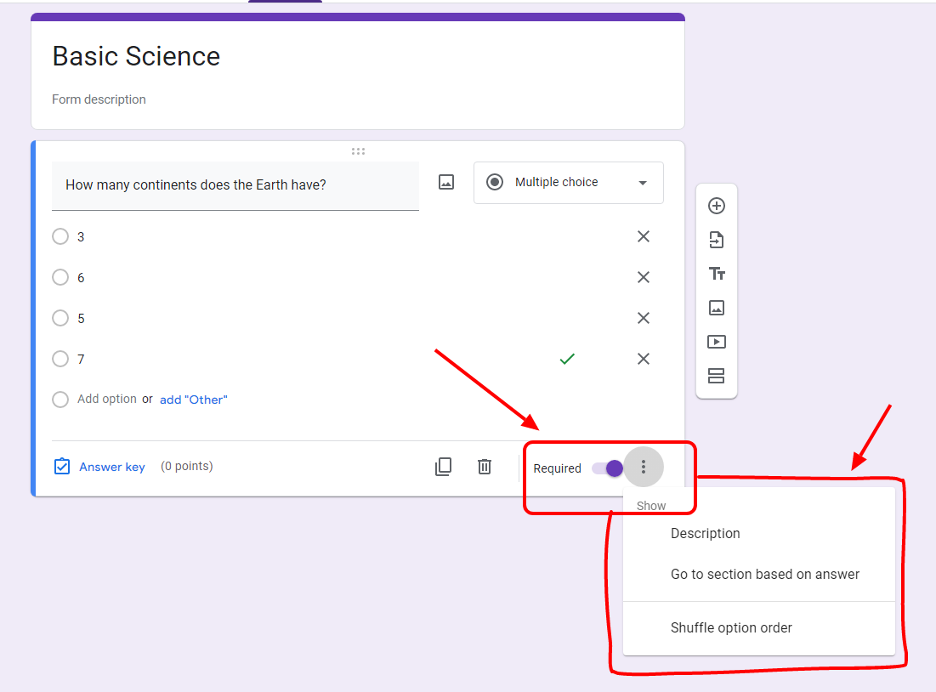
Étape 5 : Personnalisation de votre examen
Les formulaires Google vous permettent de personnaliser votre mise en page en vous permettant d’ajouter une image, plus de description, des sections et une vidéo à votre examen. Pour ce faire, vous pouvez cliquer sur l’option souhaitée dans la barre latérale à côté de la question.
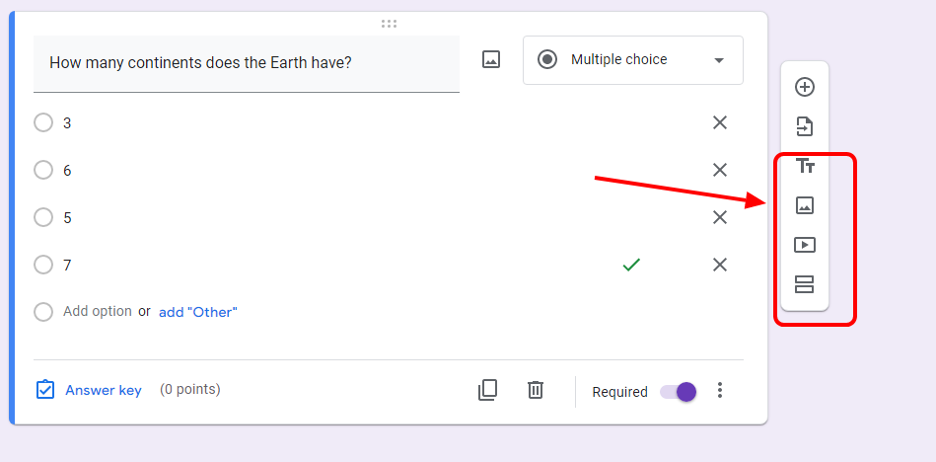
Vous pouvez insérer un fichier pour une image, ajouter des liens vers une vidéo YouTube et modifier des titres pour ajouter des instructions ou simplement des sections de l’examen.
L’option sections dans la barre latérale vous permet également d’avoir plusieurs pages dans votre formulaire. Cette option de section permet de catégoriser facilement le type de question ou de sujet par page.
Étape 6 : Ajoutez votre touche !
Vous pouvez personnaliser votre examen en changeant la couleur et en ayant la possibilité d’ajouter un logo à votre examen. Faites-le en appuyant sur l’icône de peinture en haut du formulaire Google. Vous pourrez y insérer votre logo et modifier la couleur du thème de l’examen pour qu’elle corresponde à votre logo.
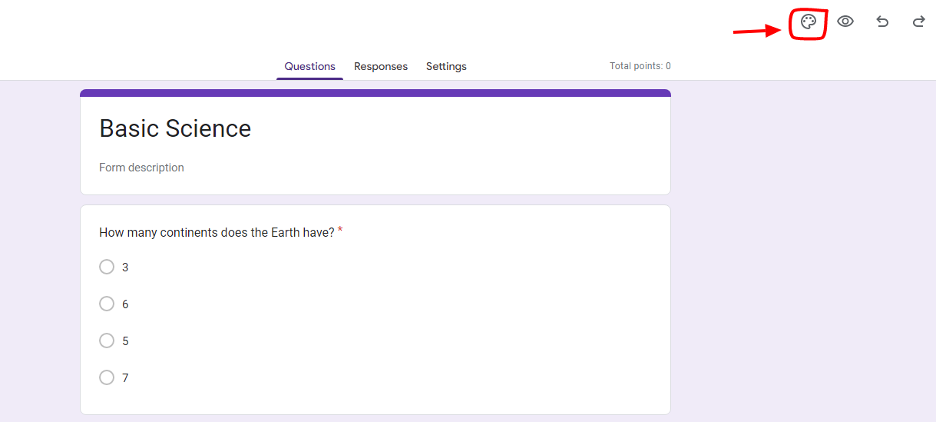
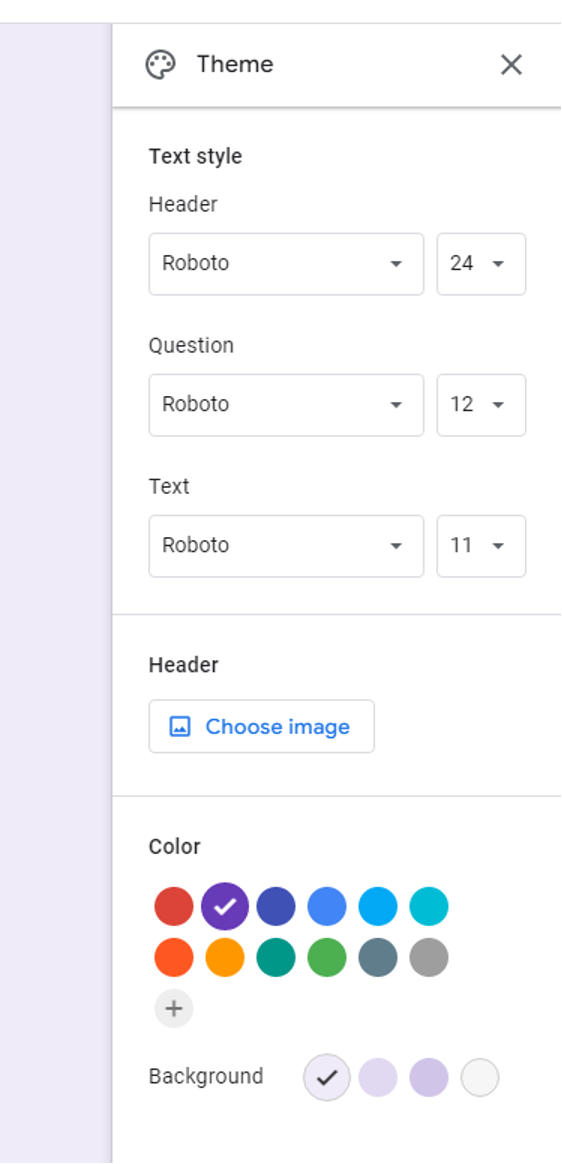
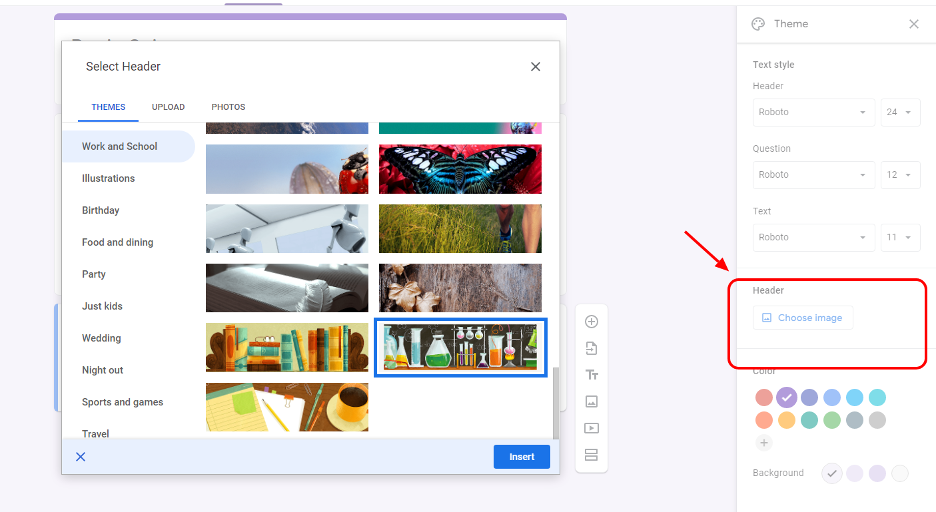
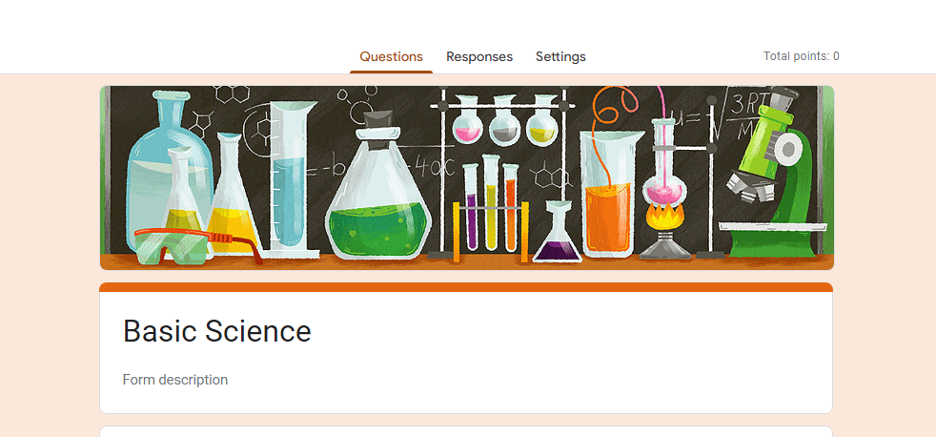
Étape 7 : Planification de l’examen
La dernière étape de la création d’un examen en ligne consiste à le planifier. Tout d’abord, enregistrez et quittez le formulaire Google et retournez au travail en classe, où le quiz est accessible.
Ensuite, sur le côté droit de la page, vous pouvez voir les différentes options déroulantes dans lesquelles vous choisirez à quel cours est destiné le cours et l’étudiant qui passera l’examen. Vous pouvez modifier la date d’échéance et le nombre de points que l’examen aura, et vous avez terminé de créer l’examen !
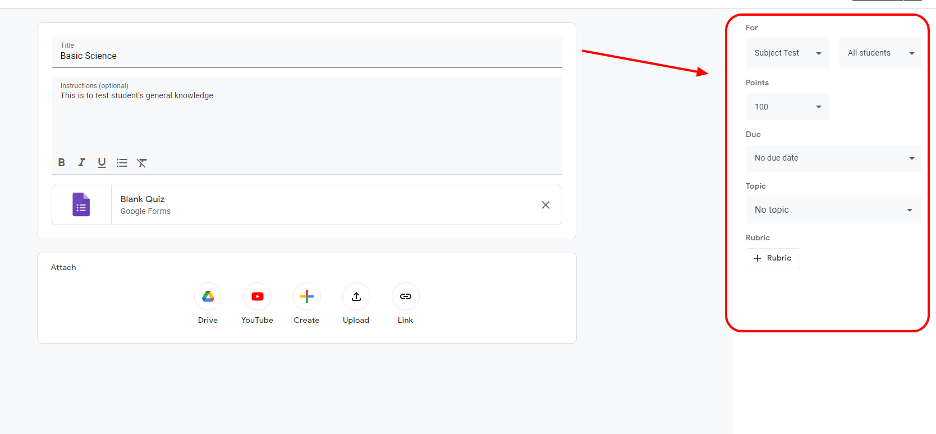
Créez votre prochain quiz/examen avec OnlineExamMaker