Un quiz de style BuzzFeed fait référence au type de quiz interactif, de personnalité ou de quiz qui a acquis une immense popularité sur BuzzFeed, une société de médias numériques. Ces quiz sont connus pour être amusants, engageants et souvent humoristiques, s’adressant à un large public sur les plateformes de médias sociaux.
Voici ce qui caractérise un quiz de style BuzzFeed :
Résultats de personnalité : de nombreux quiz de style BuzzFeed sont des quiz de personnalité dans lesquels les utilisateurs répondent à une série de questions et reçoivent ensuite un résultat censé correspondre ou révéler quelque chose sur leur personnalité. Par exemple, « Quelle princesse Disney es-tu ? » attribuerait un personnage de princesse en fonction des réponses de l’utilisateur.
Thèmes de la culture pop : ces quiz tournent souvent autour de sujets de culture populaire, tels que les films, les émissions de télévision, les célébrités, etc.
Résultats partageables : les résultats sont souvent conçus pour être amusants et partageables sur les réseaux sociaux. Ils comprennent souvent un titre engageant, une brève description et parfois une image. L’idée est que les utilisateurs partagent leurs résultats, en encourageant leurs amis à répondre également au quiz.
Ton décontracté : les quiz de style BuzzFeed sont généralement rédigés sur un ton décontracté et informel qui trouve un écho auprès d’un public plus jeune.
Éléments visuels : ces quiz intègrent généralement des images colorées, des GIF ou des vidéos pour chaque question ou option de réponse, ce qui les rend visuellement attrayants.
Format à choix multiples : les questions sont généralement présentées dans un format à choix multiples dans lequel les utilisateurs choisissent une option parmi plusieurs.
Potentiel viral : en raison de leur nature amusante, de leur pertinence par rapport aux tendances actuelles et de leur possibilité de partage, ces quiz ont le potentiel de devenir viraux, en particulier sur les plateformes de médias sociaux.
Conseil de pro
Vous pouvez créer des quiz en ligne attrayants avec notre créateur de quiz en ligne gratuit.
Dans cet article
- Partie 1 : Comment créer un quiz de style buzzfeed sur Google Forms ?
- Partie 2 : OnlineExamMaker : une plateforme de quiz en ligne alternative pour créer des quiz BuzzFeed
- Partie 3 : Comment créer un quiz interactif de style BuzzFeed avec OnlineExamMaker ?
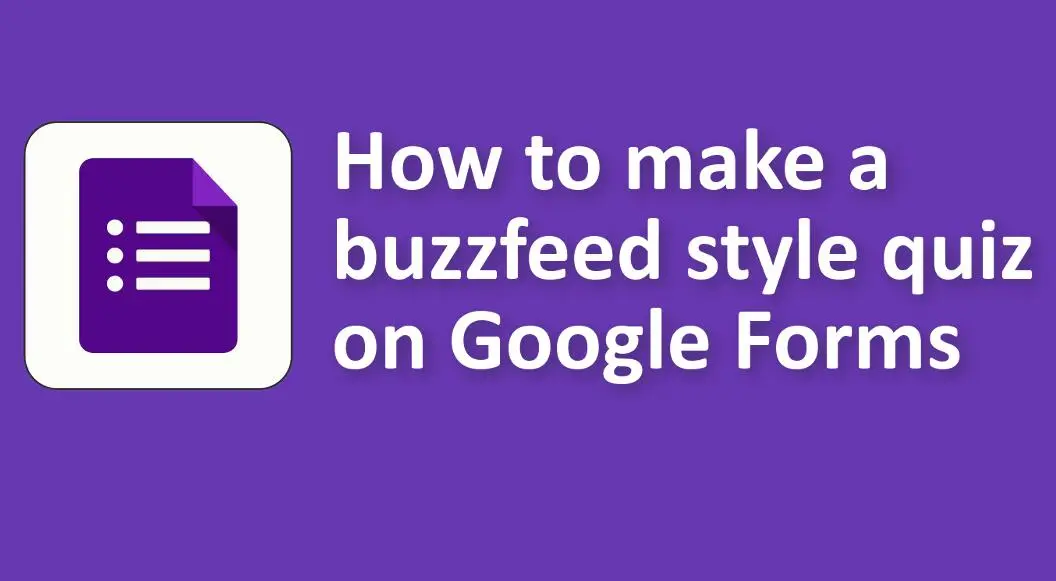
Comment faire un quiz style buzzfeed sur google form ?
1. Ouvrez Google Forms :
• Accédez à Google Forms.
• Démarrez un nouveau formulaire en cliquant sur le bouton “+”.
2. Thème de votre quiz :

• Cliquez sur l’icône de la palette de couleurs en haut à droite pour changer la couleur ou ajouter une image à l’en-tête, ce qui peut vous aider à correspondre à l’ambiance de votre quiz de style BuzzFeed.
3. Titre et description :
• Donnez un titre accrocheur et une brève description à votre quiz.
4. Configurer des questions :
• Cliquez sur le bouton « + » pour ajouter une nouvelle question.
• Choisissez « Choix multiple » pour le type de question.
• Entrez votre question et proposez des choix de réponses. Par exemple : « Quelle est votre couleur préférée ? » avec des options telles que « Rouge », « Bleu », « Vert », etc.
5. Utiliser des images :
• Les quiz BuzzFeed utilisent souvent des images dans leurs questions ou réponses. Pour ajouter des images à vos questions ou réponses dans Google Forms :
# Pour les questions : cliquez sur l’icône d’image à côté du titre de la question.
# Pour les réponses : passez la souris sur le choix de réponse et cliquez sur l’icône d’image qui apparaît.
6. Continuer à ajouter des questions :
• Ajoutez autant de questions que vous le souhaitez à votre quiz en répétant les étapes précédentes.
7. Configurer le corrigé (pour la notation) :
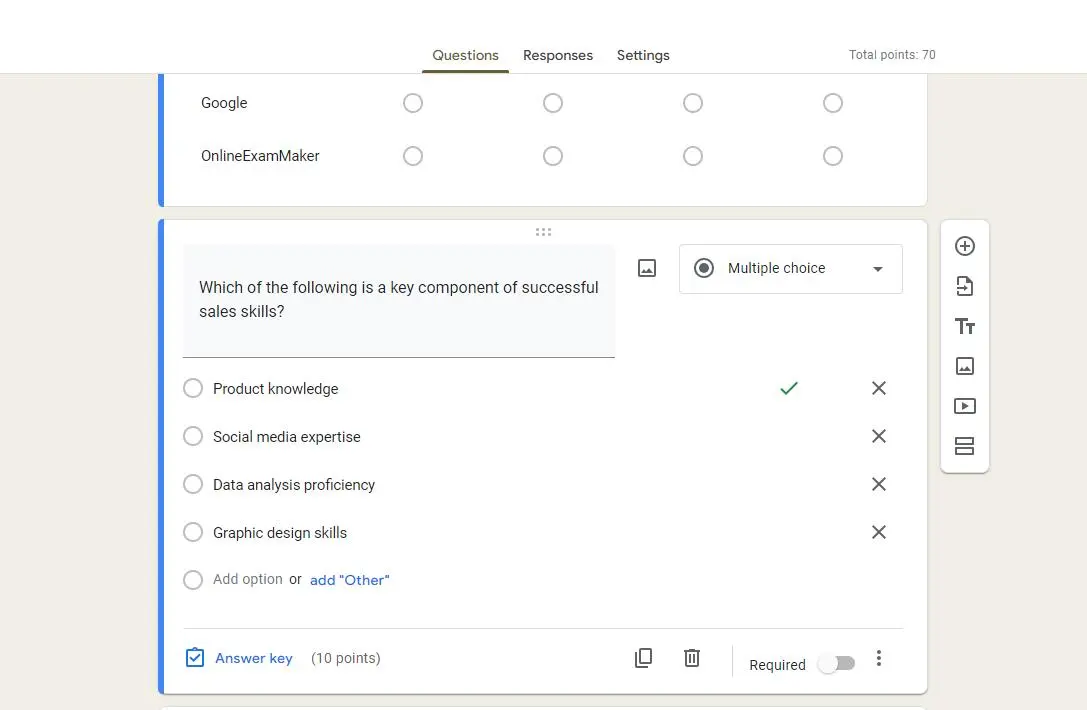
• Malheureusement, Google Forms ne prend pas en charge de manière native le type de score de quiz de personnalité que BuzzFeed utilise souvent (par exemple, “La plupart du temps, les A signifient que vous êtes le personnage X !”). Cependant, vous pouvez utiliser la fonctionnalité « Quiz » de Google Forms pour attribuer des valeurs en points :
# Cliquez sur l’icône d’engrenage “Paramètres”.
# Allez dans l’onglet “Quizz”.
# Activez “Faire un quiz”.
# Pour chaque question, cliquez sur « Réponse » en bas, choisissez la bonne réponse (ou choisissez-en simplement une s’il n’y a pas techniquement de réponse « correcte ») et attribuez une valeur en points.
8. Personnaliser le message de confirmation :
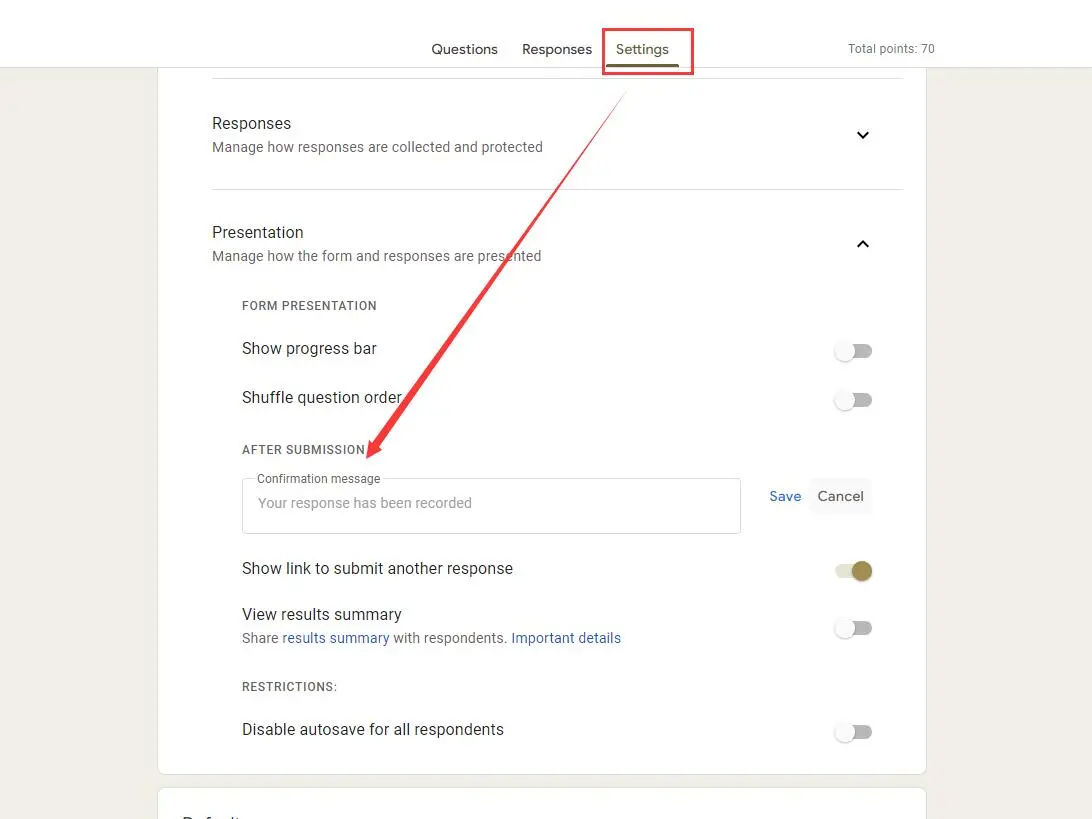
• Une fois que quelqu’un a terminé votre quiz, vous pouvez proposer une interprétation générique basée sur son score. Dans « Paramètres » sous l’onglet « Présentation », personnalisez le message de confirmation. C’est limité par rapport au style de BuzzFeed, mais vous pouvez dire quelque chose comme : « 0 à 5 points : vous êtes définitivement un type A ! 6 à 10 points : vous êtes un mélange de A et de B !
Vous pourriez aimer savoir
Créez un quiz/évaluation de notation automatique sans aucun codage – essayez OnlineExamMaker aujourd’hui!
9. Envoyez et partagez votre quiz :
• Cliquez sur le bouton “Envoyer” en haut à droite. À partir de là, vous pouvez envoyer votre quiz par courrier électronique ou générer un lien partageable.
10. Réponses aux examens :
• Pendant que les participants répondent au quiz, vous pouvez consulter leurs réponses en cliquant sur « Réponses » en haut de votre éditeur de quiz.
OnlineExamMaker : une plateforme alternative de quiz en ligne pour créer des quiz BuzzFeed
OnlineExamMaker vous offre tout ce dont vous avez besoin pour créer des quiz interactifs de style BuzzFeed afin d’évaluer les étudiants et le personnel et d’engager des clients potentiels. La plateforme de quiz en ligne offre des options pour ajouter des éléments multimédias, tels que des images et des vidéos, afin d’améliorer l’expérience de réponse au quiz.
Fonctionnalités clés
Ajouter du multimédia : ajoutez de la vidéo, de l’audio et des images aux questions pour créer une expérience d’examen interactive. Rendre le quiz plus interactif et engageant.
Éditeur de questions : formatez facilement le texte et ajoutez des contenus multimédias enrichis à vos questions pour créer une expérience de test interactive.
Système d’inscription : permettez aux candidats de configurer leur propre nom d’utilisateur/mot de passe pour se connecter, et ils peuvent consulter le rapport d’examen dans le panneau des candidats à l’examen.
Créez votre prochain quiz/examen avec OnlineExamMaker
Comment créer un quiz interactif de style BuzzFeed avec OnlineExamMaker ?
Étape 1 : Accéder au site Web OnlineExamMaker >
Étape 2 : Modifier les questions interactives
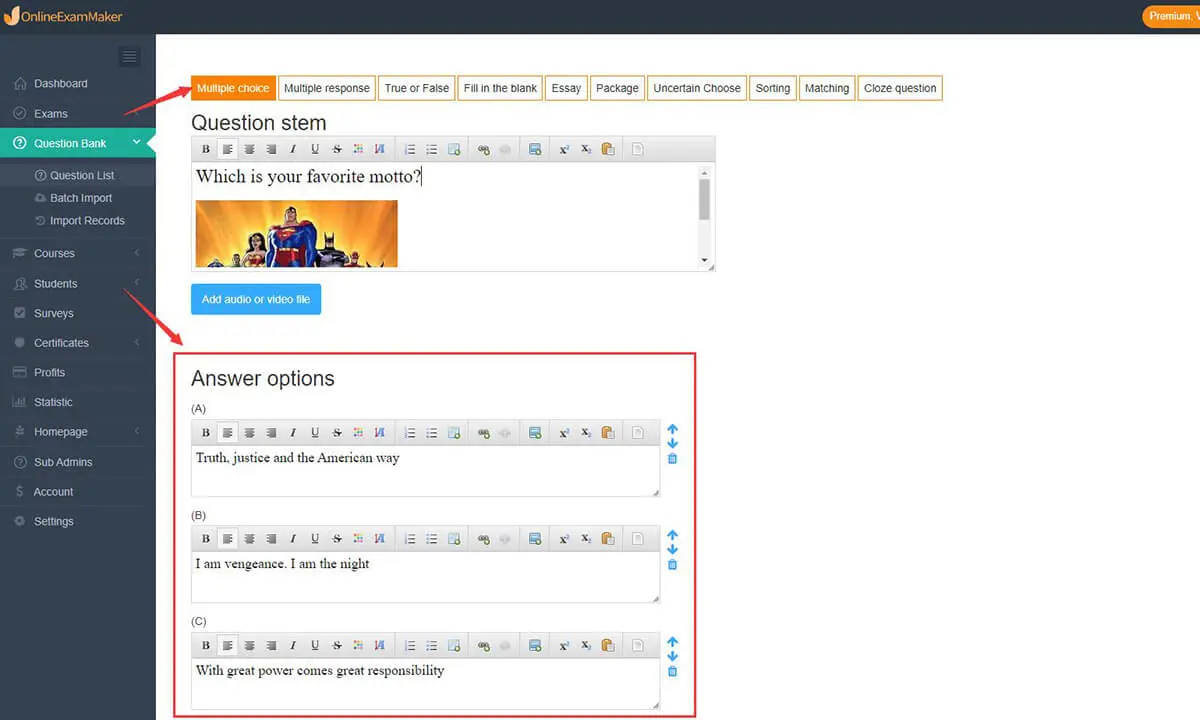
Modifiez vos questions dans l’éditeur de questions OnlineExamMaker, enrichissez vos questions avec des médias riches.
Étape 3 : Créez un nouveau quiz

Créez un nouveau quiz, puis ajoutez les questions Rich Media au quiz, puis configurez les paramètres du quiz.
Étape 4 : Partagez votre quiz
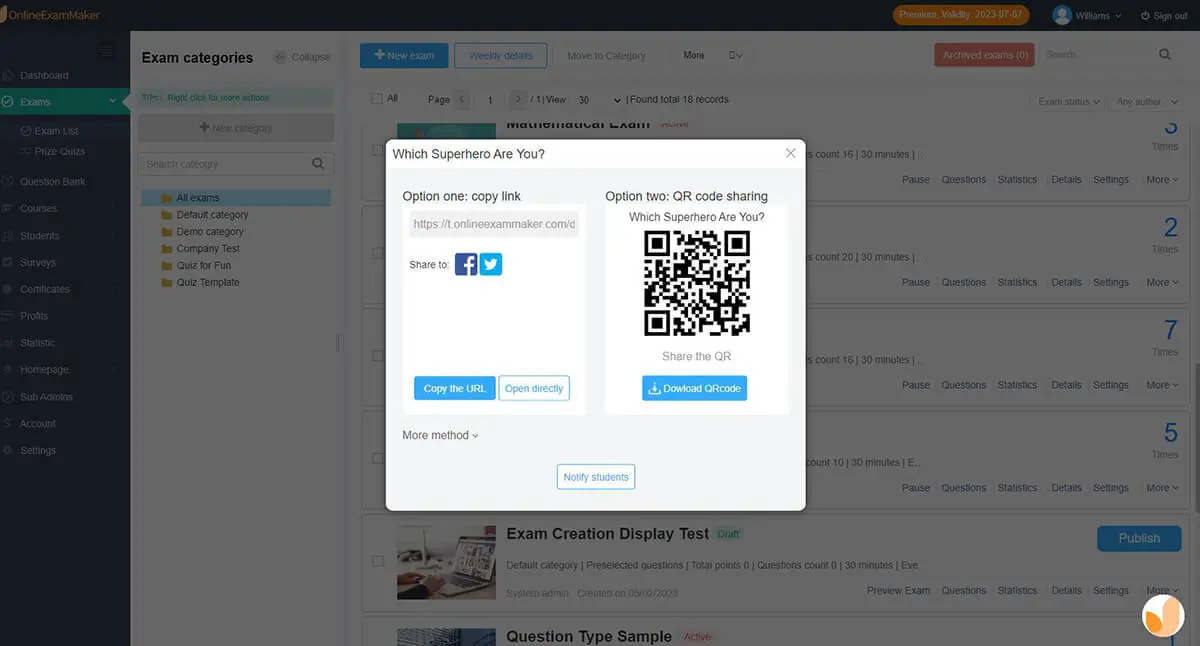
Assurez-vous de sauvegarder vos progrès au fur et à mesure, puis publiez-les et partagez-les avec les participants au quiz.