Un quiz de correspondance est un type d’évaluation dans lequel les étudiants doivent faire correspondre les éléments d’une colonne aux éléments associés dans une autre colonne. L’objectif est d’associer correctement les éléments des deux colonnes.
Dans cet article
- Partie 1 : Comment créer un quiz de correspondance dans Google Forms ?
- Partie 2 : Une autre façon de créer un quiz de correspondance en ligne
- Partie 2 : Guide étape par étape pour créer un quiz de correspondance avec OnlineExamMaker
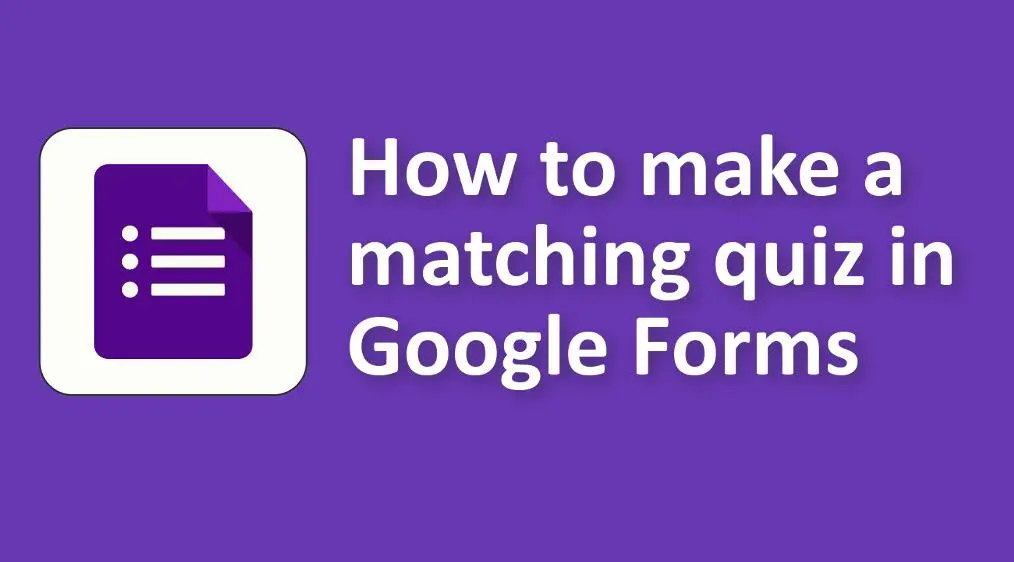
Les quiz de correspondance sont populaires dans le domaine de l’éducation car ils :
1. Tester la mémoire et la compréhension : L’apprenant doit reconnaître la relation entre deux éléments d’information liés.
2. Sont efficaces : Ils permettent aux enseignants d’évaluer la compréhension de plusieurs concepts de manière compacte.
3. Sont polyvalents : Ils peuvent être utilisés dans divers sujets, du vocabulaire des langues aux dates et événements historiques, en passant par les concepts scientifiques.
4. Minimiser les devinettes : contrairement aux questions à choix multiples, dans lesquelles les élèves peuvent souvent utiliser un processus d’élimination pour deviner la bonne réponse, les quiz d’appariement nécessitent une connaissance plus directe du matériel.
Comment créer un quiz de correspondance dans Google Forms ?
Créer un quiz de correspondance dans Google Forms nécessite un peu de créativité, car la plateforme ne propose pas de type de question de « correspondance » directe. Cependant, vous pouvez utiliser l’option « Grille à choix multiples » ou « Grille de cases à cocher » pour créer une question de style correspondant. Voici comment:
1. Ouvrez Google Forms :
• Accédez à Google Forms.
• Cliquez sur le “+ Formulaire vierge” pour démarrer un nouveau formulaire.
2. Titre et description :
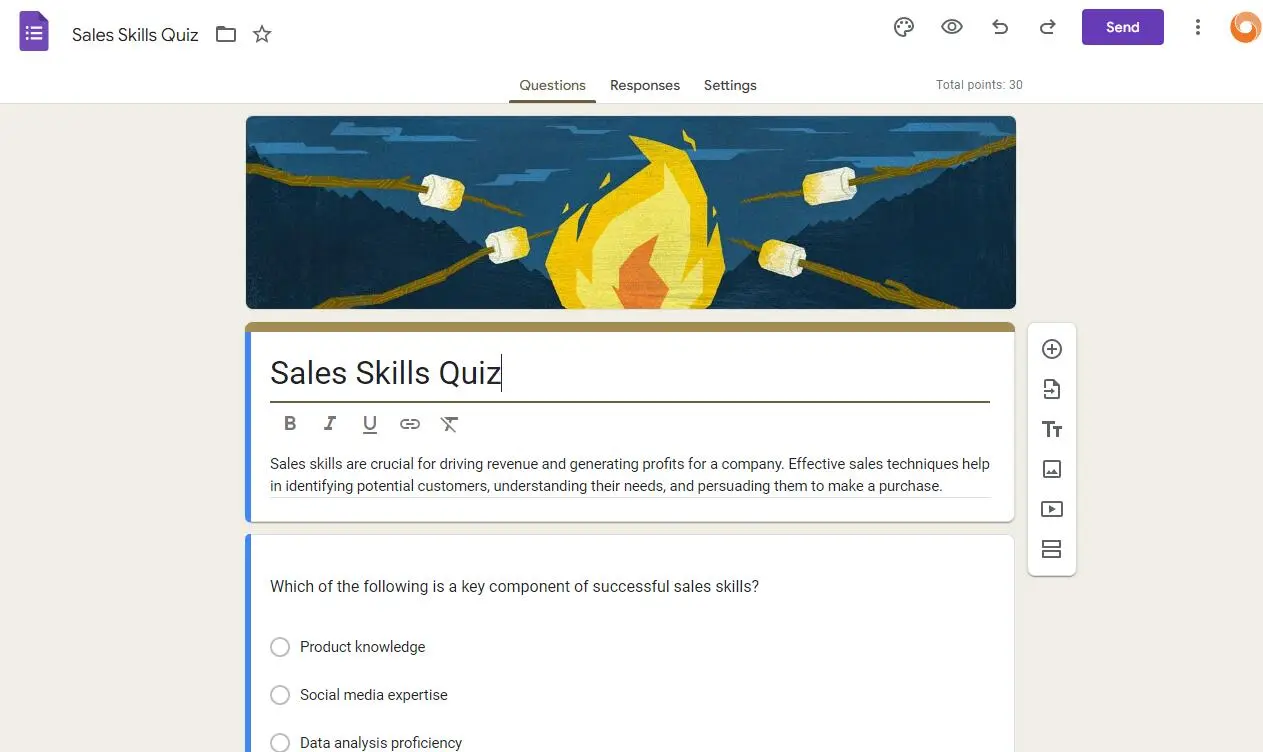
• Fournissez un titre et une description pour votre quiz correspondant.
3. Ajouter une question correspondante :

• Cliquez sur le bouton « + » pour ajouter une question.
• Dans le menu déroulant des types de questions, sélectionnez « Grille à choix multiples » ou « Grille de cases à cocher ».
(Remarque : la « Grille à choix multiples » garantit que chaque élément de la colonne A correspond à un seul élément de la colonne B. La « Grille de cases à cocher » permettrait des sélections multiples, ce que vous ne souhaitez probablement pas pour un simple quiz de correspondance.)
Conseil de pro
Vous pouvez créer des quiz en ligne attrayants avec notre créateur de quiz en ligne gratuit.
4. Configurer la grille :
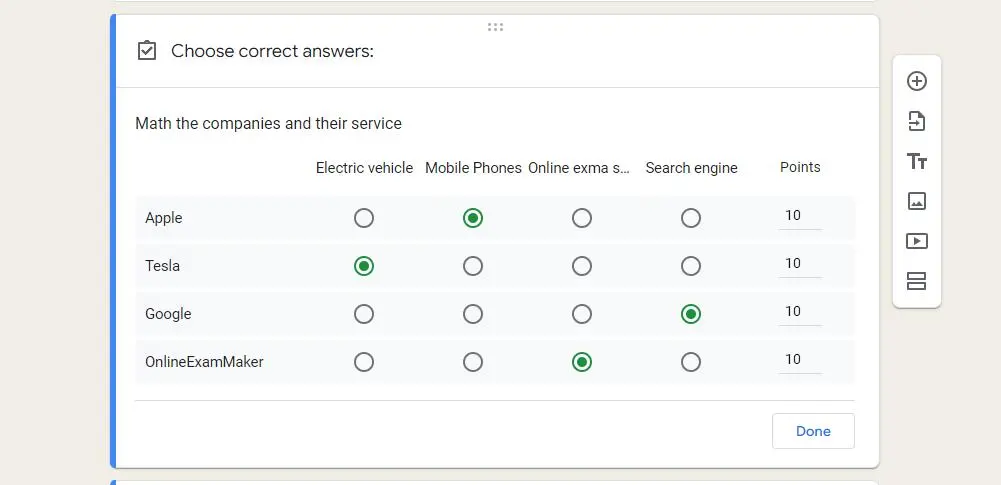
• Dans les lignes, saisissez les éléments de la colonne A (par exemple, Apple, Dog, Bicycle).
• Dans les colonnes, saisissez les éléments de la colonne B (par exemple, Fruit, Animal, Véhicule).
(Conseil : pour augmenter la difficulté ou réduire la probabilité de deviner correctement, vous pouvez ajouter plus d’options dans la colonne B qu’il n’y a d’éléments dans la colonne A.)
5. Ajustez les paramètres de la grille :
• Activez l’option « Limiter à une réponse par colonne » (si vous utilisez la grille à choix multiples). Cela garantit que chaque élément de la colonne A ne peut être associé qu’à un seul élément de la colonne B.
6. Continuer à ajouter des questions :
• Si vous souhaitez ajouter d’autres questions correspondantes ou d’autres types de questions, cliquez à nouveau sur le bouton « + ».
7. Paramètres du formulaire :
• Cliquez sur l’icône d’engrenage/paramètres pour ajuster les paramètres généraux. Par exemple, vous souhaiterez peut-être modifier l’ordre des questions afin de garantir que les paires correspondantes sont randomisées pour chaque répondant.
8. Conception et présentation :
• Personnalisez l’apparence de votre quiz en cliquant sur l’icône de la palette.
• Optez pour un thème de couleur ou utilisez une image personnalisée pour personnaliser l’arrière-plan.
9. Partage et distribution :
• Une fois votre quiz de correspondance terminé, cliquez sur le bouton « Envoyer » pour le partager. Distribuez par e-mail, générez un lien ou intégrez-le sur un site Web.
10. Réponses aux examens :
• Pour afficher les réponses, accédez à l’onglet « Réponses » dans Google Forms. Ici, vous verrez un résumé et des réponses individuelles. Vous pouvez également lier les résultats à une feuille Google pour une analyse plus détaillée.
OnlineExamMaker : une manière alternative de créer un quiz de correspondance en ligne
Avec le créateur de quiz OnlineExamMaker, les enseignants peuvent facilement créer, personnaliser et distribuer des quiz en quelques clics. L’interface intuitive propose une gamme de types de questions, notamment des questions à choix multiples, de correspondance, vrai ou faux, à compléter et des questions ouvertes, permettant aux utilisateurs de réaliser des évaluations professionnelles adaptées à leurs besoins spécifiques.
Créez votre prochain quiz/examen avec OnlineExamMaker
Guide étape par étape pour créer un quiz de correspondance avec OnlineExamMaker
Étape 1 : Créez un compte dans OnlineExamMaker.
Étape 2 : Créez un nouveau quiz.
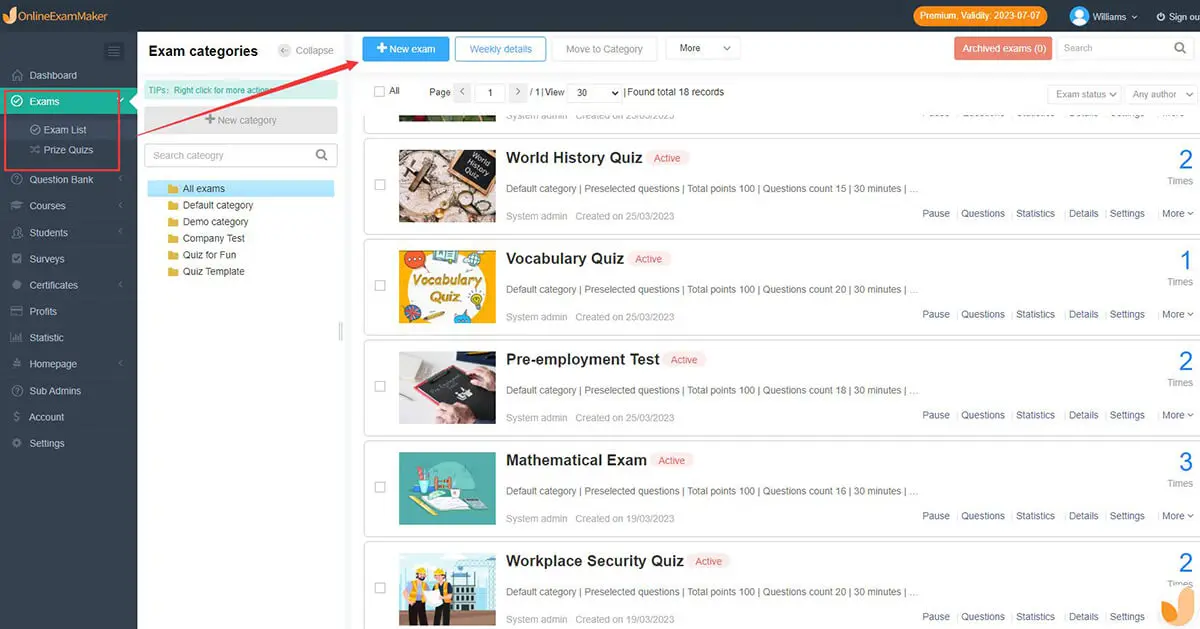
Étape 3 : Modifiez les questions correspondantes dans l’éditeur de questions OnlineExamMaker.
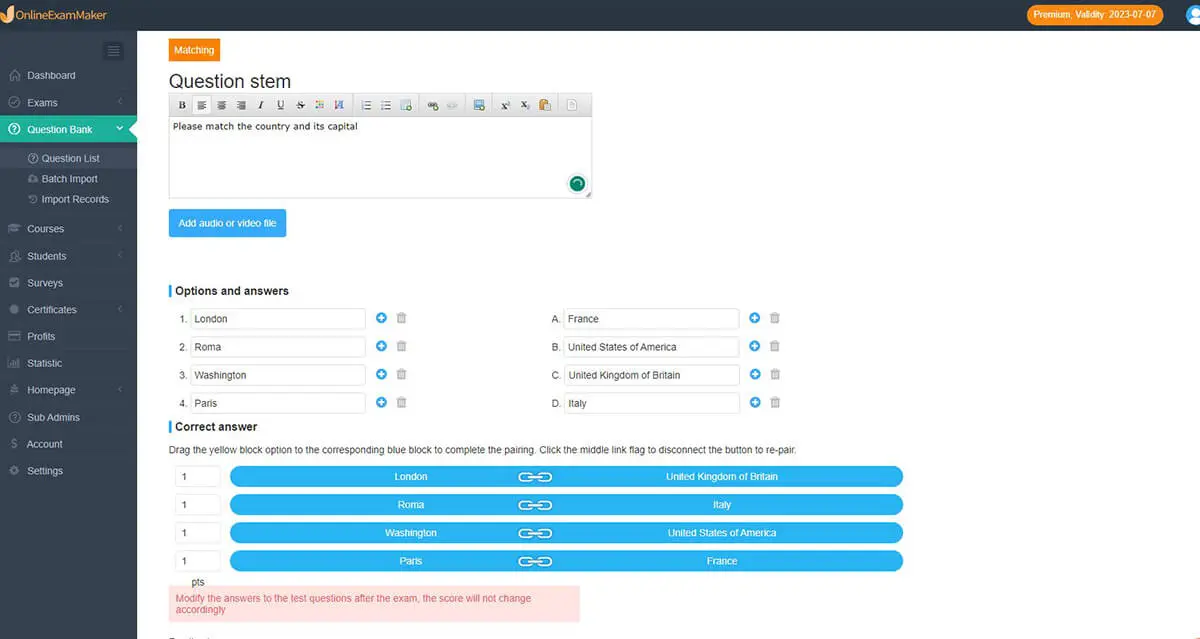
Étape 4 : Prévisualisez et publiez votre quiz correspondant
