L’ajout d’un quiz à Google Classroom offre plusieurs avantages tant pour les enseignants que pour les élèves.
Table des matières
- Partie 1 : Comment ajouter un quiz Google Form à Google Classroom
- Partie 2 : OnlneExamMaker – Une alternative gratuite à la création de quiz Google Forms
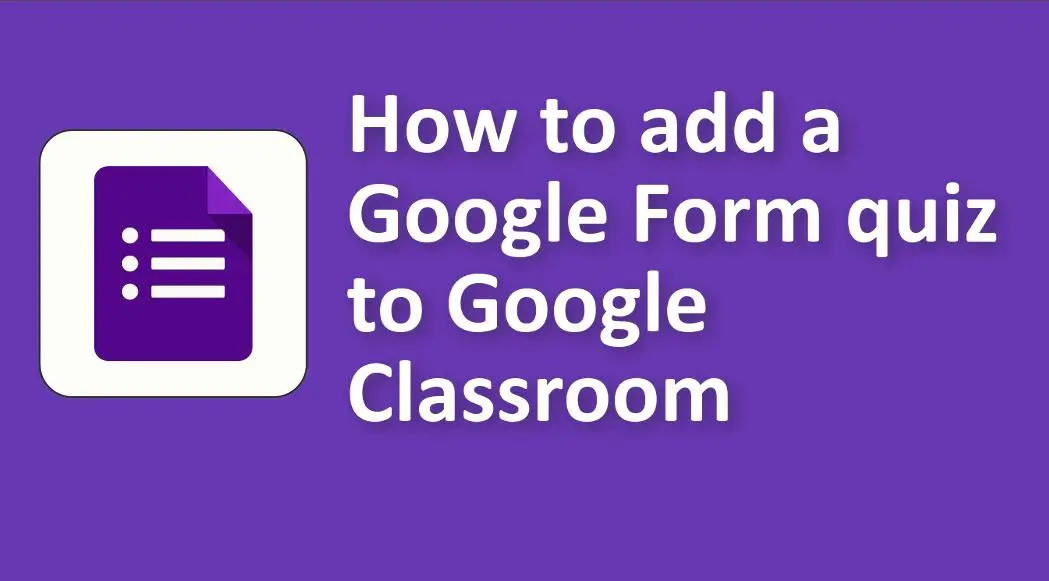
Voici quelques-uns des principaux avantages :
Commentaires immédiats : les quiz Google Classroom, en particulier ceux utilisant Google Forms, peuvent être configurés pour donner aux élèves un retour immédiat sur leurs réponses. Ce retour instantané peut aider les élèves à comprendre où ils ont commis des erreurs et à en tirer des leçons immédiatement.
Notation facile : pour les questions à choix multiples, à cases à cocher et à liste déroulante, Google Forms peut noter automatiquement les réponses des élèves. Cela fait gagner beaucoup de temps aux enseignants et garantit la cohérence de la notation.
Analyse des données : Google Forms compile les réponses aux quiz en données faciles à lire. Cela peut aider les enseignants à comprendre les performances de la classe dans leur ensemble, à identifier les domaines de difficulté communs et à ajuster l’enseignement en conséquence.
Accessibilité et flexibilité : les élèves peuvent répondre aux quiz sur Google Classroom depuis n’importe quel appareil doté d’un accès à Internet, que ce soit à l’école, à la maison ou ailleurs. Les enseignants peuvent également choisir quand le quiz est disponible, ce qui permet une planification flexible.
Différenciation : en fonction des résultats du quiz, les enseignants peuvent identifier les élèves qui pourraient avoir besoin d’une aide ou d’un enrichissement supplémentaire, puis proposer des ressources ou des devoirs personnalisés via Google Classroom.
Fonctionnalités de sécurité : Google Classroom propose des fonctionnalités telles que le verrouillage du navigateur de l’élève pendant le quiz (sur les Chromebooks gérés) pour l’empêcher de quitter le quiz ou de rechercher des réponses en ligne.
Tenue de dossiers numériques : tous les résultats des quiz sont enregistrés et stockés numériquement, ce qui permet aux enseignants de suivre facilement les progrès au fil du temps, de partager les résultats avec d’autres parties prenantes et de réduire la consommation de papier.
Juste pour que tu saches
Créez un compte OnlineExamMaker gratuit pour créer un quiz interactif en ligne en quelques minutes – notation automatique et compatible avec les appareils mobiles.
Comment ajouter un quiz Google Form à Google Classroom
L’ajout d’un quiz Google Form à Google Classroom est simple. Voici un guide étape par étape :
# Création du Quiz Google Form :
1. Créer un nouveau quiz :
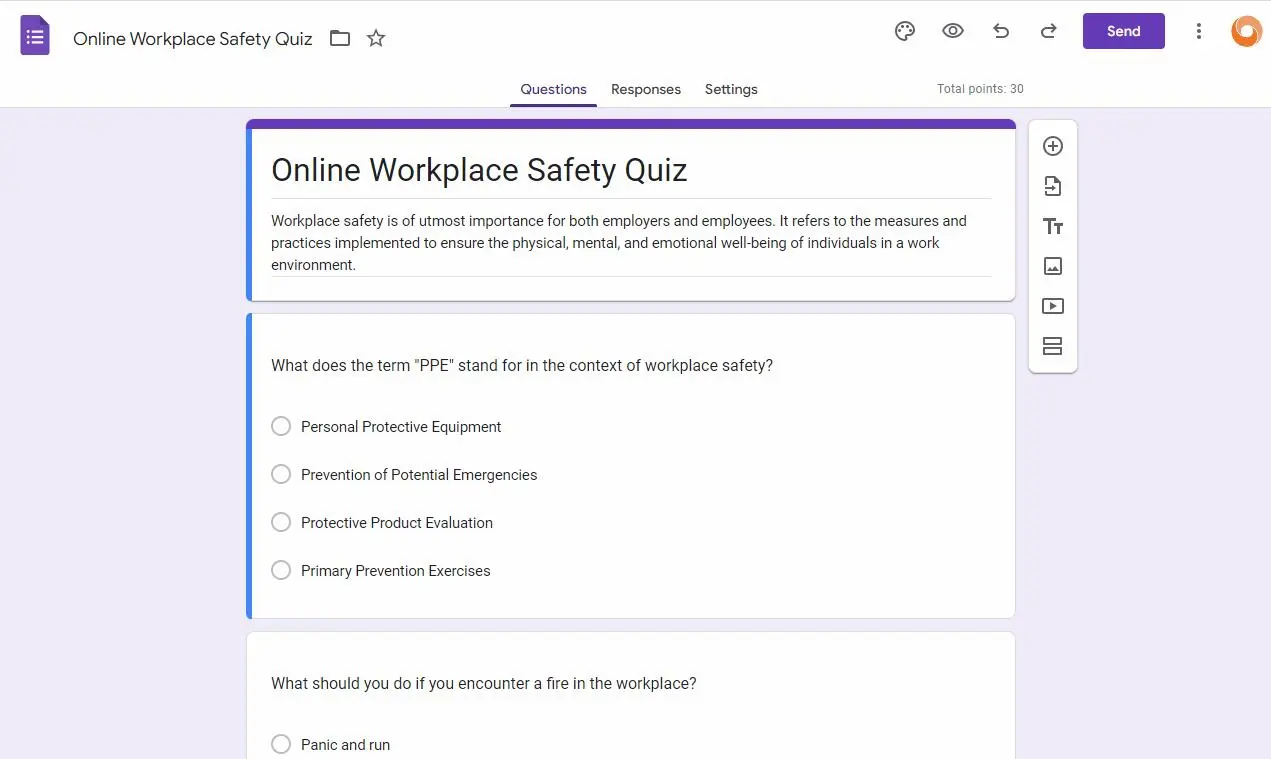
• Accédez à Google Forms, créez un nouveau quiz, puis ajoutez vos questions.
• Vous pouvez choisir parmi des questions à choix multiples, à réponse courte et divers autres types de questions.
2. Transformez votre formulaire en quiz :
• Cliquez sur l’icône d’engrenage des paramètres dans le coin supérieur droit.
• Allez dans l’onglet « Quiz ».
• Activez « Faire de ceci un quiz ».
• Décidez des paramètres de quiz que vous préférez, par exemple si vous souhaitez publier les notes immédiatement ou plus tard.
3. Définir les bonnes réponses et les valeurs de points :
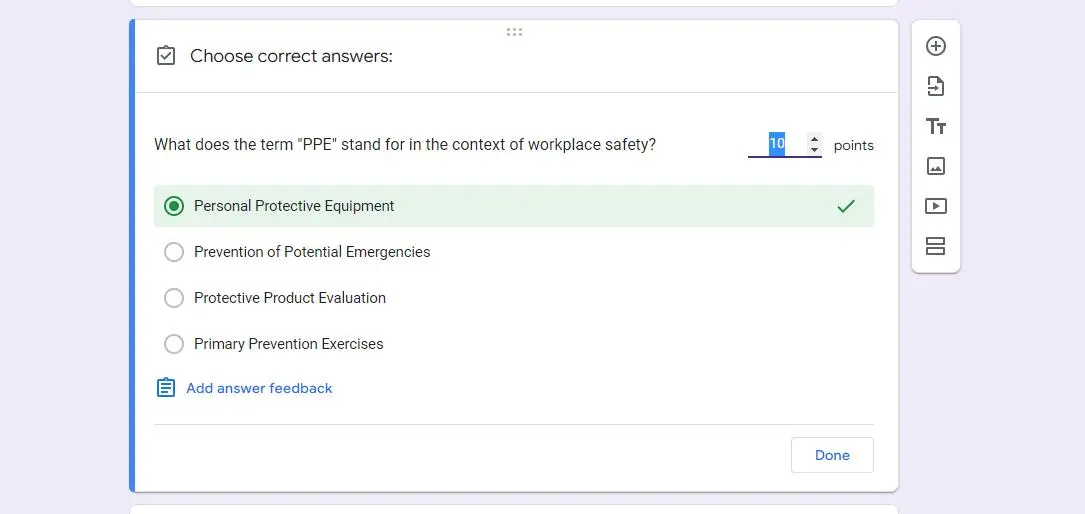
• Après avoir transformé votre formulaire en quiz, pour chaque question, cliquez sur le lien « Corrigé » en bas.
• Choisissez la ou les bonnes réponses et attribuez des valeurs en points.
4. Enregistrer et quitter :
Une fois que vous avez configuré votre quiz à votre guise, vous pouvez simplement fermer le formulaire Google et il sera automatiquement enregistré.
# Ajout du quiz à Google Classroom :
1. Accédez à Google Classroom et entrez votre classe.
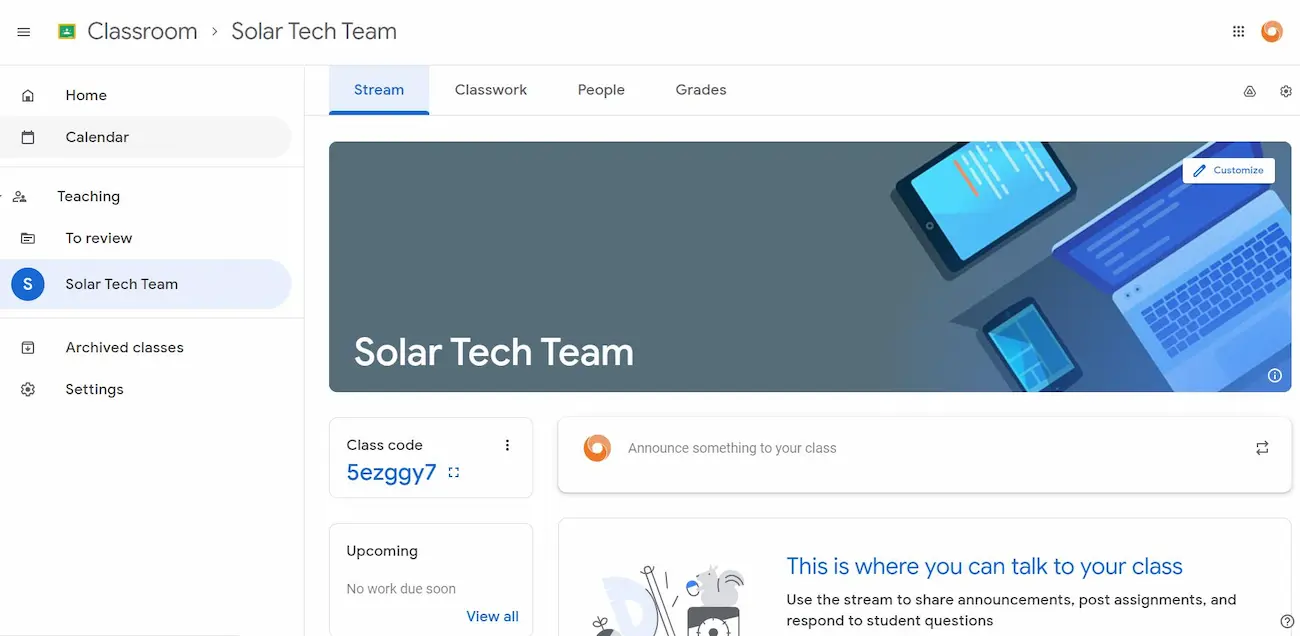
2. Créer une mission :
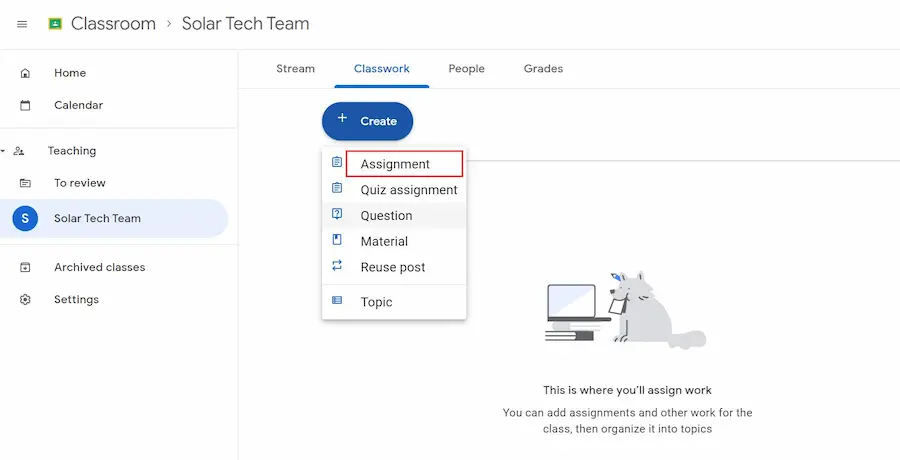
• Cliquez sur l’onglet « Travaux et devoirs ».
• Cliquez sur le bouton « + Créer » et sélectionnez « Affectation ».
3. Détails de la mission :
• Remplissez le nom de la mission, les instructions et tout autre détail.
4. Joignez le quiz Google Form :
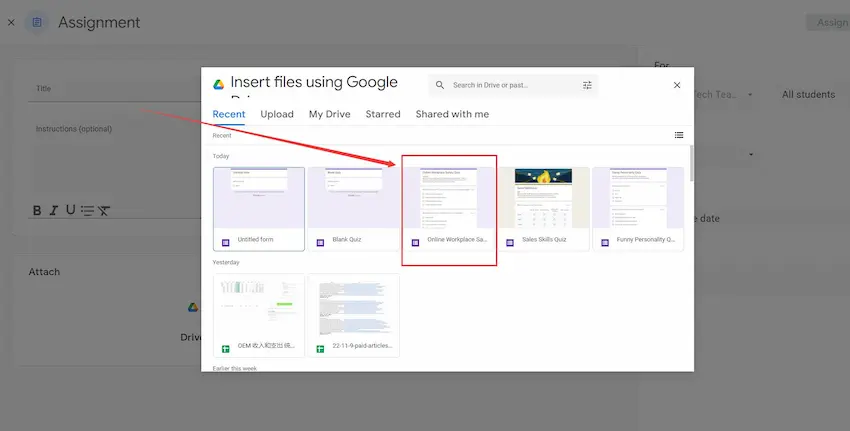
• Sous les détails du devoir, vous verrez une option pour joindre des fichiers. Cliquez sur l’icône Google Drive.
• Une fenêtre apparaîtra affichant vos fichiers Google Drive. Localisez et sélectionnez le quiz que vous avez créé.
• Cliquez sur le bouton “Insérer” ou “Ajouter”.
5. Ajuster les paramètres d’attribution :
Définissez les dates d’échéance, les valeurs de points et tout autre paramètre nécessaire pour le devoir.
6. Publier le devoir :
Une fois que tout semble bon, cliquez sur le bouton « Attribuer » dans le coin supérieur droit. Vous pouvez choisir de l’attribuer immédiatement, de planifier une heure ou de l’enregistrer en tant que brouillon pour le publier plus tard.
OnlneExamMaker – Une alternative gratuite à la création de quiz Google Forms
OnlneExamMaker est une plateforme éducative en ligne innovante conçue pour engager les étudiants dans un apprentissage interactif au moyen de quiz et d’évaluations. Doté d’une interface conviviale, il permet aux enseignants de créer, distribuer et gérer des quiz personnalisés adaptés aux besoins et au programme de leurs élèves.
Points forts d’OnlneExamMaker
10 types de questions : prend en charge jusqu’à 10 types de questions différents, notamment à choix multiples, vrai-faux, à compléter, subjectives, à matrice de correspondance, etc.
Surveillance par webcam : la webcam prendra des photos et enregistrera des vidéos pour surveiller le candidat pendant l’examen. Les organisateurs de l’examen peuvent visualiser les photos et les vidéos en temps réel. Les photos et vidéos seront également hébergées sur le serveur et pourront également être vues une fois le test terminé.
Gestion des candidats : ajoutez ou importez des candidats, divisez-les en différents groupes en fonction des examens similaires passés ou affectez-les à des groupes spécifiques.
Créez votre prochain quiz/examen avec OnlineExamMaker