在 Google 課堂中加入測驗可為教師和學生帶來許多好處。
目錄
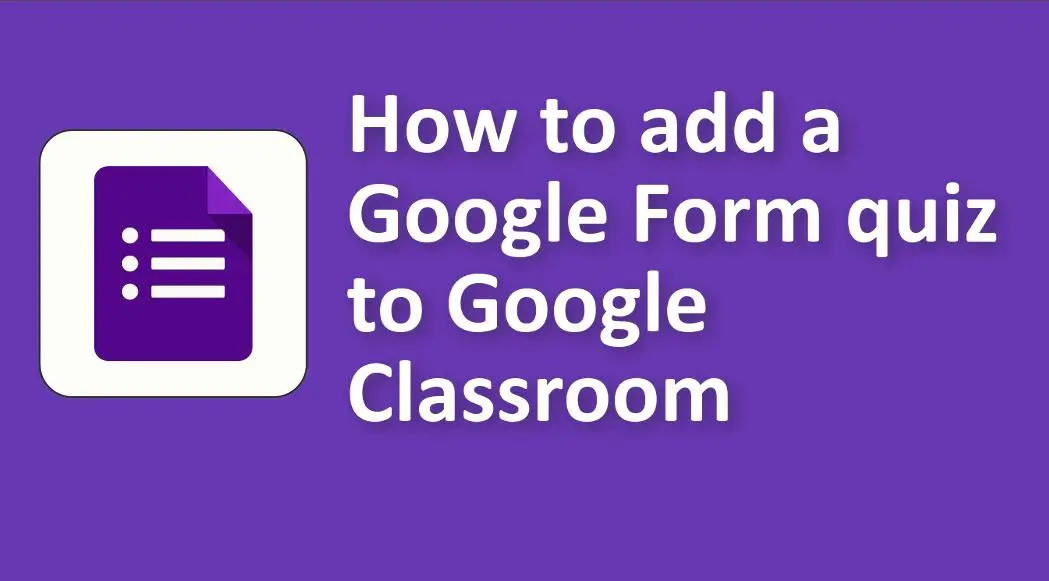
以下是一些主要優點:
即時回饋:Google 課堂測驗,尤其是使用 Google 表單的測驗,可以設定為向學生提供有關其回答的即時回饋。 這種即時回饋可以幫助學生了解他們在哪裡犯了錯誤,並立即從中學習。
輕鬆評分:對於選擇題、複選框題和下拉題,Google 表單可以自動對學生的答案進行評分。 這可以節省教師大量時間並確保評分的一致性。
資料分析:Google 表單將測驗答案編譯成易於閱讀的資料。 這可以幫助教師了解整個班級的表現,找出共同的問題領域,並據此調整教學。
輔助使用與彈性:學生可以透過任何可以存取網路的裝置在 Google 課堂上進行測驗,無論是在學校、家裡或其他地方。 教師也可以選擇何時進行測驗,以便靈活安排時間。
差異化:根據測驗結果,教育工作者可以識別可能需要額外幫助或充實的學生,然後透過 Google 課堂提供量身定制的資源或作業。
安全功能:Google 課堂提供了一些功能,例如在測驗期間(在受管理的 Chromebook 上)鎖定學生的瀏覽器,以防止他們離開測驗或在線搜索答案。
數位記錄保存:所有測驗分數均以數位方式記錄和存儲,使教師可以輕鬆追蹤一段時間內的進度、與其他利害關係人共享結果並減少紙張使用。
線上測驗製作技巧
使用 OnlineExamMaker 線上測驗軟件製作引人入勝的線上測驗和考試.
如何將 Google 表單測驗加入 Google 課堂
將 Google 表單測驗新增至 Google Classroom 非常簡單。 這是逐步指南:
# 建立 Google 表單測驗:
1。 建立一個新測驗:
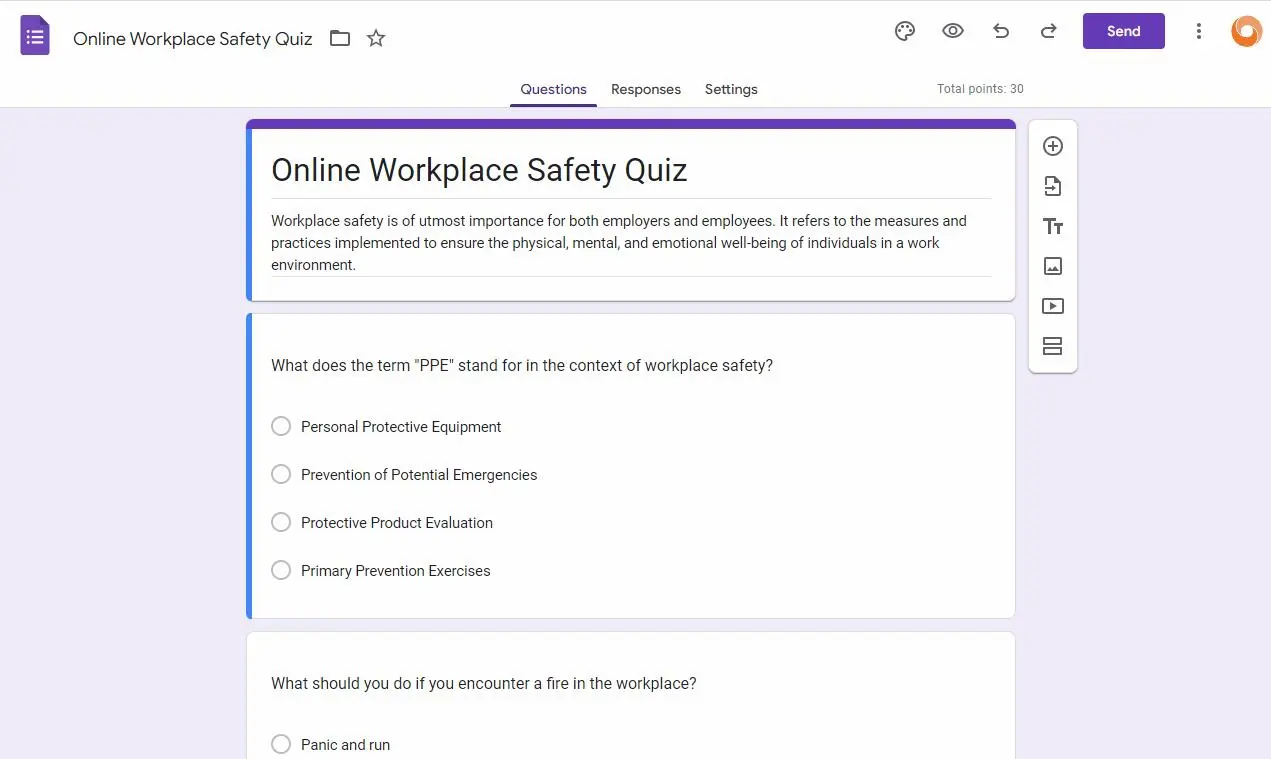
• 前往Google 表單,建立新測驗,然後新增您的問題。
• 您可以選擇多項選擇題、簡答題和各種其他問題類型。
2. 將您的表格變成測驗:
• 點選右上角的設定齒輪圖示。
• 前往「測驗」標籤。
• 開啟「將此設為測驗」。
• 決定您喜歡的測驗設置,例如是立即發布成績還是稍後發布成績。
3. 設定正確答案和分數:
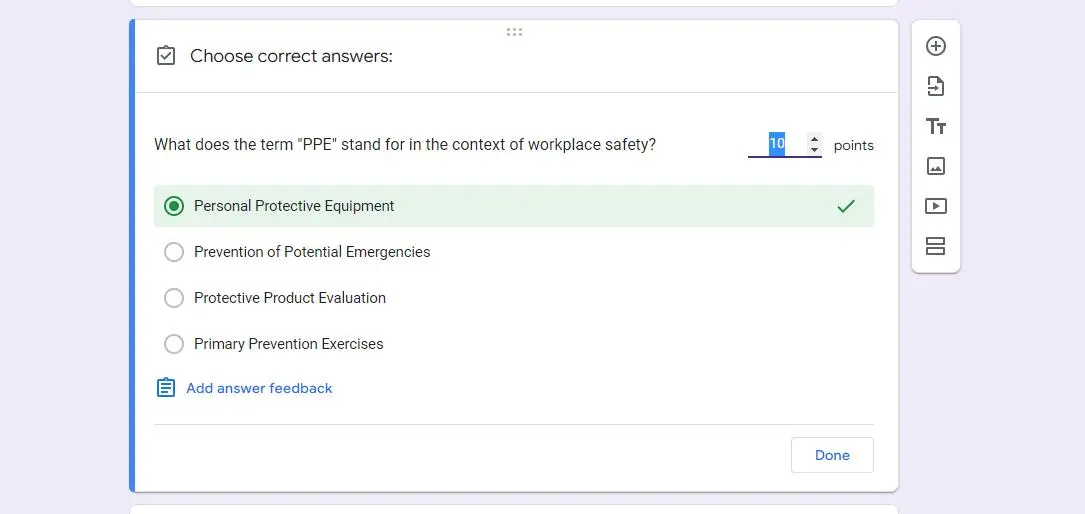
• 將表格變成測驗後,對於每個問題,請點擊底部的「答案鍵」連結。
• 選出正確答案並指派分數。
4。 儲存並退出:
一旦您根據自己的喜好設定了測驗,您只需關閉 Google 表單即可,它會自動儲存。
# 將測驗加入 Google 課堂:
1。 前往 Google 課堂並輸入您的班級。
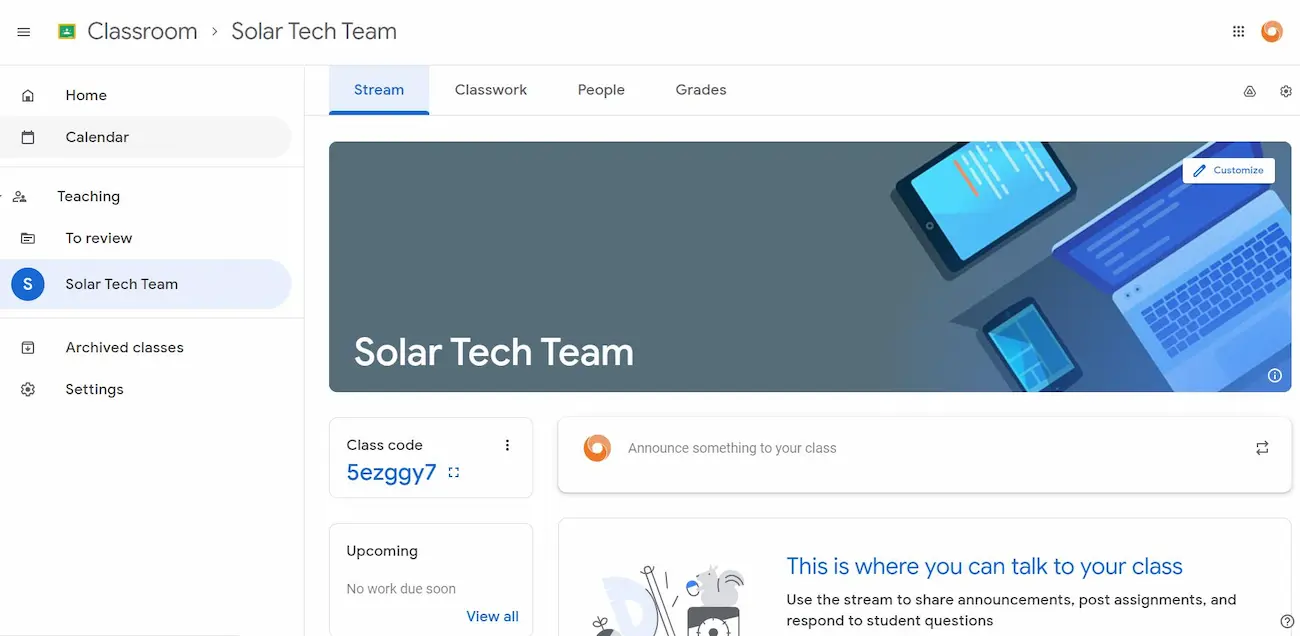
2. 建立作業:
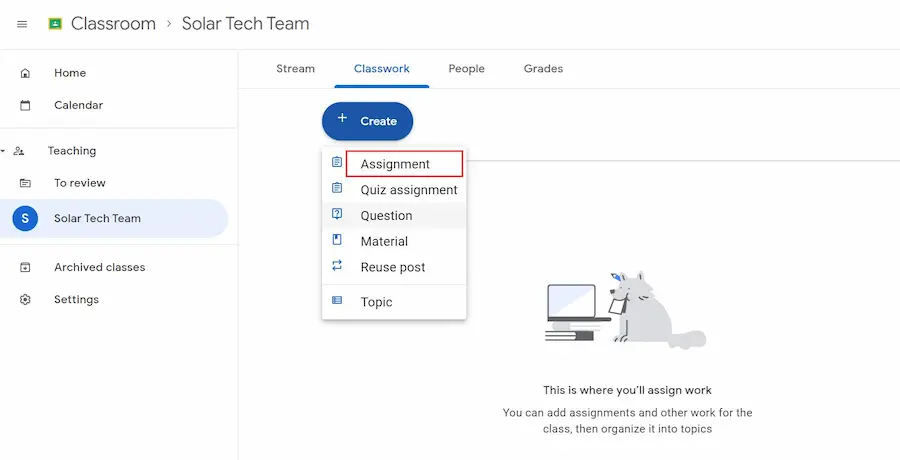
• 點選「課業」標籤。
• 點選「+ 建立」按鈕並選擇「指派」。
3. 作業詳情:
• 填寫作業名稱、說明和任何其他詳細資料。
4。 附上 Google 表單測驗:
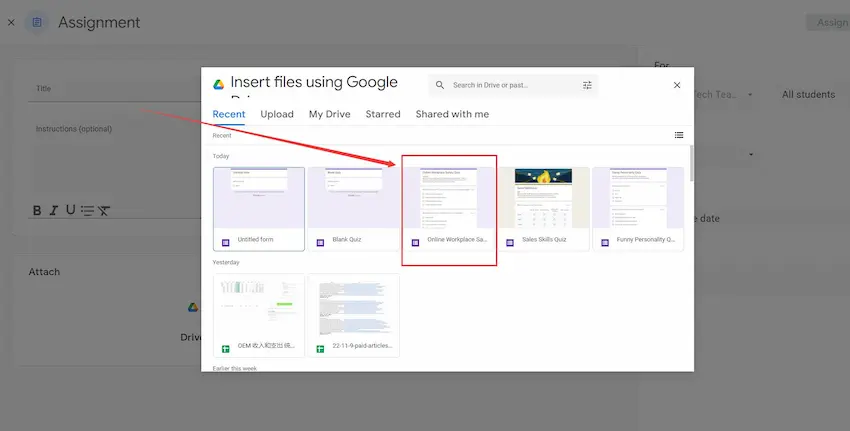
• 在作業詳細資料下方,您將看到附加文件的選項。 按一下 Google 雲端硬碟圖示。
• 將彈出一個窗口,顯示您的Google Drive 檔案。 找到並選擇您建立的測驗。
• 按一下「插入」或「新增」按鈕。
5。 調整分配設定:
設定截止日期、分數以及作業的任何其他必要設定。
6。 發布作業:
一旦一切看起來都不錯,請點擊右上角的“分配”按鈕。 您可以選擇立即指派、安排時間或將其儲存為草稿以便稍後發布。
OnlneExamMaker – 免費的 Google Forms 測驗製作工具替代方案
OnlneExamMaker 是一個創新的線上教育平台,旨在讓學生透過測驗和評估進行互動學習。 憑藉用戶友好的介面,它使教師能夠創建、分發和管理根據學生的需求和課程量身定制的自訂測驗。
OnlneExamMaker 亮點
10種問題類型:支援多達10種不同類型的問題,包括選擇題、對錯題、填空題、主觀題、匹配矩陣等。
網路攝影機監控:網路攝影機將拍照並錄製影片以在考試期間監控考生。 考試組織者可以即時查看照片和影片。 照片和影片也將託管在伺服器上,測試完成後也可以看到。
考生管理:新增或匯入考生,根據參加的類似考試將其分為不同的組,或將其分配到特定組。
立即體驗 OnlineExamMaker 線上考試和測驗軟體!