A criação de um questionário com visualização de gráfico de pizza no Formulários Google requer a combinação das funcionalidades do Formulários Google (para o questionário) e do Planilhas Google (para o gráfico de pizza). Veja como você pode fazer isso:
Índice
- Parte 1: Criando um teste on-line no Formulários Google
- Parte 2: Como avaliar respostas com um gráfico de pizza no Planilhas Google
- Parte 3: OnlineExamMaker: uma alternativa gratuita de criação de questionários do Formulários Google para todos
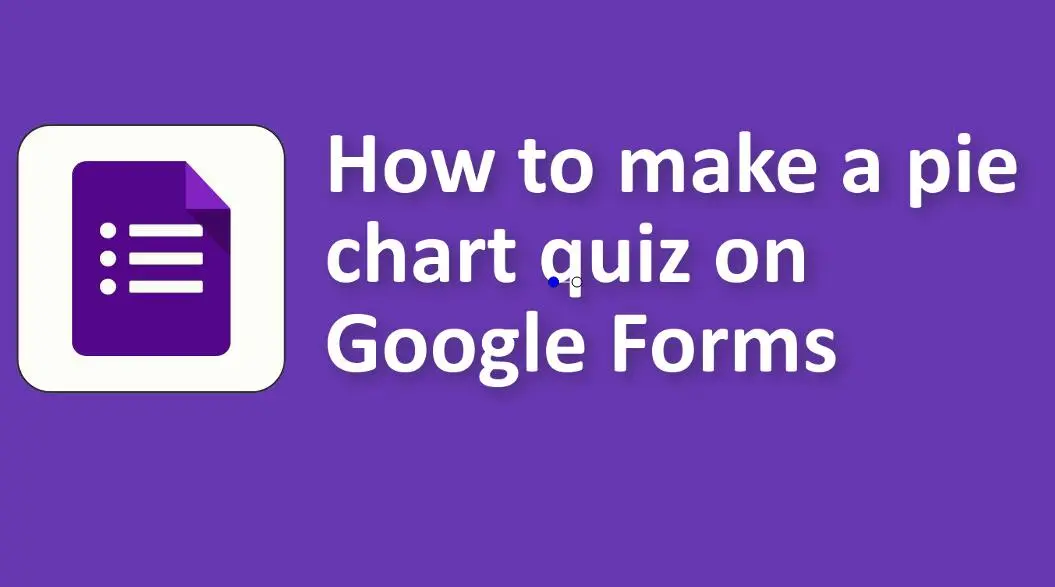
Criando um teste on-line no Formulários Google
1. Faça login em sua conta do Google e acesse o Formulários Google.
2. Crie um novo formulário: Clique no formulário em branco ou use um modelo.
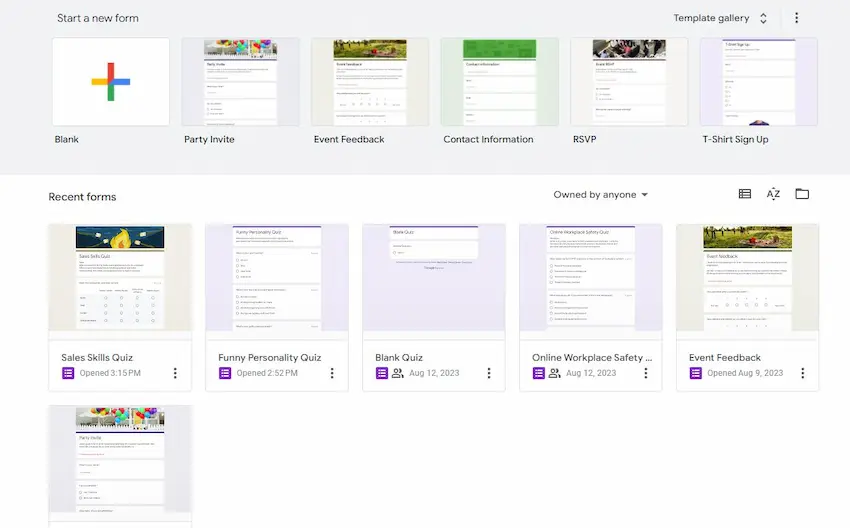
3. Configure seu teste:
• Dê um título ao seu formulário e adicione uma descrição, se necessário.
• Para cada pergunta, selecione o tipo de pergunta que você gostaria de usar (por exemplo, múltipla escolha, caixas de seleção, etc.).
• Continue a adicionar todas as suas perguntas.
4. Transforme o formulário em um teste:
• Clique no ícone de engrenagem de configurações ⚙️ no canto superior direito.
• Vá para a aba “Quizzes” e selecione “Tornar isto um quiz”.
• Escolha quando divulgar as pontuações (imediatamente após o envio ou mais tarde, após a revisão manual).
5. Definir respostas corretas: Para cada pergunta, clique na opção “Respostas” na parte inferior para definir as respostas corretas e atribuir valores de pontos.
Dica profissional
Quer avaliar seus alunos online? Crie um teste online gratuitamente!
Isualizando respostas com um gráfico de pizza no Planilhas Google
Depois de obter as respostas ao seu questionário, você pode visualizar os dados em um gráfico de pizza usando o Planilhas Google.
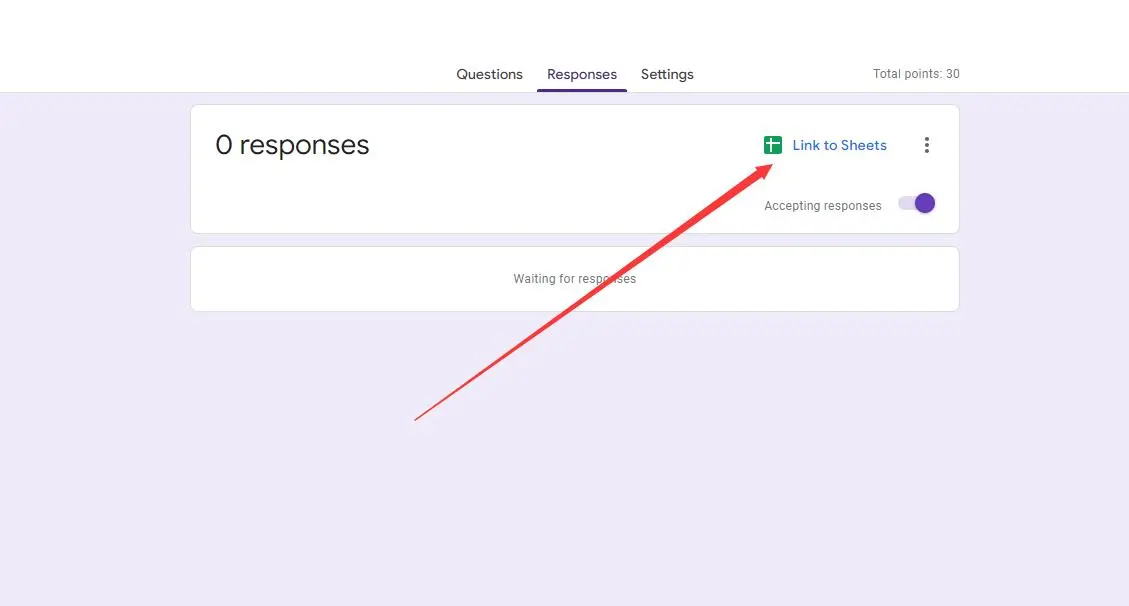
1. Colete respostas: compartilhe seu questionário e obtenha algumas respostas.
2. No Formulários Google, vá até a aba “Respostas”.
3. Vincular o Formulários Google ao Planilhas Google: Clique no ícone verde do Planilhas para criar uma nova planilha ou vincular a uma já existente. Isso transferirá suas respostas para o Planilhas Google.
4. Crie um gráfico de pizza no Planilhas Google:
• Destaque os dados que gostaria de visualizar (por exemplo, se você tiver uma pergunta “Qual é a sua cor favorita?” e 5 respostas, destaque as cores e o número de respostas para cada uma).
• Clique em ‘Inserir’ no menu superior e escolha ‘Gráfico’.
• No Editor de gráficos à direita, selecione ‘Gráfico de pizza’.
• Personalize o gráfico conforme necessário usando as opções do Editor de Gráfico.
Agora, você terá um gráfico de pizza que representa visualmente as respostas do seu questionário do Formulários Google. Você pode então compartilhar, incorporar ou usar o gráfico de pizza conforme desejar. Lembre-se de que o Formulários Google não criará gráficos de pizza diretamente para você. É a combinação do Formulários Google e do Planilhas Google que permite essa visualização.
OnlineExamMaker: uma alternativa gratuita de criação de questionários do Formulários Google para todos
Com OnlineExamMaker, você pode criar questionários online, avaliações de desempenho, testes práticos para avaliar o conhecimento e as habilidades dos alunos e aumentar seu envolvimento e melhorar a retenção de conhecimento. Suportando até 10 tipos de perguntas, os professores podem criar questionários com perguntas de múltipla escolha, verdadeiro ou falso, correspondentes e abertas. O OnlineExamMaker oferece flexibilidade na criação de avaliações profissionais.
Principais recursos
Relatório de Perguntas: Gere relatório automatizado para cada pergunta, com detalhes para a contagem de respostas corretas, incorretas e ignoradas. Gráficos em forma de pizza ilustrando a porcentagem de resposta de até 2 valores decimais para todas as questões são desenvolvidos instantaneamente.
Página inicial pública: Crie uma página inicial pública personalizada em onlineexammaker.com, adicione exames, banners publicitários, cursos e perfil da empresa à página inicial com facilidade.
Crie seu próximo questionário/exame com OnlineExamMaker
Como fazer um teste online profissional com OnlineExamMaker?
Etapa 1: faça login ou inscreva-se
Etapa 2: configure um novo teste
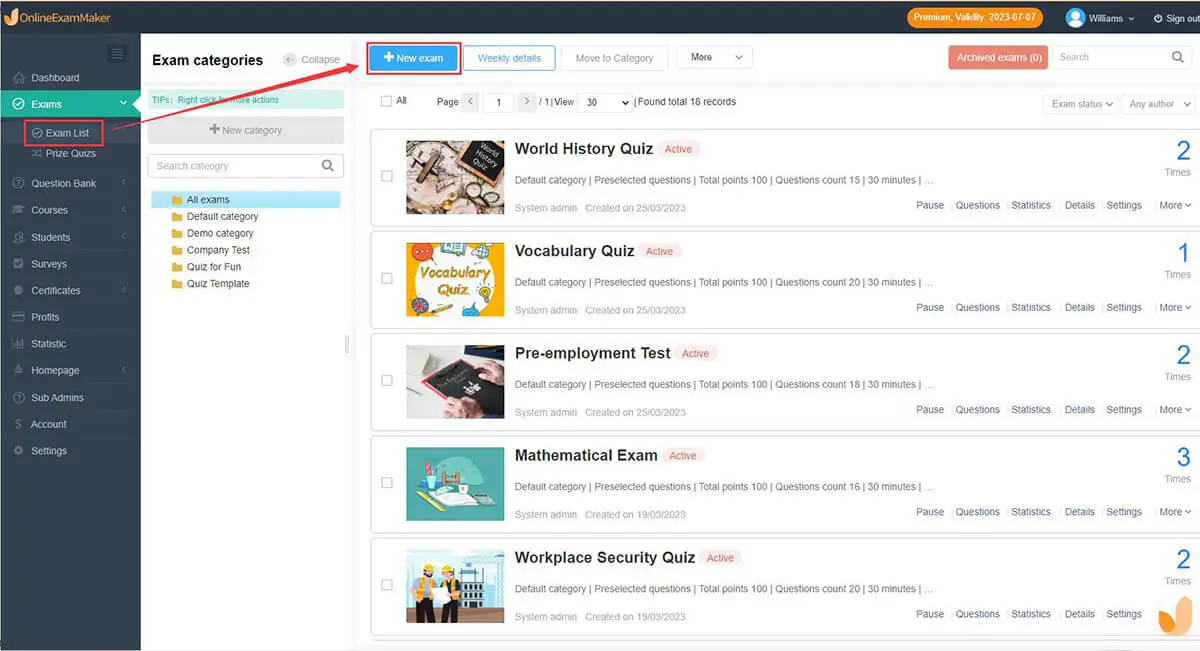
Pode ser necessário inserir detalhes como nome do teste, descrição, limite de tempo e outras configurações. Preencha as informações necessárias.
Etapa 3: configurações do questionário

Defina quaisquer configurações adicionais, como se deseja randomizar a ordem das perguntas, definir um limite de tempo ou estabelecer critérios de aprovação.
Etapa 4: publicar ou atribuir
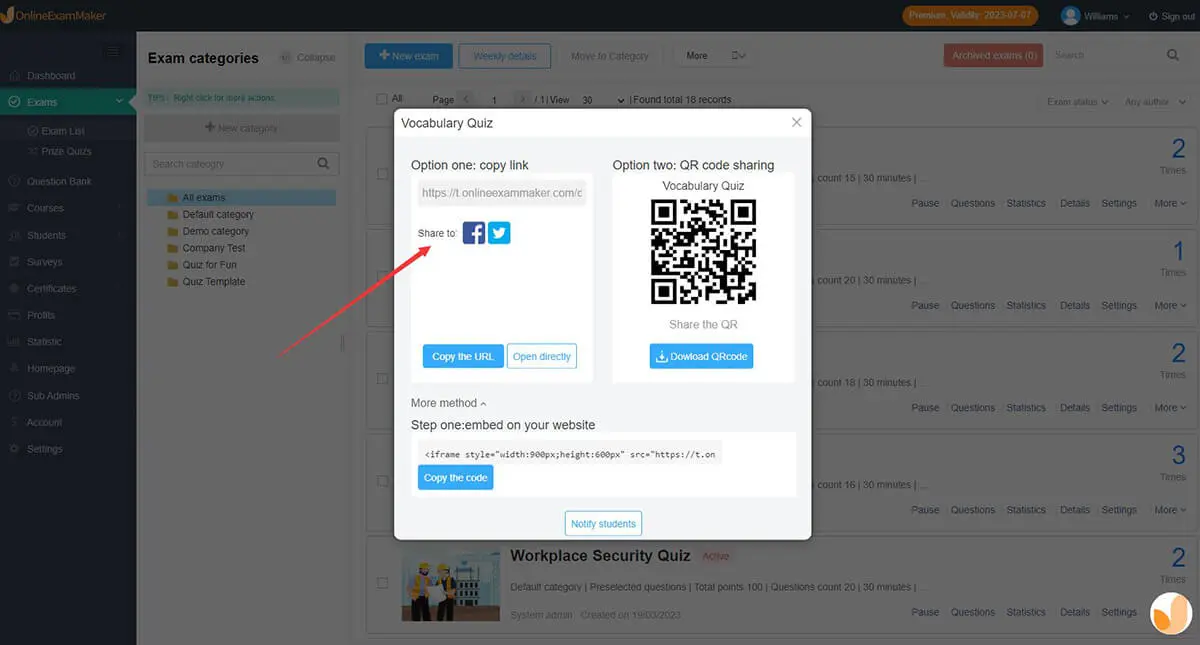
Assim que o teste for finalizado, você terá opções para publicá-lo. Você pode receber um link ou código exclusivo para compartilhar com os participantes do teste ou pode atribuir o teste diretamente.