Google Forms est un outil polyvalent fourni par Google dans le cadre de sa suite d’applications bureautiques. L’une de ses fonctionnalités est la possibilité de créer des quiz. Que vous organisiez un événement, meniez des enquêtes ou recueilliez des commentaires, Google Forms offre une solution complète pour créer des formulaires personnalisables et recueillir facilement des réponses. Avec son interface intuitive et ses fonctionnalités robustes, Google Forms permet aux utilisateurs de collecter, d’analyser et de collaborer en toute transparence sur les données.
Table des matières
- Partie 1 : Comment partager un quiz Google Forms en ligne ?
- Partie 2 : OnlineExamMaker : une alternative gratuite à la création de quiz Google Form
- Partie 3 : 3 étapes pour créer un quiz en ligne partageable à l’aide de OnlineExamMaker
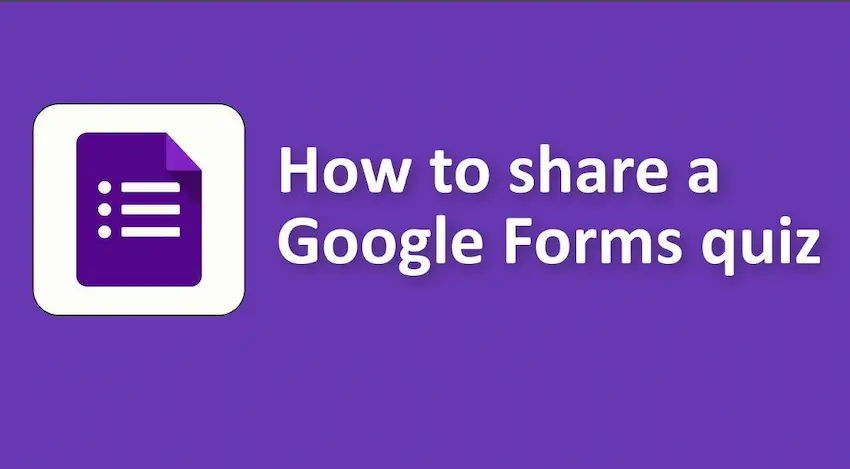
Comment partager un quiz Google Forms en ligne ?
Partager un quiz Google Forms est simple. Voici un guide étape par étape :
1. Créez ou ouvrez votre quiz Google Forms :
• Accédez à Google Forms.
• Créez un nouveau formulaire ou ouvrez un quiz existant.
Juste pour que tu saches
Créez un compte OnlineExamMaker gratuit pour créer un quiz interactif en ligne en quelques minutes – notation automatique et compatible avec les appareils mobiles.
2. Configurer le quiz (s’il n’est pas déjà configuré) :
• Cliquez sur l’icône d’engrenage (paramètres).
• Dans l’onglet qui apparaît, choisissez l’onglet « Quiz ».
• Sélectionnez « Faire de ceci un quiz ».
• Ajustez d’autres paramètres si nécessaire (par exemple, publiez la note immédiatement ou plus tard).
3. Partagez le quiz :
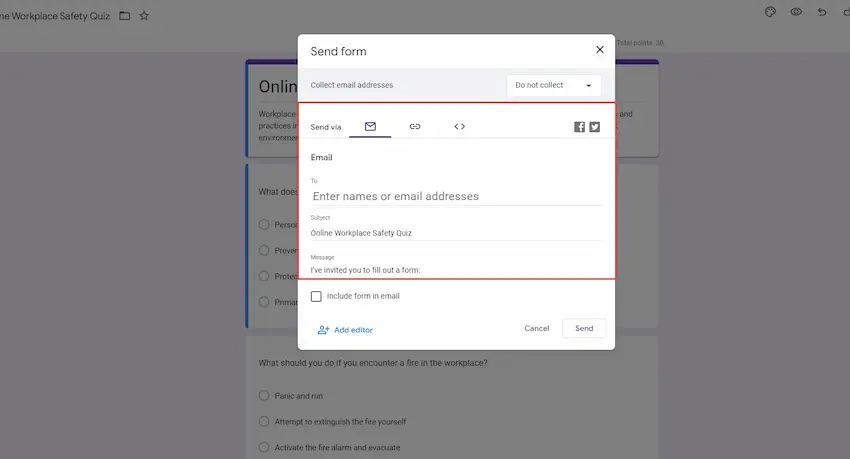
• Cliquez sur le bouton « Envoyer » (situé dans le coin supérieur droit).
• Vous verrez plusieurs options de partage :
E-mail : saisissez les adresses e-mail des personnes avec lesquelles vous souhaitez partager. Vous pouvez également ajouter un sujet et un message.
Lien : Cliquez sur l’icône “Copier” pour copier le lien. Vous pouvez partager ce lien où vous le souhaitez (par exemple, dans un e-mail, une application de messagerie, un LMS).
Intégrer du HTML : si vous avez un site Web ou un blog et que vous souhaitez intégrer le quiz, vous pouvez utiliser ce code. Ajustez la taille si nécessaire.
Code QR : vous pouvez copier le lien du quiz et convertir le lien en code QR lisible sur un site Web générateur de code QR.
• Si vous souhaitez ajuster les paramètres de partage de lien (par exemple, restreindre le quiz aux utilisateurs de votre organisation), cliquez sur l’icône de lien et cochez l’option que vous préférez.
4. Partage via Google Classroom :
• Si vous utilisez Google Classroom, il existe une option directe pour partager votre formulaire sous forme de devoir, de question ou d’annonce. Cela peut être vu comme une petite icône « Google Classroom » parmi les options de partage.
5. Ajuster les autorisations :
• Par défaut, si vous utilisez Google Forms dans un domaine G Suite for Education, le formulaire peut restreindre l’accès aux utilisateurs de votre domaine. Assurez-vous d’ajuster les paramètres si vous souhaitez partager le formulaire en dehors de votre domaine.
• Pour ce faire, sous les options « Envoyer le formulaire », cliquez sur l’option de lien, puis décochez la case « Restreindre aux utilisateurs de [votre domaine] ». Cela rend le formulaire accessible à toute personne disposant du lien.
6. Envoyer ou partager :
Une fois que vous avez choisi votre méthode préférée et effectué les ajustements nécessaires, vous pouvez envoyer ou partager le quiz.
7. Réponses :
Après le partage, vous pouvez consulter les réponses dans l’onglet « Réponses » du formulaire Google.
OnlineExamMaker : une alternative gratuite à la création de quiz Google Form
OnlineExamMaker est une plateforme de quiz en ligne innovante et complète qui révolutionne la manière dont les évaluations pédagogiques sont effectuées. Ayant pour mission de doter les enseignants et les organisations d’une technologie avancée, OnlineExamMaker offre un large éventail de fonctionnalités conçues pour simplifier le processus d’évaluation, améliorer la sécurité et fournir des informations exploitables.
Principales fonctionnalités de OnlineExamMaker
Intégrer dans le site Web : copiez et insérez simplement quelques lignes de codes intégrés pour afficher vos examens en ligne sur votre site Web ou votre blog WordPress.
Groupe de questions : créez un pool de questions via la banque de questions et spécifiez le nombre de questions que vous souhaitez sélectionner au hasard parmi ces questions.
Importer des questions en masse via Excel/Word : Importez des questions en masse dans votre banque de questions en même temps depuis votre ordinateur en utilisant un format Excel ou un document Word spécifique.
Types de questions multiples : prend en charge jusqu’à 10 types de questions différents, notamment à choix multiples, vrai-faux, à remplir les blancs, subjectives, à matrice de correspondance et bien plus encore.
Surveillance par webcam : la webcam prendra des photos et enregistrera des vidéos pour surveiller le candidat pendant l’examen. Les organisateurs de l’examen peuvent visualiser les photos et les vidéos en temps réel. Les photos et vidéos seront également hébergées sur le serveur et pourront également être vues une fois le test terminé.
Créez votre prochain quiz/examen avec OnlineExamMaker
3 étapes pour créer un quiz en ligne partageable à l’aide de OnlineExamMaker
Étape 1 : Accédez à OnlineExamMaker.com
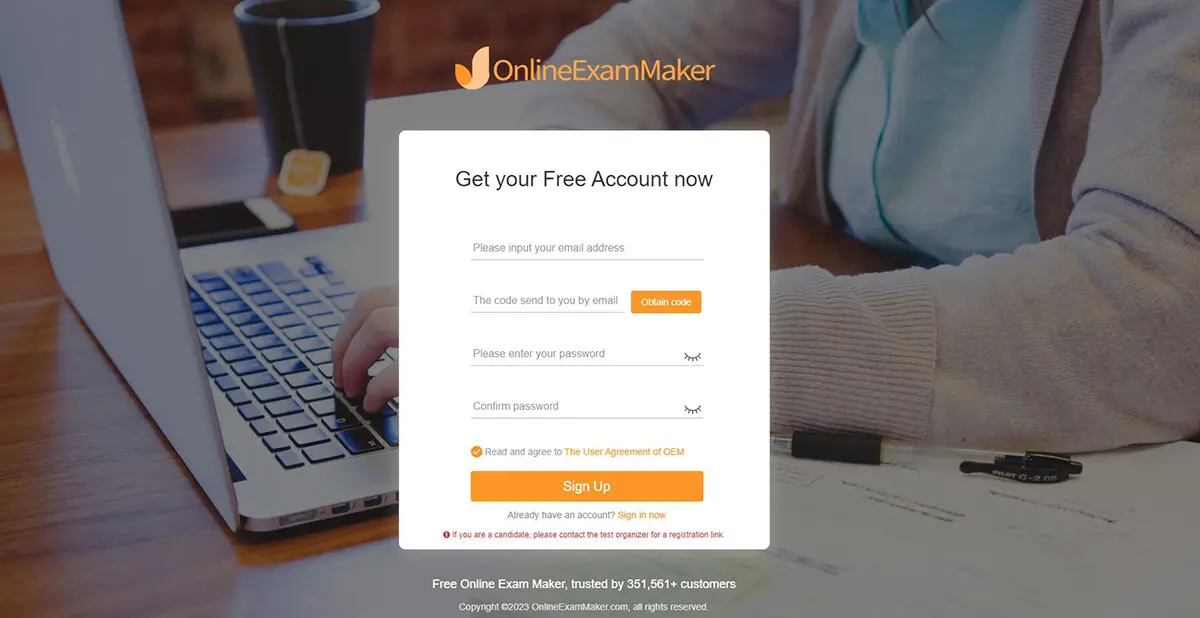
Étape 2 : Créer un nouveau quiz
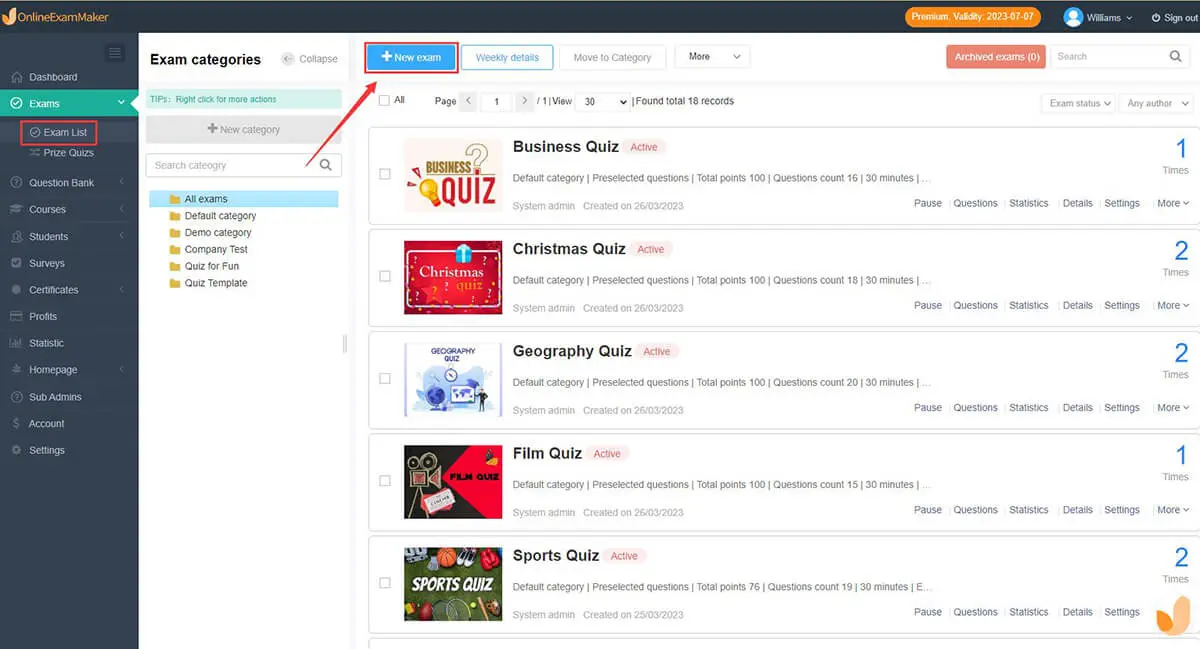
Pour commencer, cliquez sur le bouton « + Nouvel examen » pour créer un nouveau quiz, puis ajoutez des questions et des paramètres d’examen personnalisés.
Étape 3 : Publiez et partagez votre quiz en ligne
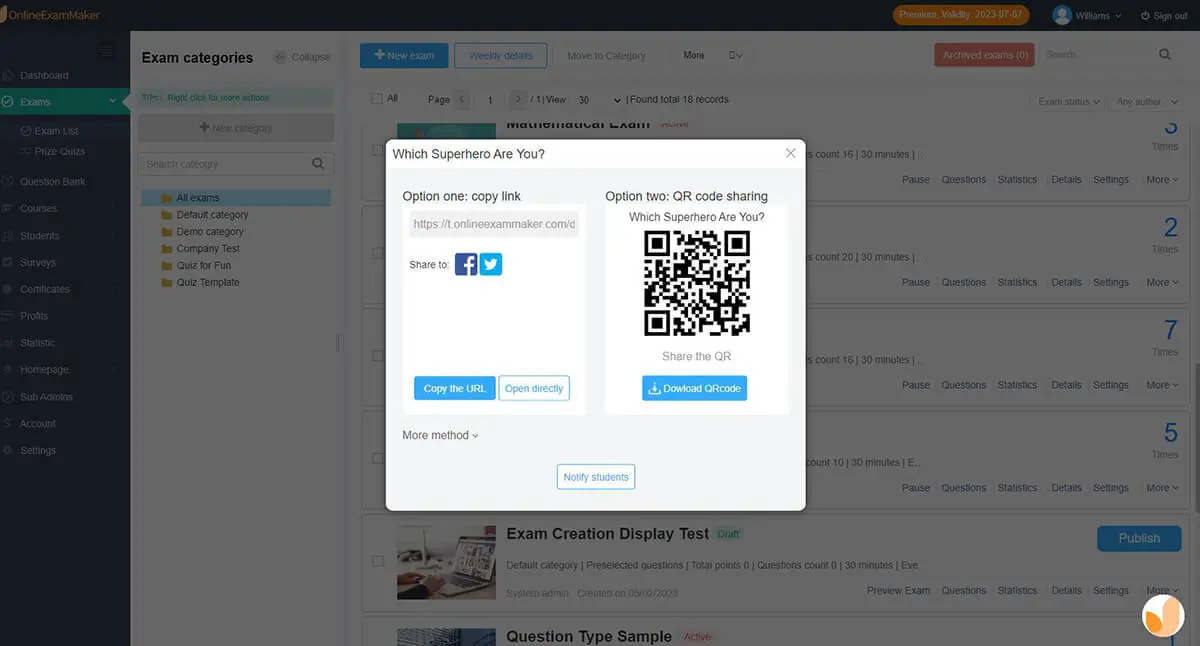
Partagez-le en appuyant sur le bouton « publier » et répondez à la question contextuelle, puis un code QR et un lien vous seront fournis. Vous pouvez partager le code et créer un lien vers un e-mail ou des plateformes sociales.