Un code QR (Quick Response) pour un quiz en ligne est un type de code-barres qui, lorsqu’il est scanné à l’aide d’un smartphone ou d’un lecteur de code QR dédié, redirige l’utilisateur vers l’URL de ce quiz en ligne. Pour les contextes éducatifs ou événementiels, l’utilisation d’un code QR peut rationaliser le processus permettant d’amener les participants au quiz en ligne prévu de manière rapide et efficace.
Quels sont les avantages de créer un code QR pour votre quiz en ligne ?
Commodité : les utilisateurs n’ont pas besoin de saisir une longue URL ou de parcourir plusieurs pages Web pour trouver le quiz.
Engagement : la numérisation d’un code QR peut être considérée comme une étape interactive, augmentant potentiellement l’engagement des utilisateurs.
Polyvalence : les codes QR peuvent être utilisés dans des formats numériques et imprimés, ce qui les rend polyvalents pour divers scénarios.
Table des matières
- Partie 1 : Comment créer un code QR pour un quiz Google Forms
- Partie 2 : Utiliser OnlineExamMaker pour créer et partager votre quiz en ligne directement via un code QR
 complet
complet
Comment créer un code QR pour un quiz Google Forms ?
Créer un code QR pour un quiz Google Forms est un processus simple.
Voici un guide étape par étape :
1. Créez votre quiz Google Forms :

• Accédez à Google Forms.
• Créez votre quiz en cliquant sur le bouton ‘+ Vierge’ ou choisissez un modèle.
• Ajoutez des questions et configurez le formulaire selon vos besoins.
2. Obtenez le lien partageable :
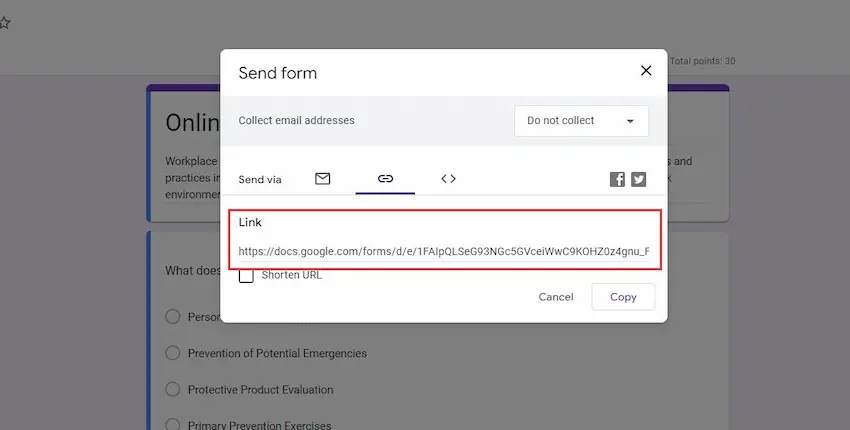
• Une fois votre quiz prêt, cliquez sur le bouton « Envoyer » situé dans le coin supérieur droit.
• Dans la fenêtre Envoyer le formulaire, vous verrez plusieurs icônes. Cliquez sur l’icône de lien (icône de chaîne).
• Assurez-vous que la case « Raccourcir l’URL » est cochée pour obtenir un lien plus court et plus facile à gérer.
• Cliquez sur l’icône « Copier » pour copier le lien raccourci dans votre presse-papiers.
Vous pourriez aimer savoir
Créez un quiz/évaluation de notation automatique sans aucun codage – essayez OnlineExamMaker aujourd’hui!
3. Générez le QR Code :
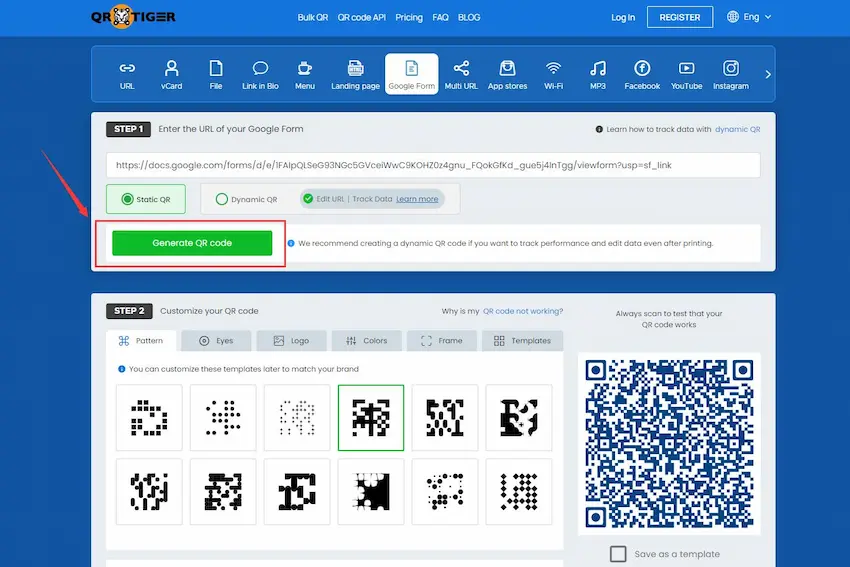
• Visitez un site Web générateur de code QR. Certains choix populaires sont :
Générateur de codes QR
GoQR.me
QR TIGRE
• Une fois sur le site Web, vous pouvez coller le lien Google Forms copié dans le champ prévu pour générer un code QR.
4. Personnaliser et télécharger :
• Selon le générateur de code QR que vous avez choisi, il peut y avoir des options pour personnaliser le design, la couleur ou ajouter un logo du code QR.
• Une fois que vous êtes satisfait du look, recherchez l’option « Télécharger » ou « Enregistrer » le code QR. Cela l’enregistrera généralement sous forme d’image sur votre ordinateur.
5. Impression et partage :
• Maintenant que vous disposez du code QR sous forme d’image, vous pouvez facilement l’imprimer, le partager ou l’intégrer dans des présentations ou des documents. Toute personne scannant le code QR avec son appareil mobile sera dirigée vers votre quiz Google Forms.
Utiliser OnlineExamMaker pour créer et partager votre quiz en ligne directement via un code QR
Qu’est-ce qu’OnlineExamMaker ?
OnlineExamMaker est une solution logicielle d’examen en ligne complète conçue pour simplifier et rationaliser l’ensemble du processus de réalisation d’évaluations, de tests et de quiz. Avec son interface conviviale et ses fonctionnalités robustes, OnlineExamMaker permet aux recruteurs, aux éducateurs et aux professionnels des ressources humaines de gérer et d’administrer efficacement les évaluations, économisant ainsi du temps et des ressources tout en garantissant une évaluation précise des candidats et des apprenants.
3 étapes pour créer un code QR de quiz en ligne avec OnlineExamMaker
Étape 1 : Démarrez avec OnlineExamMaker
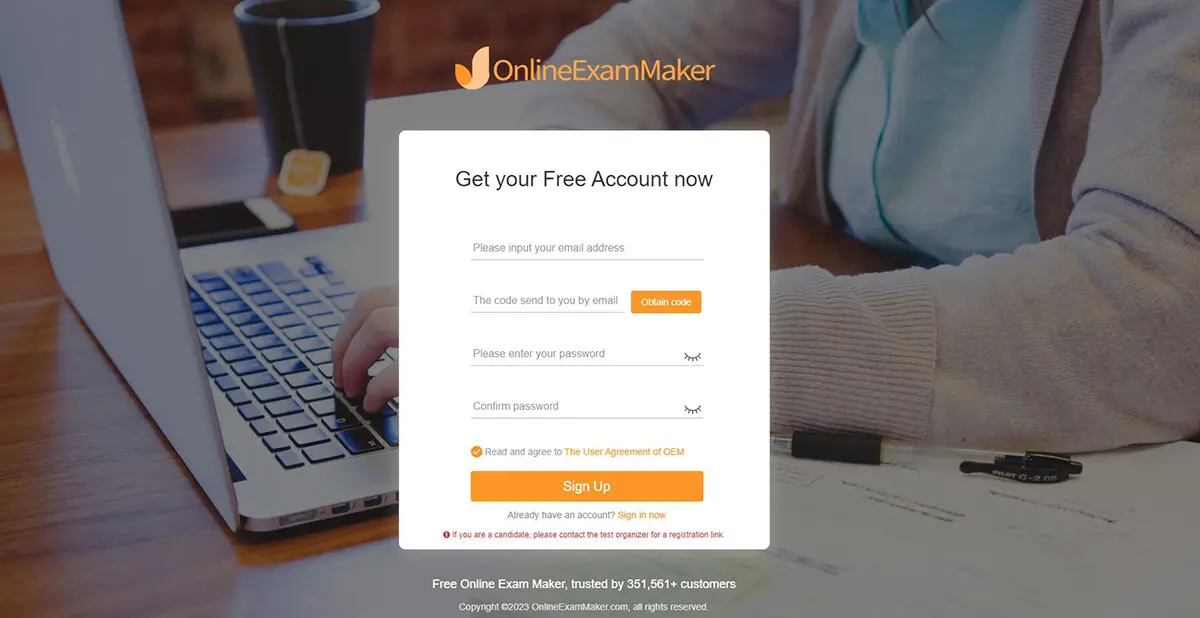
Étape 2 : Créez un nouveau quiz, modifiez les informations du quiz et ajoutez des questions au quiz en ligne.

Étape 3 : Enregistrez et publiez votre quiz. Une fois les paramètres terminés, vous pouvez le publier. Vous obtiendrez un lien direct et un code QR partageable, vous pourrez les partager avec vos amis via les réseaux sociaux, par e-mail et par SMS.
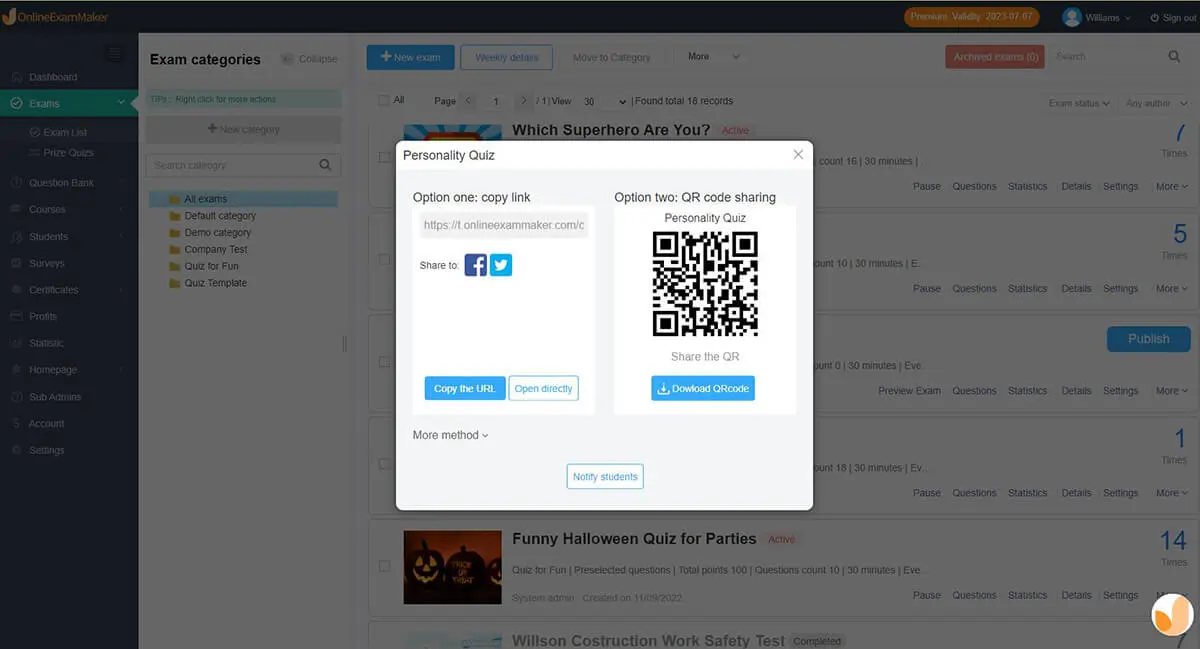
Créez votre prochain quiz/examen avec OnlineExamMaker