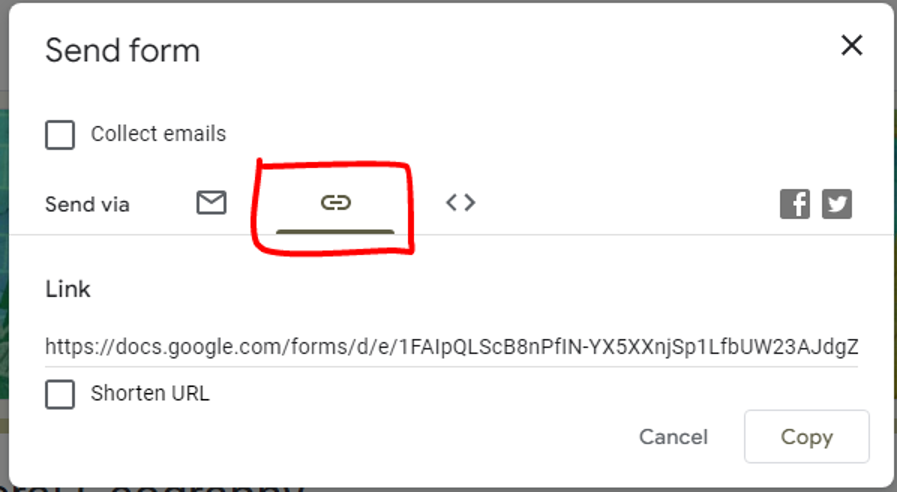Un processus essentiel pour savoir ce qu’un élève a appris consiste à faire des quiz, et c’est la méthode choisie depuis aussi longtemps que nous nous en souvenons. Ils sont là pour tester si l’étudiant peut réussir une matière ou un test pour voir à quel point une personne est intelligente avant de l’embaucher. Et les quiz ont évolué au fil des années, passant du papier à la connaissance en ligne, qui est désormais la nouvelle norme.
Maintenant que les quiz ont été numérisés, grâce à une technologie toujours innovante, les gens créent des quiz via différentes méthodes. Les différentes méthodes peuvent être réalisées à partir de Word, en tapant et en vérifiant manuellement, par Excel, qui est meilleur que Word, ou le processus le plus utilisé, à savoir Google Forms.
À travers cet article, nous expliquerons comment Google Forms est devenu une référence pour les écoles et les universités, et nous vous montrerons étape par étape comment créer gratuitement un quiz dans Google Forms. Cet article présentera également une plateforme de bonus, qui constitue une manière nouvelle et innovante de créer un quiz.
Présentation de Google Form
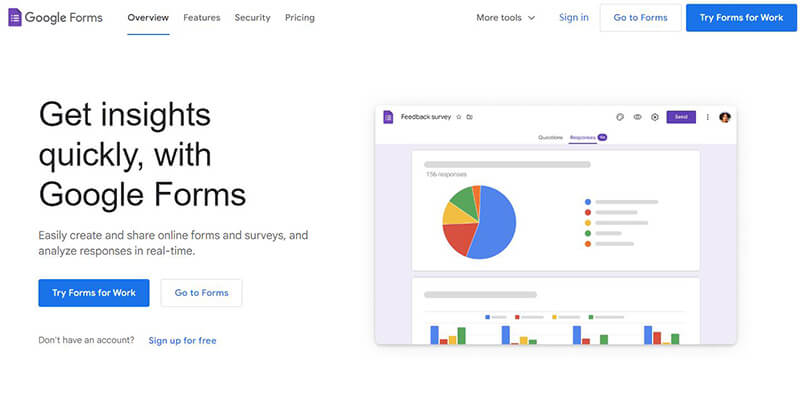
Comme indiqué, Google Forms est une plateforme incontournable depuis que la pandémie nous a touchés, obligeant les étudiants et les enseignants à poursuivre leurs cours à la maison. Et Google Forms a réussi à proposer un quiz de type scolaire aux étudiants et aux enseignants.
Google Forms dispose de nombreuses fonctionnalités qui aident les enseignants à proposer de meilleurs quiz aux étudiants, et ils mettent continuellement à jour la plate-forme pour que les dernières fonctionnalités soient facilement disponibles. Les fonctionnalités incluent la personnalisation d’un quiz, l’ajout de liens YouTube et l’ajout d’autres médias. Depuis qu’elle a été créée par Google, la plate-forme est connectée à d’autres applications de Google, comme Google Word, Excel et bien plus encore.
Grâce à la mise à jour continue de Google Forms, les fonctionnalités ajoutées peuvent permettre aux parents ou aux tuteurs de suivre les notes de leurs enfants et d’avoir une connexion instantanée avec leur enseignant. Les multiples fonctionnalités expliquent pourquoi Google Class est largement utilisé et populaire dans les universités et les écoles.
Une meilleure façon, OnlineExamMaker
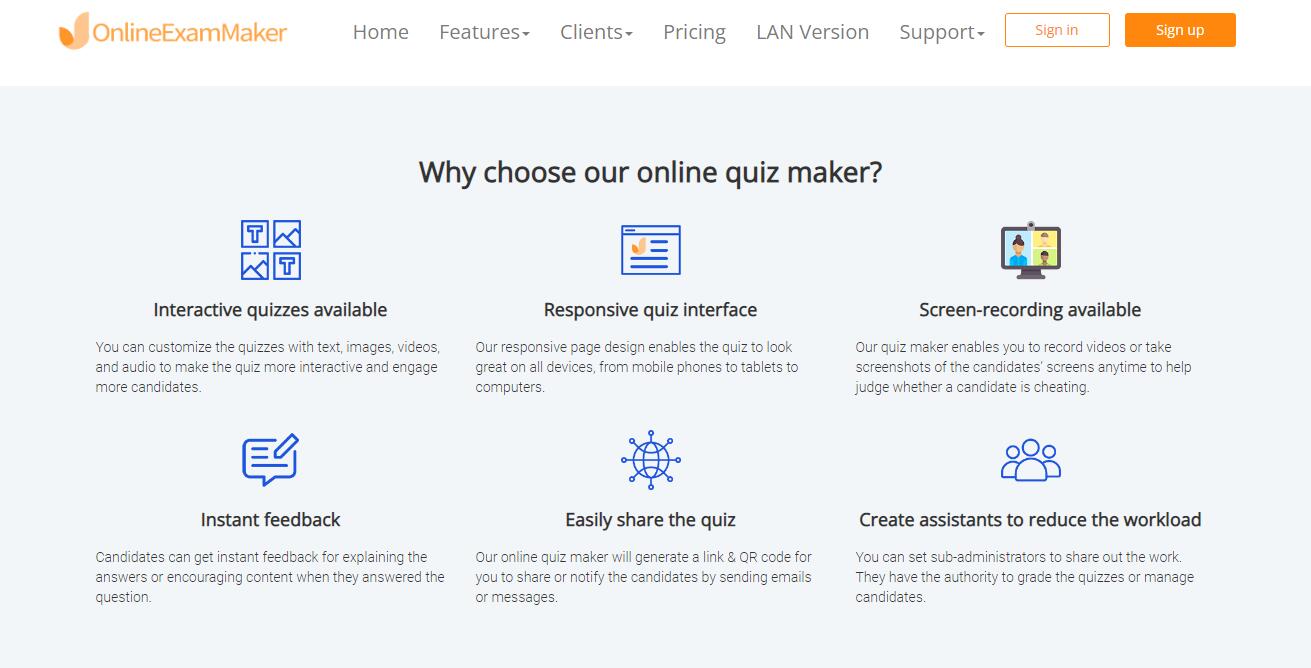
Depuis que les quiz peuvent désormais être créés et réalisés en ligne, une nouvelle plate-forme est devenue populaire et se tient à côté de Google Forms, et l’une des meilleures est OnlineExamMaker.
OnlineExamMaker propose des moyens nouveaux et innovants de créer et de partager des quiz en ligne. Ils offrent plusieurs outils et fonctionnalités qui rendent les choses pratiques et faciles pour l’enseignant et l’élève. Ils fournissent également un système de surveillance et anti-triche unique en son genre, ce qui constitue un moyen innovant de garantir l’intégrité du quiz. Ils proposent également une monétisation des quiz pour gagner un revenu supplémentaire.
Vous pourriez aimer savoir
Créez un quiz/évaluation de notation automatique sans aucun codage – essayez OnlineExamMaker aujourd’hui!
Une autre fonctionnalité d’OnlineExamMaker inclut l’expérience de quiz innovante et le système de rapports automatisés. Le système n’enregistre pas seulement la bonne réponse, mais fournit également des analyses et des statistiques sur le quiz. Ce système fournit aux enseignants un rapport détaillé pour ajuster le plan de cours des enseignants à l’apprentissage des élèves.
Ces fonctionnalités et outils expliquent pourquoi les universités et les écoles préfèrent désormais une plateforme dédiée à leurs besoins scolaires afin d’améliorer leurs performances. Le système d’examen en ligne OnlineExamMaker est le meilleur choix pour un outil de quiz en ligne pour l’enseignant et les étudiants.
Tutoriel pour créer un quiz dans Google Forms
Google Form offre désormais un moyen pratique de créer et de partager des quiz en une seule fois, et ses outils l’aident à s’adapter à n’importe quelle question. Ils proposent également une personnalisation pour organiser votre quiz et une personnalisation pour représenter l’école ou l’université.
Voici le processus étape par étape pour créer un quiz dans Google Forms.
Étape 1 : Création d’un formulaire Google
Dans le tableau de bord Google Forms, vous pouvez facilement créer un formulaire Google en cliquant sur l’option Créer. Il existe également plusieurs types de mises en page prédéfinies parmi lesquelles vous pouvez choisir.
Création d’un formulaire Google :
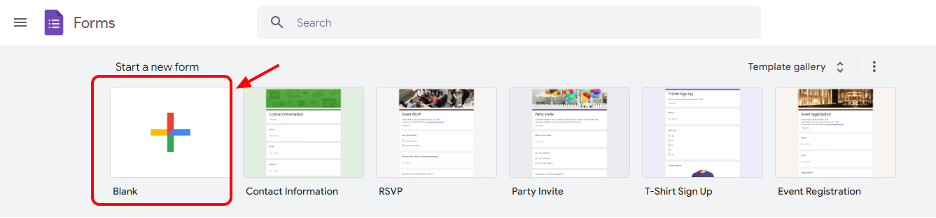
Étape 2. Ajout de votre titre et de vos instructions
Lors de la création d’un formulaire Google vierge, le Web s’actualise et crée un nouveau formulaire Google. Le nouveau formulaire est le formulaire Google sur lequel le quiz sera créé et partagé avec votre élève. Pour commencer, vous pouvez modifier le nom du formulaire Google en cliquant sur la zone de titre et en y ajoutant une description.
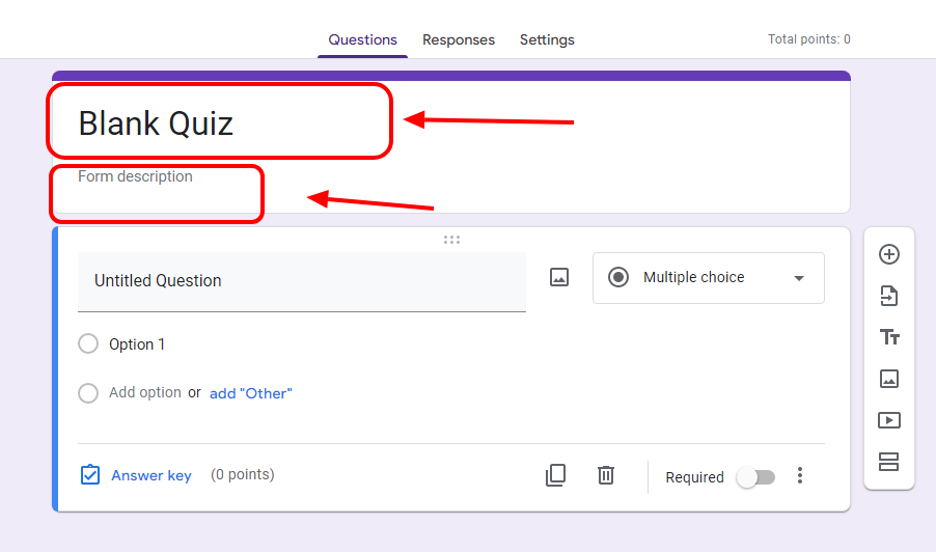
Étape 3. Commencez à poser les questions
Vous pouvez maintenant commencer à modifier le formulaire Google sous forme de quiz. Les formulaires Google vous permettent de modifier le type de question. La valeur par défaut sera un choix multiple, mais vous pouvez la modifier en essais courts ou longs, en type de case à cocher et en type de liste déroulante.
Vous pouvez ajouter des choix multiples à votre quiz, ajouter une « autre option » et ajouter une image pour rendre le test plus complexe.
D’autres options pour créer le quiz consistent à le rendre obligatoire et à mélanger les options. Il se trouve dans la partie inférieure de la question.
Vous pouvez cliquer sur l’option Ajouter une question dans la barre latérale pour ajouter d’autres questions. La barre latérale vous permet également d’importer des questions à partir d’autres formulaires Google.
Ajouter des questions et importer des questions :
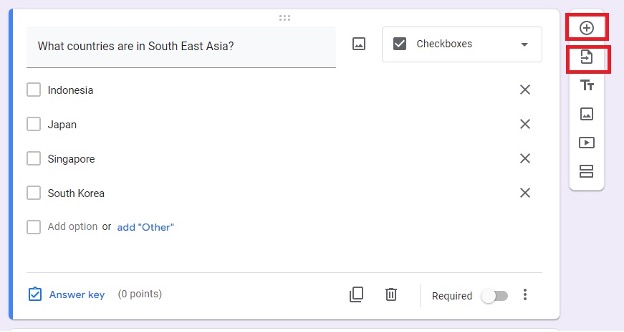
Modification du type de question :
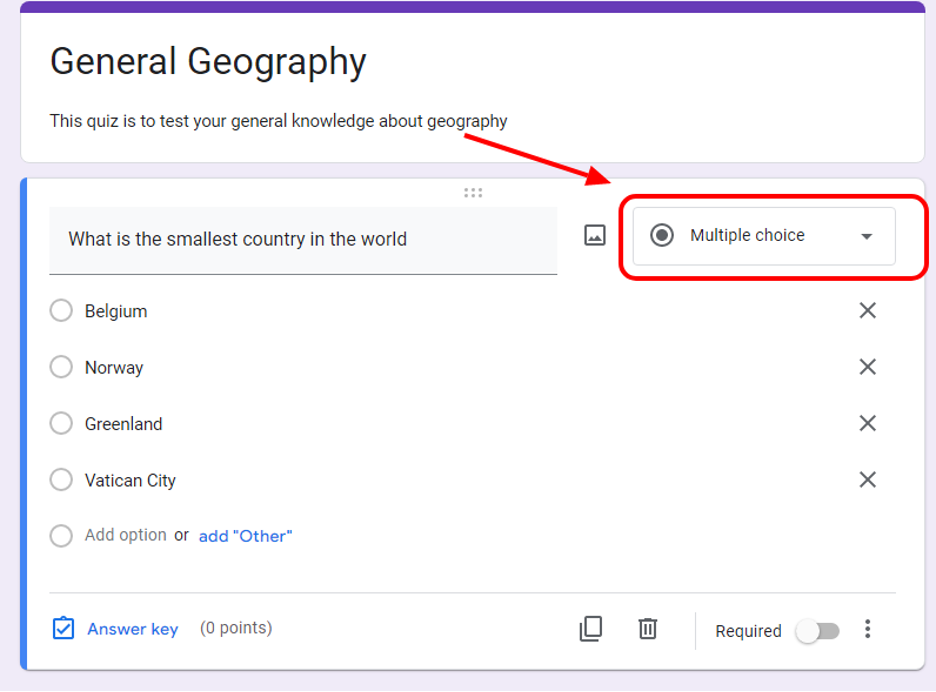
Choix multiple:
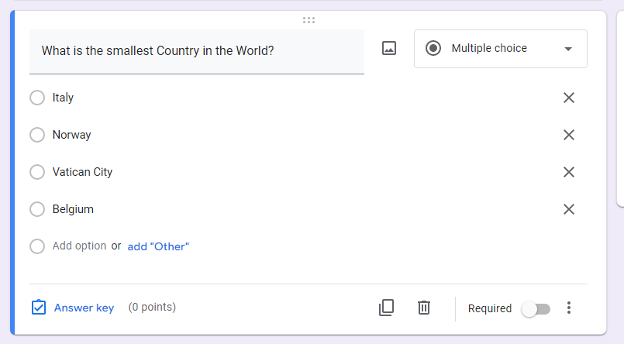
Case à cocher :
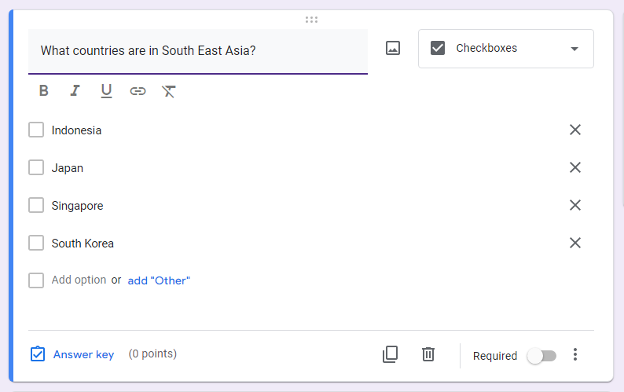
Dérouler:
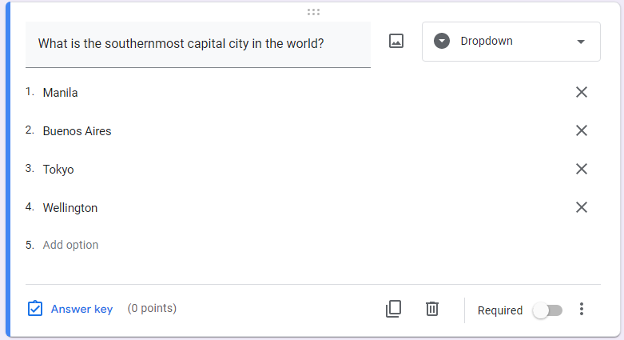
Court essai:

Essai long :
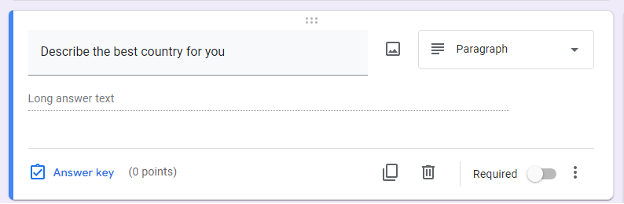
Mélange obligatoire et optionnel :
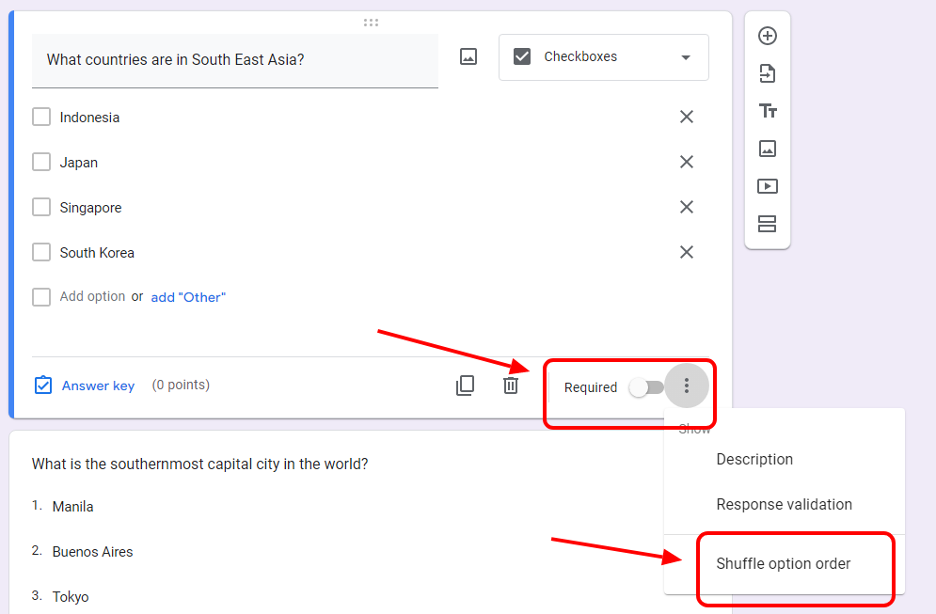
Étape 4. Ajouter la réponse et les points
Vous pouvez modifier le nombre de points qu’ils auront et la réponse à la question. Cela peut être fait en appuyant sur la touche Réponse sous la question.
En cliquant sur le corrigé :
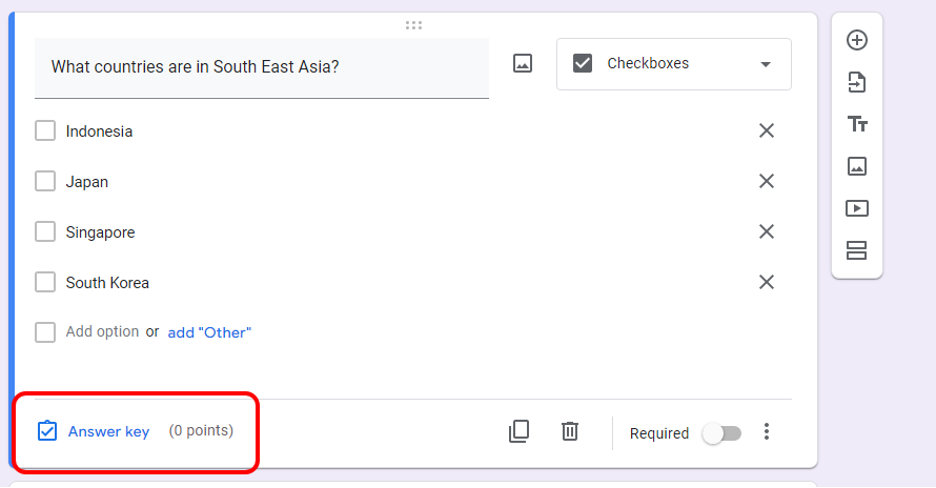
Choisir la bonne réponse et le nombre de points :
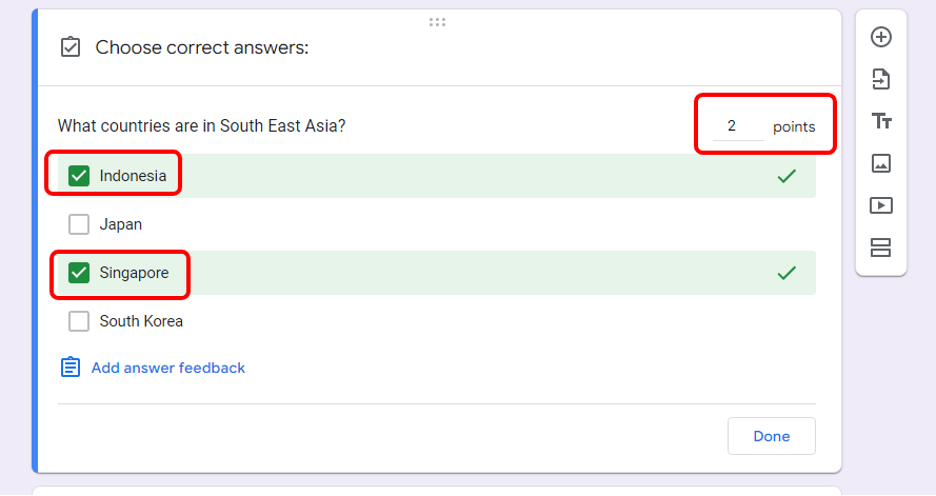
Étape 5. Personnaliser votre quiz
Google Form vous permet d’ajouter une section, des images, des fichiers, des liens YouTube et une autre page pour personnaliser votre quiz et le rendre facile à comprendre. Vous pouvez le faire en cliquant sur l’option souhaitée dans la barre latérale.
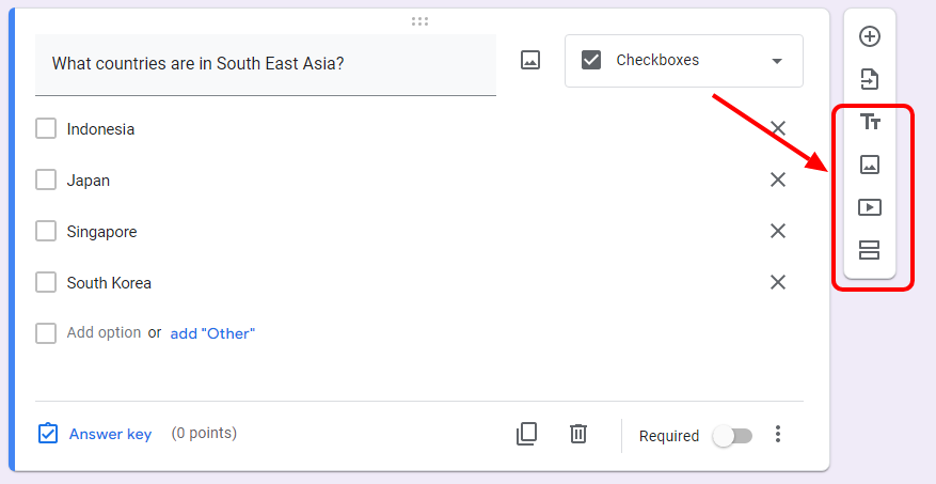
Étape 6. Personnaliser votre Quiz !
Vous pouvez ajouter des images et modifier le thème de couleur du quiz pour qu’il corresponde au thème de votre université et de votre école, modifier la police et ajouter le logo pour le rendre officiel.
Vous pouvez le faire en haut de la section des formulaires Google.
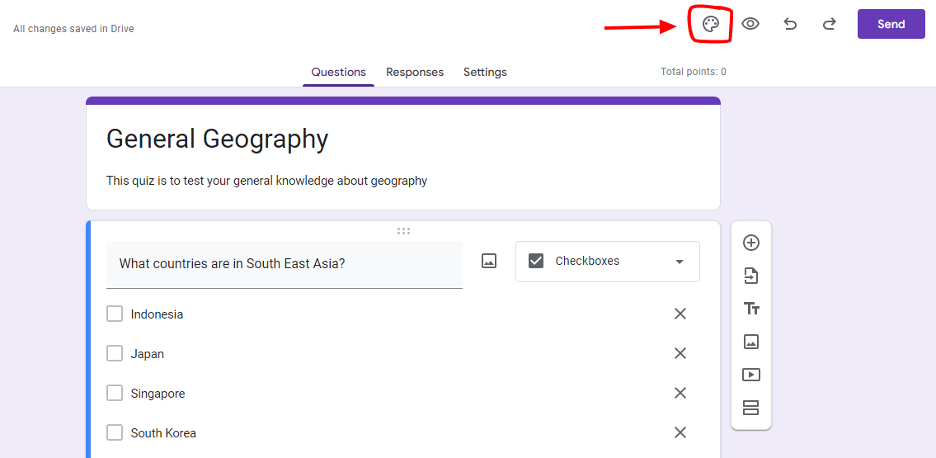
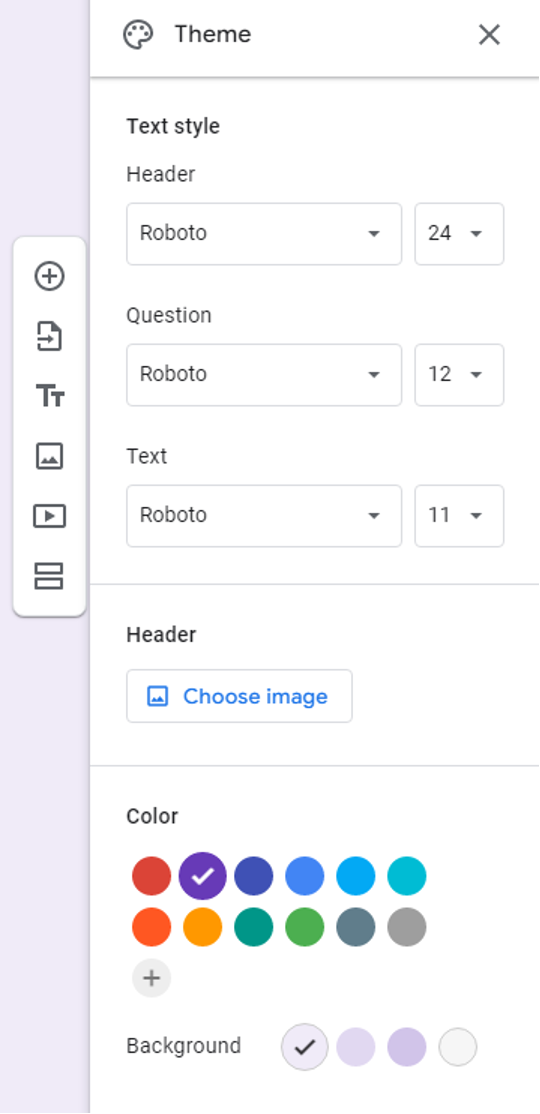
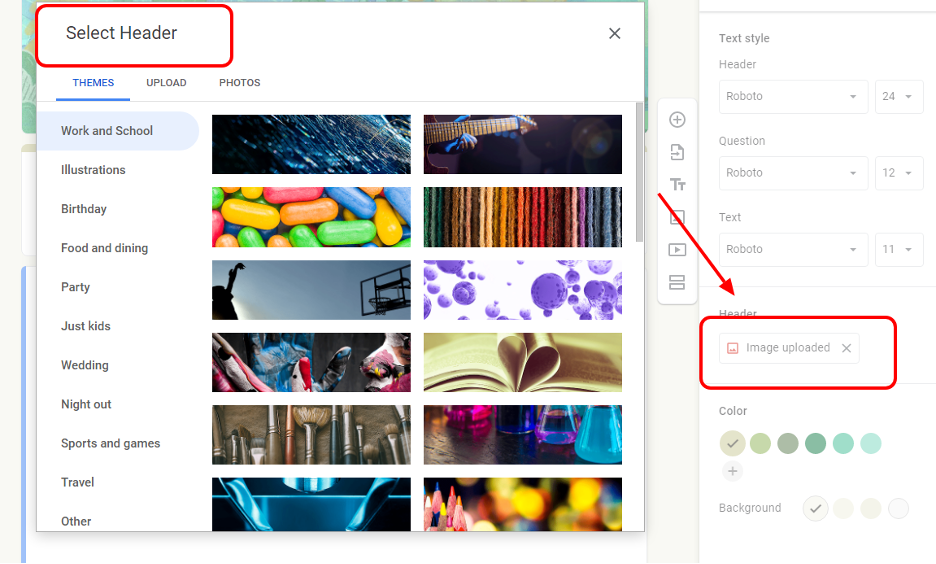
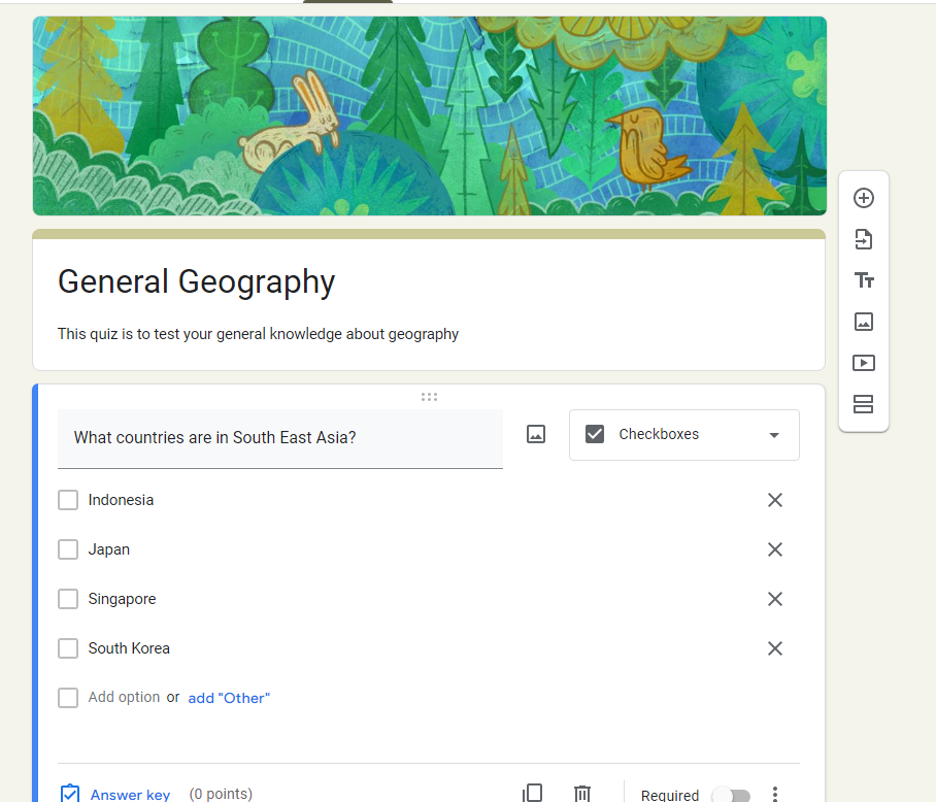
Étape 7. Partagez votre quiz avec votre élève
La dernière étape consiste à partager votre quiz avec votre élève. Vous pouvez partager en appuyant sur le bouton d’envoi en haut du formulaire Google. Une fenêtre contextuelle apparaîtra et vous pourrez choisir comment partager votre quiz. Vous pouvez le partager par lien ou par email.
Sélectionner Envoyer :
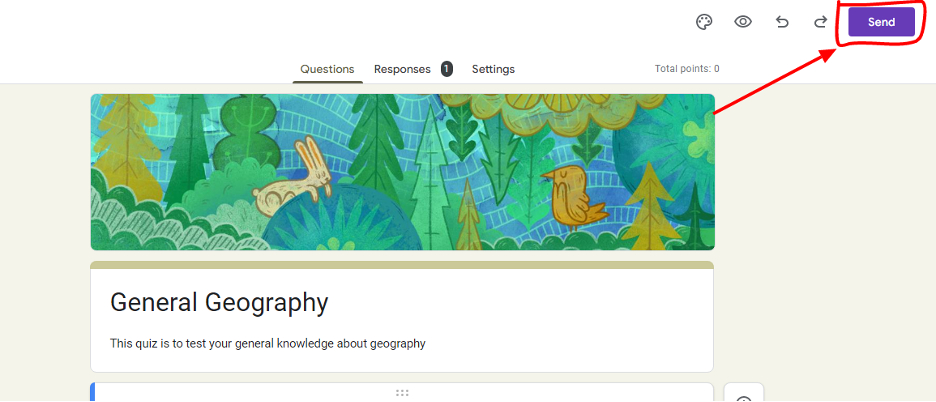
Choisir l’adresse e-mail :
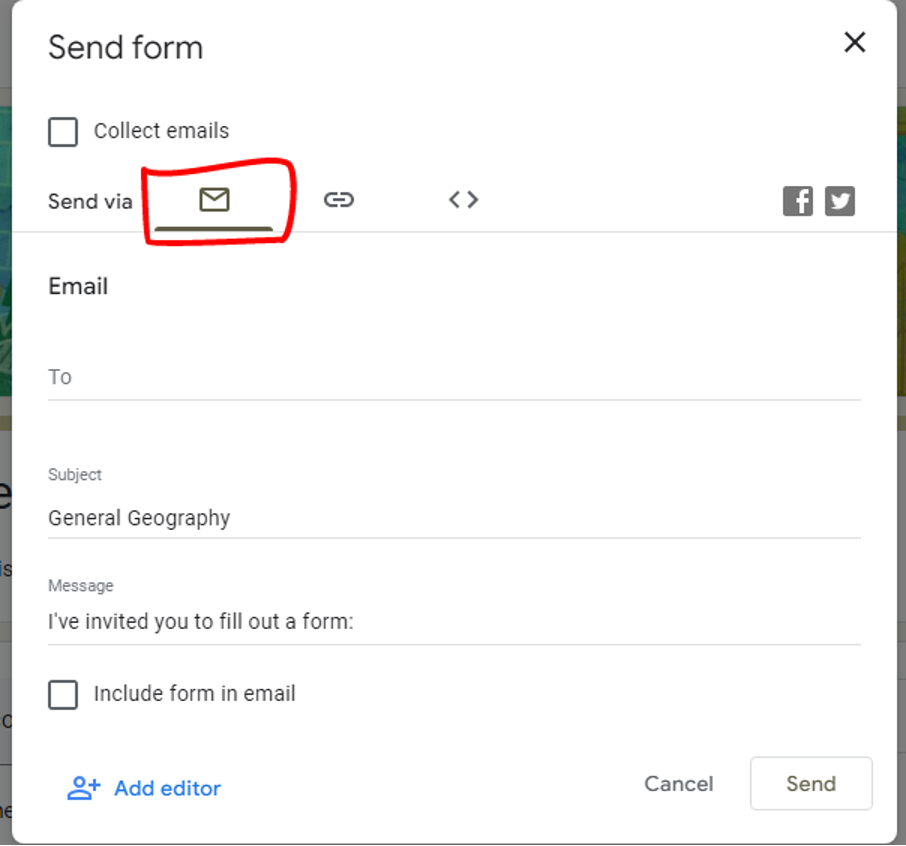
Choisir le lien :