Cada universidade, escola e empresa usa diferentes tipos de questionário para testar seus alunos ou funcionários. Um quiz é usado para testar o conhecimento do funcionário sobre seu trabalho e para que os alunos saibam se entenderam a lição.
Portanto, criar questionários é essencial e há várias maneiras de criar um questionário. Você poderia gerar questionários em papel, que é o método antigo, um documento Word, que agora está digitalizado, mas quase igual ao papel ou Excel. Sim, você pode usar o Excel para criar questionários graças às suas ferramentas versáteis, e esta também tem sido a forma mais comum e popular de fazer um!
O Excel pode ser usado para criar um questionário
Como afirmado, o Excel tem muitos usos versáteis que você pode usar em qualquer área. A forma mais comum de usar o Excel é na contabilidade. Graças aos seus códigos integrados, você pode acompanhar os registros e calculá-los automaticamente.
Você também pode usar o Excel no gerenciamento e análise de dados. O Excel pode armazenar grandes quantidades de dados e, por causa das planilhas, também pode categorizar os dados corretamente. Também com o código, o Excel analisa automaticamente os dados fornecidos.
Então, como o Excel pode ser usado na criação de questionários? Por causa do recurso de codificação do Excel, você pode criar questionários facilmente e calcular automaticamente as pontuações totais, mesmo com muitas perguntas. O vasto armazenamento do Excel também ajuda você a criar o maior número possível de perguntas. Você pode até categorizar seus testes usando planilhas diferentes ou simplesmente colocando todos os exames em planilhas separadas. Devido a esses recursos, torna-se mais fácil e conveniente para os professores, pois eles podem registrar facilmente grandes quantidades de pontuações instantaneamente.
Facilite com o software de exames on-line

Criar questionários nunca foi tão fácil agora, graças aos avanços da tecnologia. Você pode criar um questionário facilmente e obter o resultado automaticamente e rapidamente, e ele vem com um relatório detalhado. E por causa do ano passado, as escolas e universidades precisaram realizar exames on-line, e podem fazer isso com a ajuda de um software de exame on-line.
Um em mente é o melhor software chamado software OnlineExamMaker. Este software avança na criação de exames, tornando-os mais seguros graças ao seu sistema anti-trapaça, tornando os questionários mais interativos e divertidos usando diferentes mídias e perguntas abrangentes, e seu sistema de relatórios automatizados relata resultados detalhados e analisados.
Este software pode ajudá-lo tremendamente por causa dos muitos recursos que eles atendem no software. Ao usar o OnlineExamMaker, criar questionários nunca foi tão fácil. No painel do software, você clica na lista de exames, pressiona novo exame e cria um rapidamente. Sua interface amigável também facilita a criação de modelos de teste e a opção para diferentes perguntas, além de ser útil para fazer exames abrangentes.
Crie seu próximo questionário/exame com OnlineExamMaker
Os relatórios automatizados, conforme declarado, também são um dos melhores neste software gerador de testes online; você pode obter informações detalhadas sobre o desempenho do aluno em uma questão específica e os resultados gerais da aula. O relatório automatizado também inclui relatórios analisados e estatísticos para mostrar com precisão o que precisa ser melhorado.
Um recurso útil é que você também pode monetizar seu questionário para outros professores e para a universidade. É uma excelente maneira de obter renda adicional enquanto faz seu próprio teste. No geral, este prático software de exame online facilita sua vida com seus muitos recursos e ferramentas para ajudá-lo a criar questionários para seus alunos.
Ao criar um questionário usando Excel
Você pode usar qualquer Excel para fazer um teste. Pode ser o Word Excel, um Excel online ou qualquer outro aplicativo que possa abrir e usar o Excel. Abaixo está o método mais fácil para criar um questionário
Etapa 1: Configurando a Planilha
Na primeira parte, crie duas planilhas pressionando o sinal de mais ao lado da planilha1, que fica na parte inferior. Nomeie folha1 e folha2 em Teste e Nota, respectivamente.
Clique no sinal de mais para criar outra planilha:
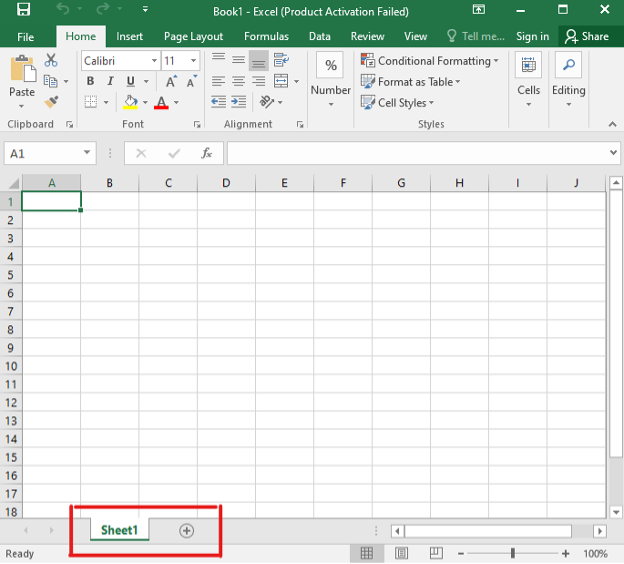
Clique com o botão direito na planilha1 e clique em renomear para mudar para teste e o mesmo procedimento da planilha2:
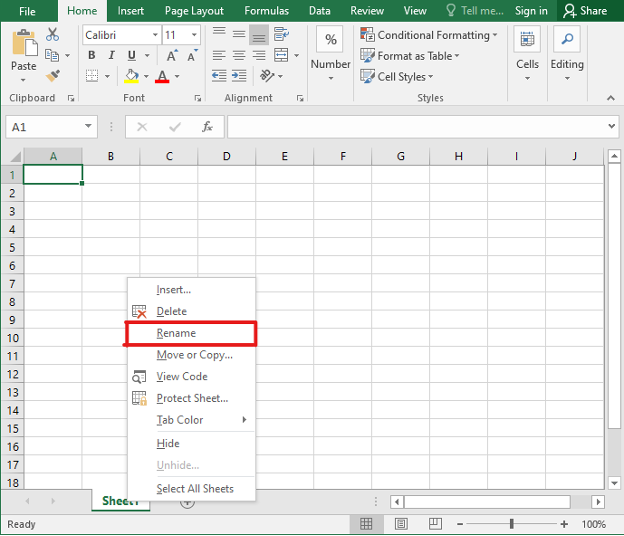
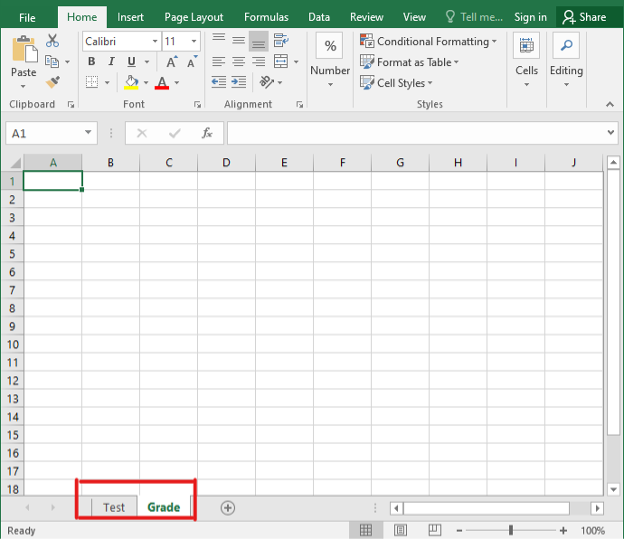
Etapa 2: Formule sua pergunta
Na planilha de teste, coloque sua pergunta em qualquer linha e coluna. Você pode deixar uma célula em branco para que os participantes insiram suas respostas e destacá-la para que os participantes possam ver facilmente onde responderão. Você pode inserir tantas perguntas quanto possível e deixar instruções, se necessário.
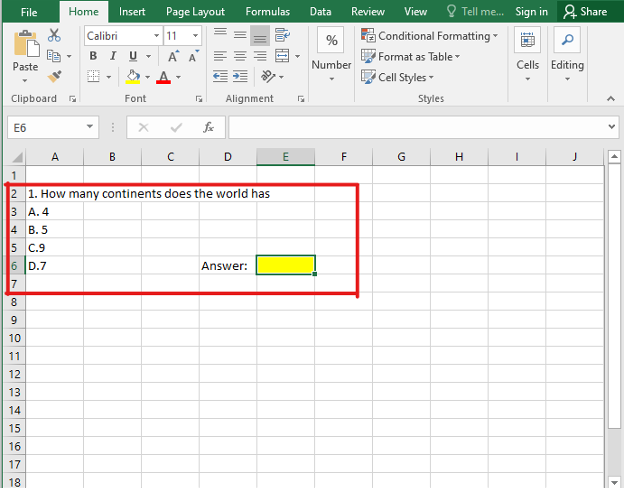
Etapa 3: configurar a folha de notas
Nesta parte, vá em frente na Folha de Notas ao lado da Folha de Teste. Faça a coluna A para a folha de respostas, a coluna B para o resultado e qualquer célula para a pontuação total. Em seguida, insira também todas as respostas nesta folha de notas.
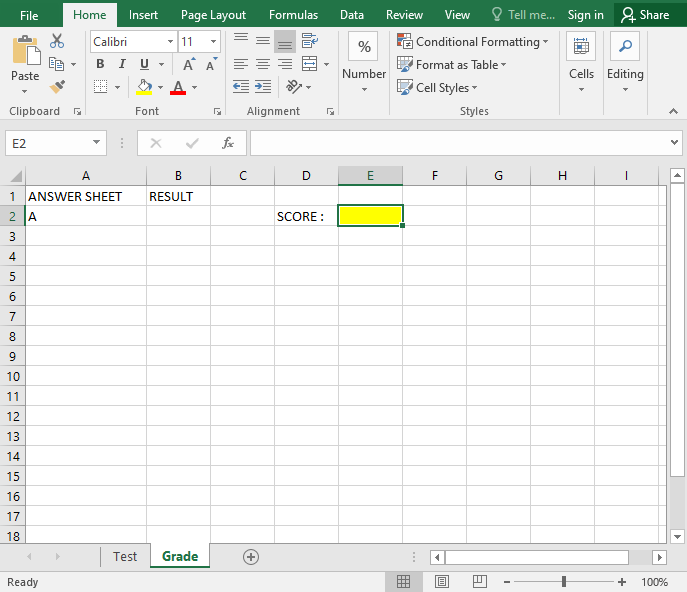
Só para você ficar sabendo
Inscreva-se para um conta OnlineExamMaker gratuita para criar um questionário on-line interativo em minutos – avaliação automática e compatível com dispositivos móveis.
Etapa 4: Faça o código
Vá para a planilha de pontuação, na coluna de resultados, selecione a primeira célula, escreva “=IF( “então vá para a planilha de teste, clique na célula de resposta, pressione =, vá para a planilha de notas e clique na resposta abaixo da resposta folha, depois escreva “Correto”,” Incorreto”).
Na aba Notas escreva =IF(:
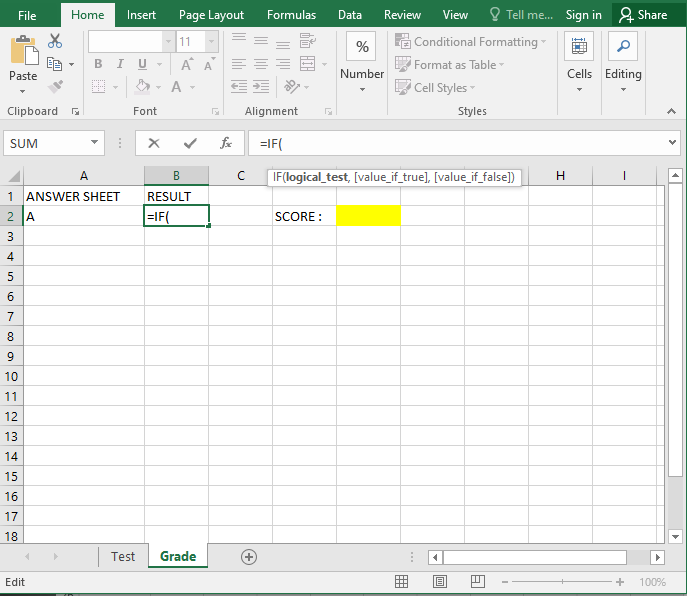
Vá para testar e clique na resposta:
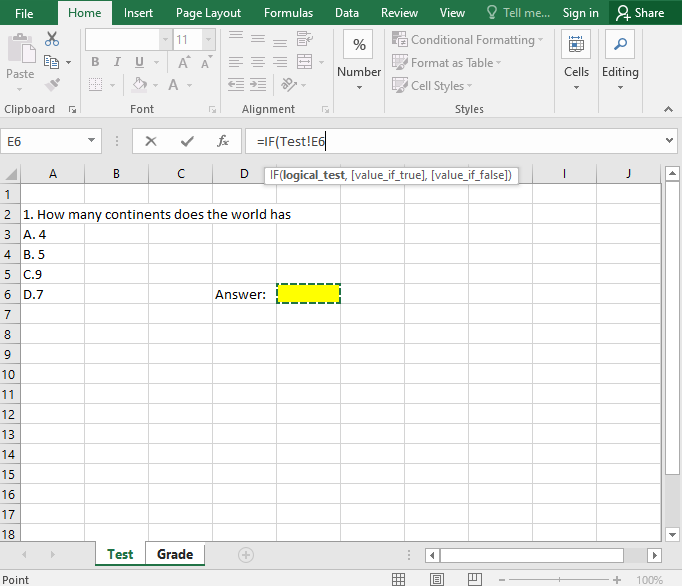
Digite = na barra de fórmulas:
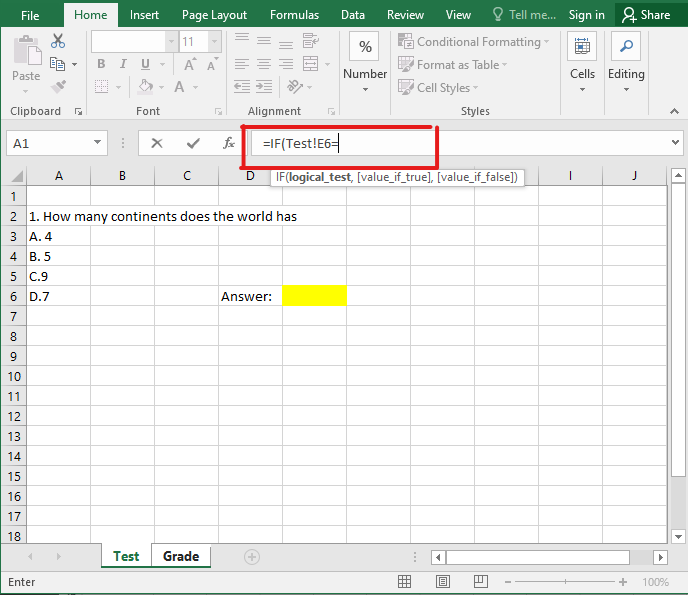
Em seguida, clique na resposta:
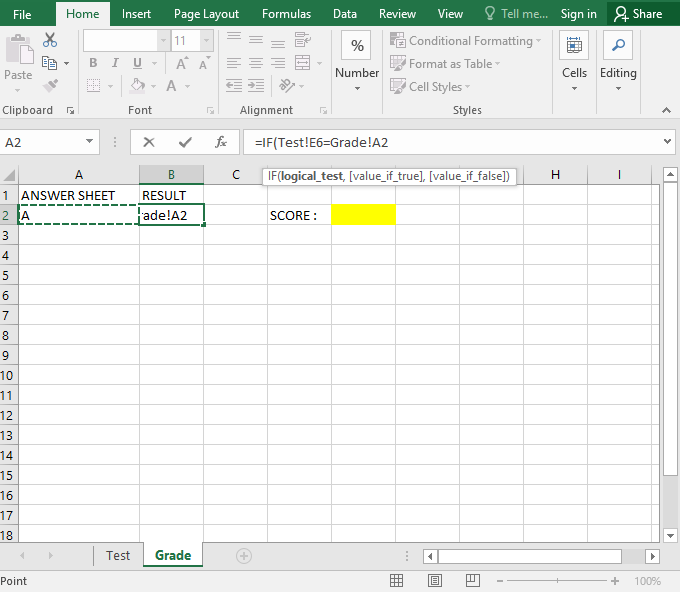
Em seguida, continue o código “Correto”, “Incorreto”):
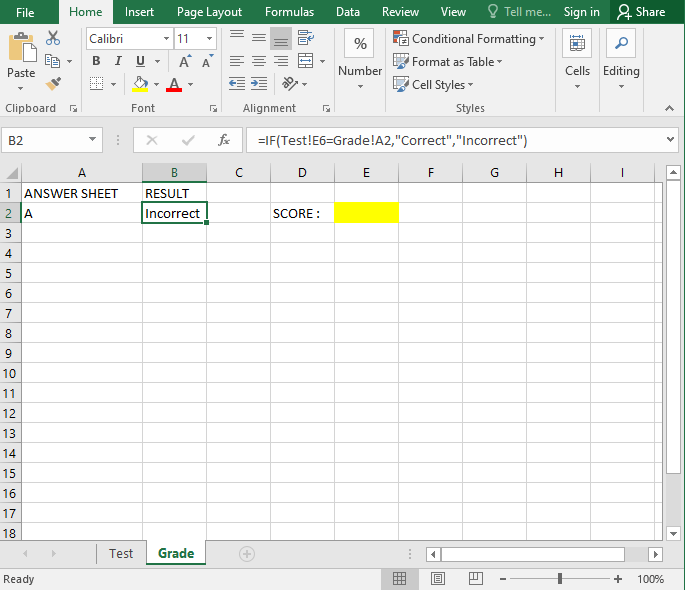
O código geralmente ficaria assim =IF(Test!Cell=Score!Cell,” Correct”,” Incorrect”) onde a célula é o local onde as respostas e a folha de respostas estão
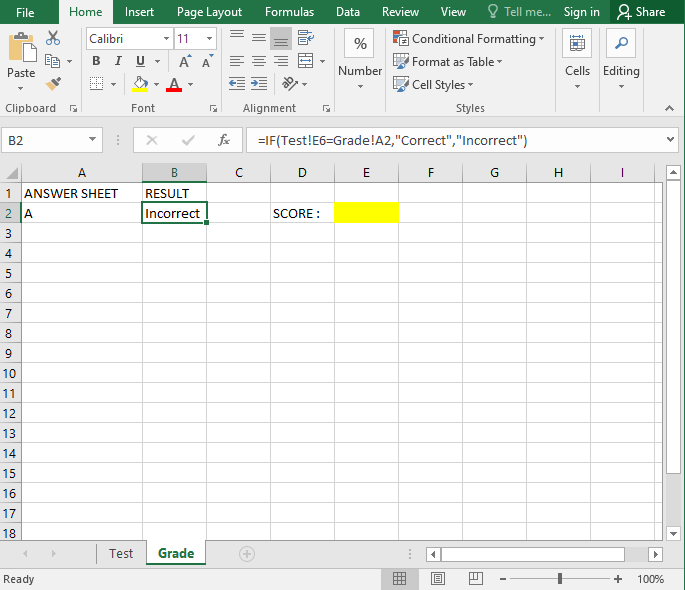
A seguir está a pontuação total na planilha de pontuação. Clique na célula onde estaria a pontuação total e digite “=COUNTIF(“em seguida, arraste o cursor pela coluna B onde estaria o resultado e digite “correto”. O código inteiro geralmente ficaria assim “=COUNTIF(Cell :Cell,” Correct”)” onde a célula é o intervalo do resultado.
Digite CONT.SE:
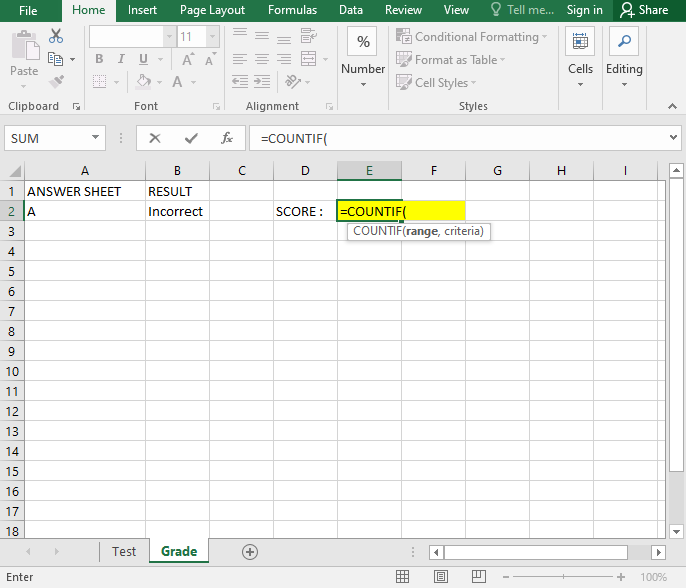
Arraste o intervalo:
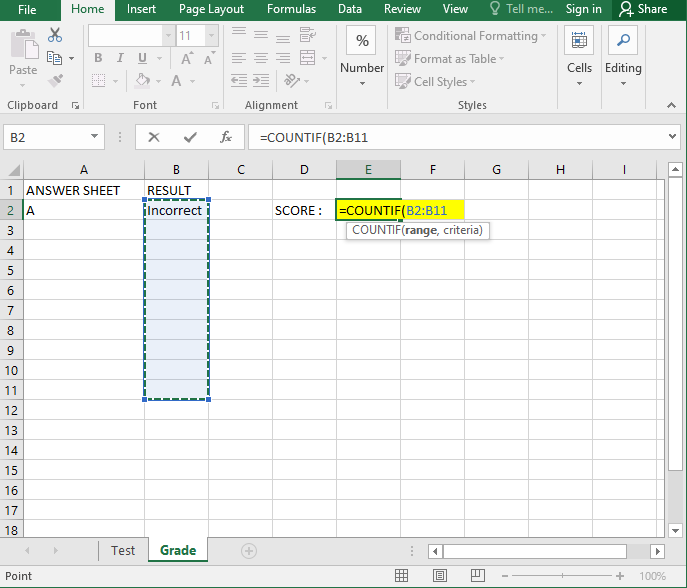
Complete o código:
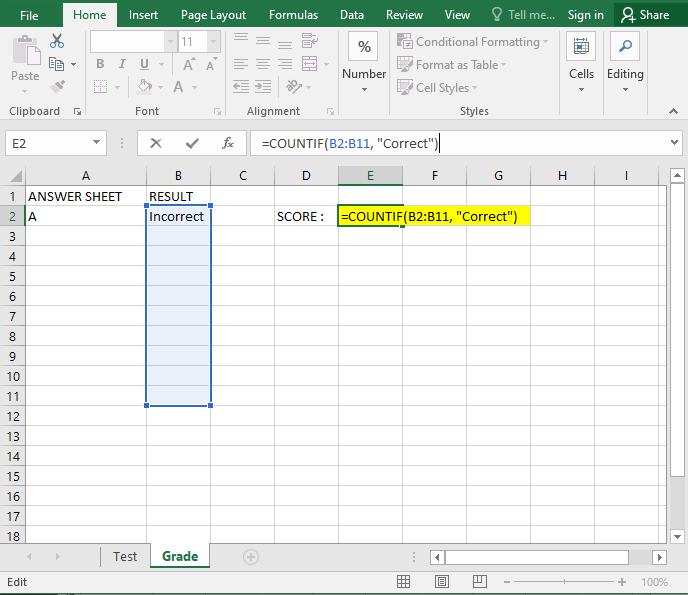
O código finalizado:
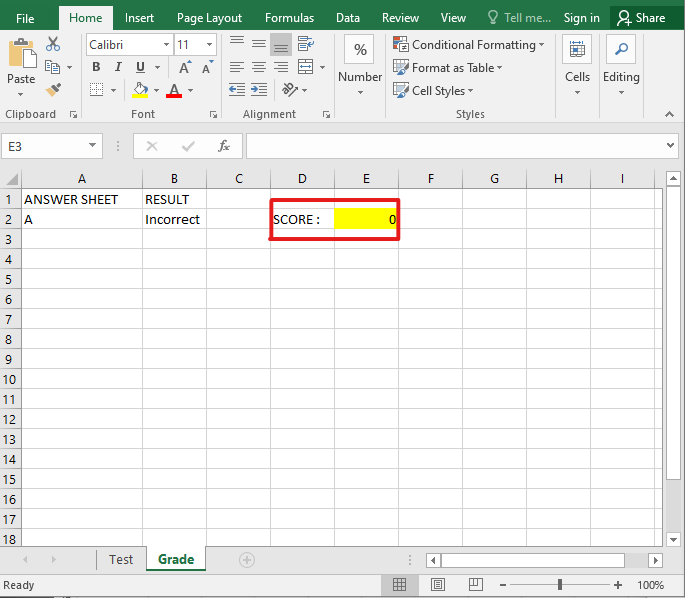
Etapa 5 Bloquear e ocultar a folha de notas
A parte mais importante é esta etapa, pois ajuda a evitar que os alunos saibam a resposta e sua pontuação.
Faça isso simplesmente selecionando a coluna arrastando o cursor pela folha de respostas e resultados e pressionando o botão direito do mouse e, em seguida, no menu, selecione Ocultar. Isso oculta toda a coluna e você pode exibi-las simplesmente pressionando ctrl + A, clique com o botão direito e selecione exibir
Arrastando a folha de respostas e o resultado:
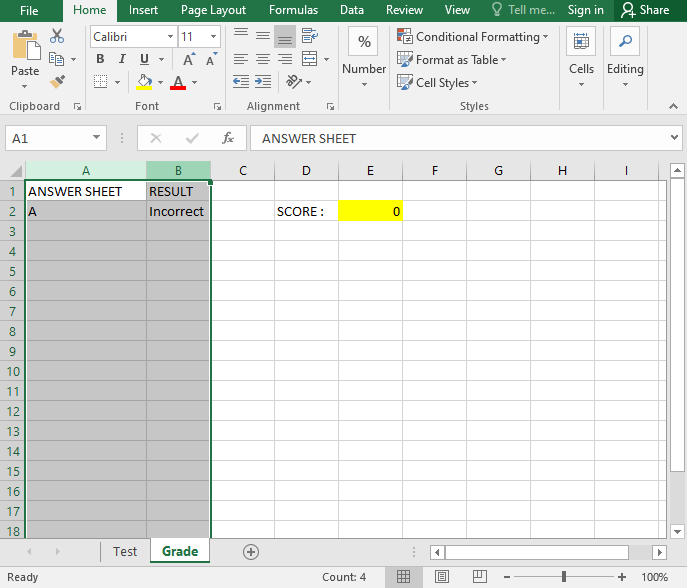
Clique com o botão direito para ocultar:
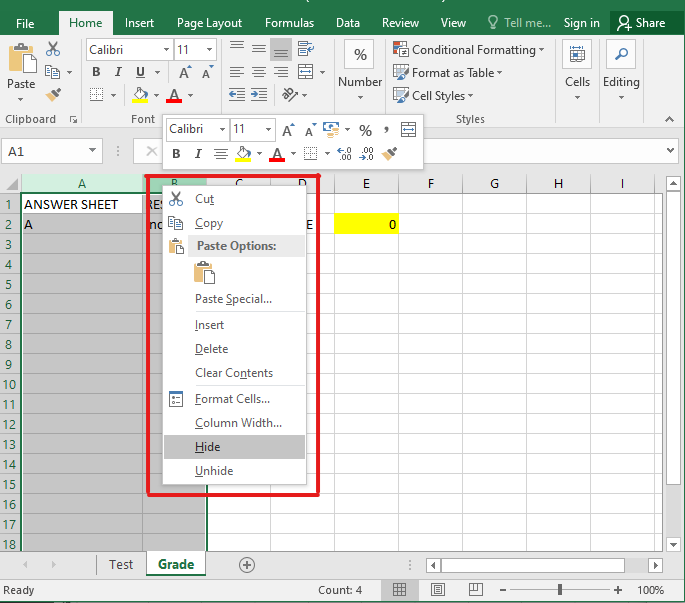
Depois de se esconder:
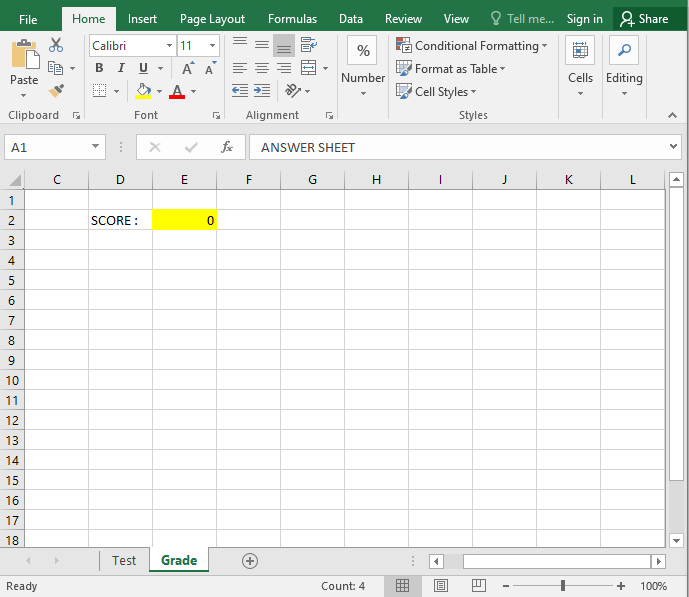
Quanto a bloquear a própria planilha para impedir qualquer acesso, você pode clicar com o botão direito na aba Folha de Notas e selecionar proteger no menu; um pop será aberto, em seguida desmarque todos os acessos existentes para evitar que qualquer pessoa veja esta planilha, por último insira a senha para bloquear a planilha de notas.
Clicando com o botão direito na planilha de notas:
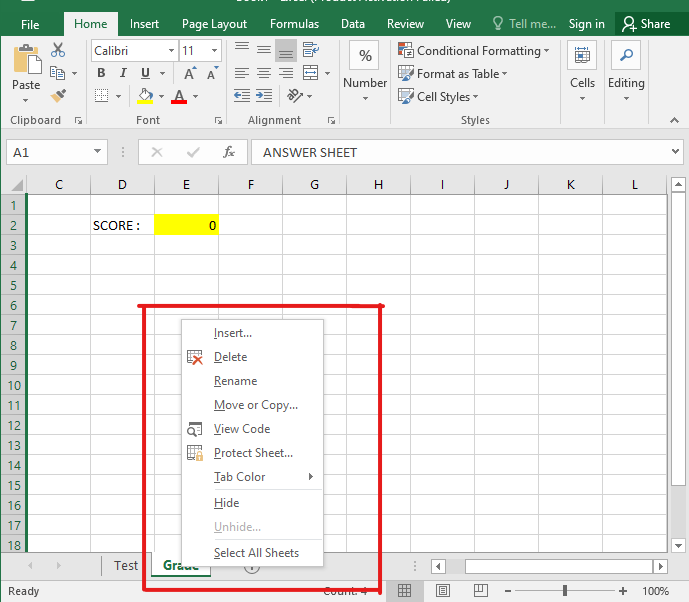
Ao selecionar proteger:
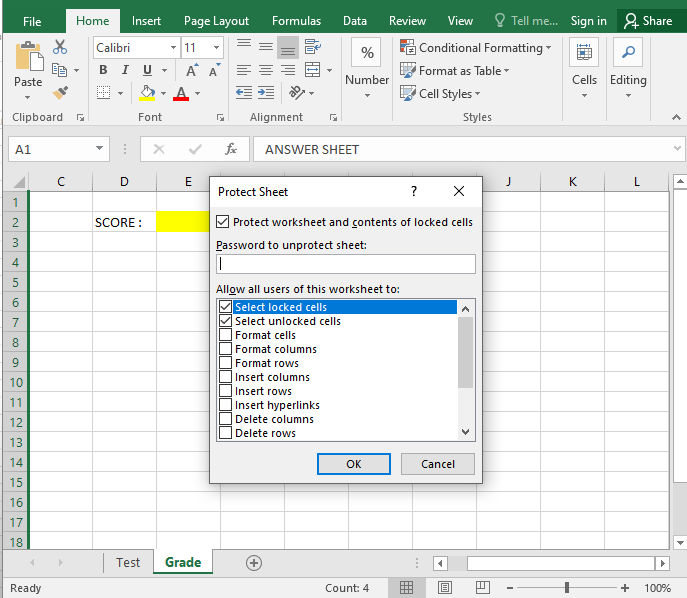
Remova o acesso e adicione uma senha:
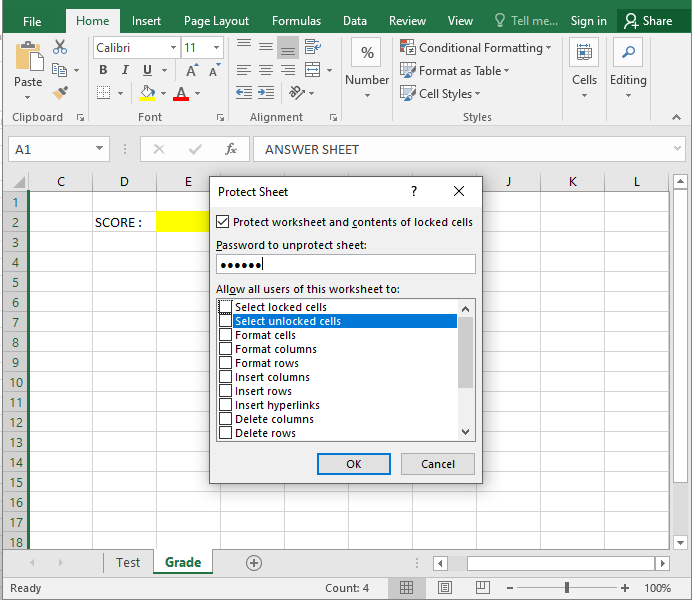
Crie seu próximo questionário/exame com OnlineExamMaker