Cada universidad, escuela y empresa utiliza diferentes tipos de cuestionarios para evaluar a sus estudiantes o empleados. Se utiliza un cuestionario para evaluar el conocimiento del empleado sobre su trabajo y para que los estudiantes sepan si comprenden la lección.
Por lo tanto, crear cuestionarios es esencial y hay muchas formas de crear un cuestionario. Se podían generar cuestionarios en papel, que era la forma antigua, un documento de Word, que ahora está digitalizado pero casi igual que el papel o Excel. Sí, puedes usar Excel para crear cuestionarios gracias a sus herramientas versátiles, ¡y esta también ha sido la forma más común y popular de hacer uno!
Excel se puede utilizar para crear un cuestionario
Como ya hemos dicho, Excel tiene tantos usos versátiles que puedes utilizar en cualquier campo. La forma más común de utilizar Excel es en contabilidad. Gracias a sus códigos integrados, podrás realizar un seguimiento de los registros y calcularlos automáticamente.
También puede utilizar Excel en la gestión y análisis de datos. Excel puede contener grandes cantidades de datos y, gracias a las hojas, también puede clasificar los datos correctamente. Además, con el código, Excel analiza automáticamente los datos proporcionados.
Entonces, ¿cómo se puede utilizar Excel para crear cuestionarios? Gracias a la función de codificación de Excel, puede crear cuestionarios fácilmente y calcular automáticamente las puntuaciones totales incluso con muchas preguntas. El amplio almacenamiento de Excel también le ayuda a crear tantas preguntas como sea posible. Incluso puedes categorizar tus pruebas usando diferentes hojas o simplemente colocando todos los exámenes en hojas separadas. Debido a estas características, lo hace más fácil y conveniente para los profesores, ya que pueden registrar fácilmente grandes cantidades de puntuaciones al instante.
Hazlo más fácil con el software de exámenes en línea

Crear cuestionarios nunca ha sido tan fácil ahora gracias a los avances en la tecnología. Puede crear fácilmente una prueba y obtener el resultado automáticamente y rápidamente, y viene con un informe detallado. Y desde el año pasado, las escuelas y universidades necesitan realizar exámenes en línea, y pueden hacerlo con la ayuda de un software de exámenes en línea.
Uno en particular en mente es el mejor software llamado software OnlineExamMaker. Este software avanza en la creación de exámenes haciéndolo más seguro gracias a su sistema anti-trampas, haciendo que los cuestionarios sean más interactivos y divertidos utilizando diferentes medios y preguntas completas, y su sistema de informes automatizados informa resultados detallados y analizados.
Este software puede ser de gran ayuda debido a las muchas funciones que ofrece. Al utilizar OnlineExamMaker, crear cuestionarios nunca ha sido tan fácil. En el panel del software, hace clic en la lista de exámenes, presiona nuevo examen y luego crea uno rápidamente. Su interfaz fácil de usar también facilita la creación de plantillas de prueba y la opción de diferentes preguntas, además de ser útil para realizar exámenes completos.
Cree su próxima prueba/examen con OnlineExamMaker
Los informes automatizados, como se indicó, también son uno de los mejores en este software generador de pruebas en línea; Puede obtener información detallada sobre qué tan bien le ha ido al estudiante en una pregunta en particular y los resultados generales de la clase. El informe automatizado también incluye informes analizados y estadísticos para mostrar con precisión qué es necesario mejorar.
Una característica útil es que también puedes monetizar tu cuestionario para otros profesores y la universidad. Es una excelente manera de obtener ingresos adicionales mientras realiza su propio cuestionario. En general, este práctico software de exámenes en línea le hace la vida más fácil con sus numerosas funciones y herramientas para ayudarle a crear cuestionarios para sus alumnos.
Al crear un cuestionario usando Excel
Puede utilizar cualquier Excel para realizar una prueba. Podría ser Word Excel, un Excel en línea o cualquier otra aplicación que pueda abrir y usar Excel. A continuación se muestra el método más sencillo para crear un cuestionario.
Paso 1: Configurar la hoja
En la primera parte, cree dos hojas presionando el signo más al lado de la hoja 1, que se encuentra en la parte inferior. Nombra hoja1 y hoja2 en Prueba y Calificación, respectivamente.
Haga clic en el signo más para crear otra hoja:
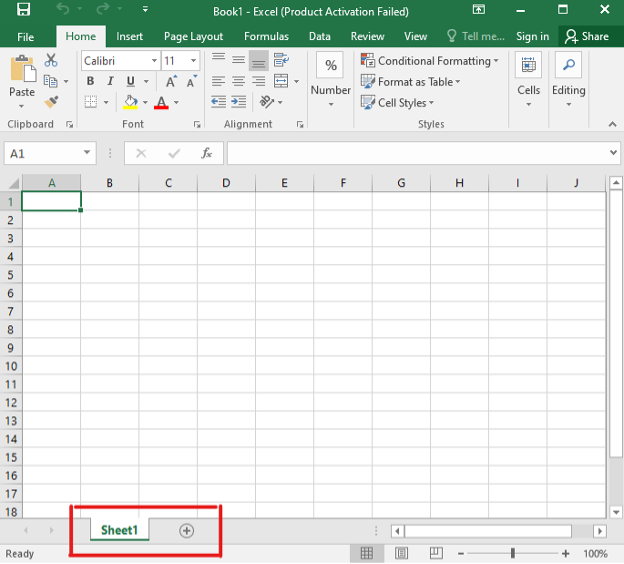
Haga clic derecho en la hoja 1 y haga clic en cambiar nombre para cambiar a prueba y el mismo procedimiento con la hoja 2:
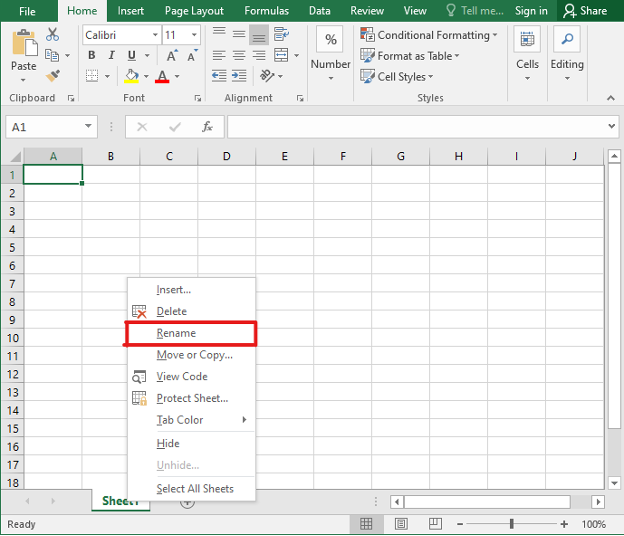
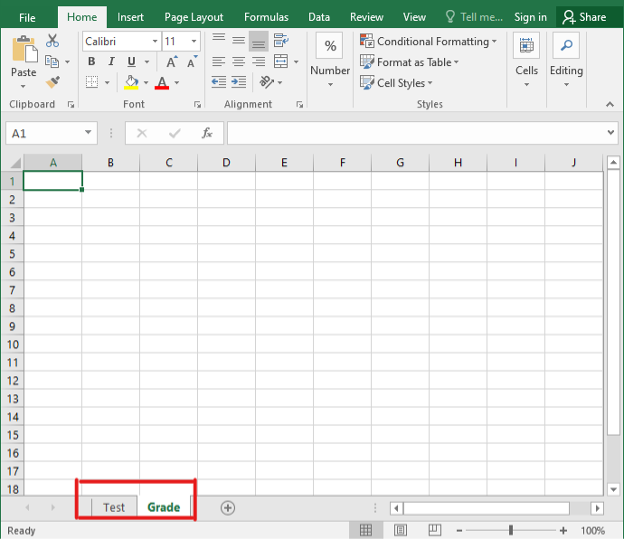
Paso 2: Formule su pregunta
En la hoja de prueba, coloque su pregunta en cualquier fila y columna. Puede dejar una celda en blanco para que los participantes ingresen sus respuestas y resaltarla para que puedan ver fácilmente dónde responderán. Puede ingresar tantas preguntas como sea posible y dejar instrucciones si es necesario.
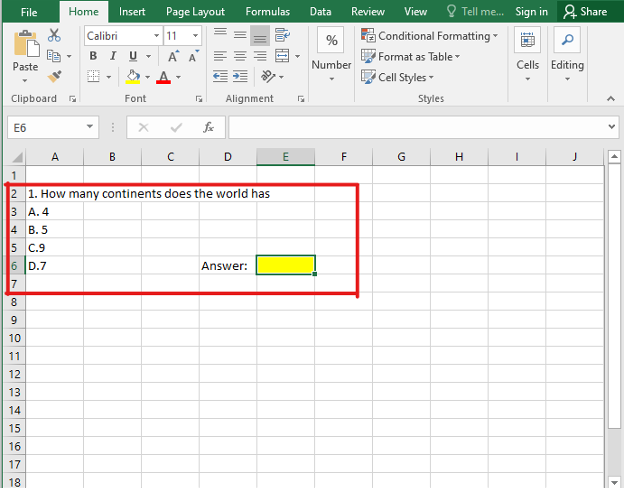
Paso 3: Configurar la hoja de calificaciones
En esta parte, avance en la Hoja de calificaciones al lado de la hoja de Prueba. Haga la columna A para la hoja de respuestas, la columna B para el resultado y cualquier celda para la puntuación total. Luego ingrese también todas las respuestas en esta hoja de calificaciones.
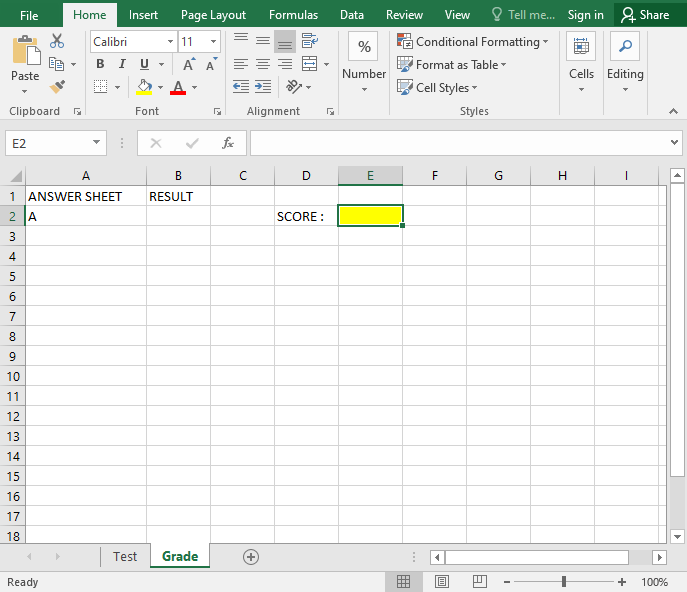
Solo para hacértelo saber
Regístrese para obtener una cuenta gratuita de OnlineExamMaker para crear un cuestionario interactivo en línea en minutos: calificación automática y móvil amigable.
Paso 4: crear el código
Dirígete a la hoja de puntuación, debajo de la columna de resultados, selecciona la primera celda, escribe “=IF( “luego ve a la hoja de prueba, luego haz clic en la celda de respuesta, luego presiona =, luego ve a la hoja de calificaciones y haz clic en la respuesta debajo de la respuesta hoja, luego escriba “Correcto”, “Incorrecto”).
En la pestaña Calificaciones escriba =IF(:
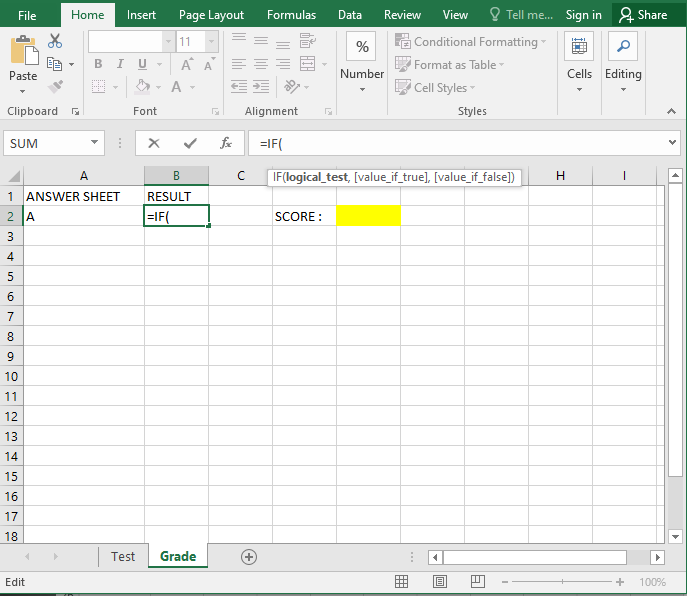
Vaya a la prueba y haga clic en la respuesta:
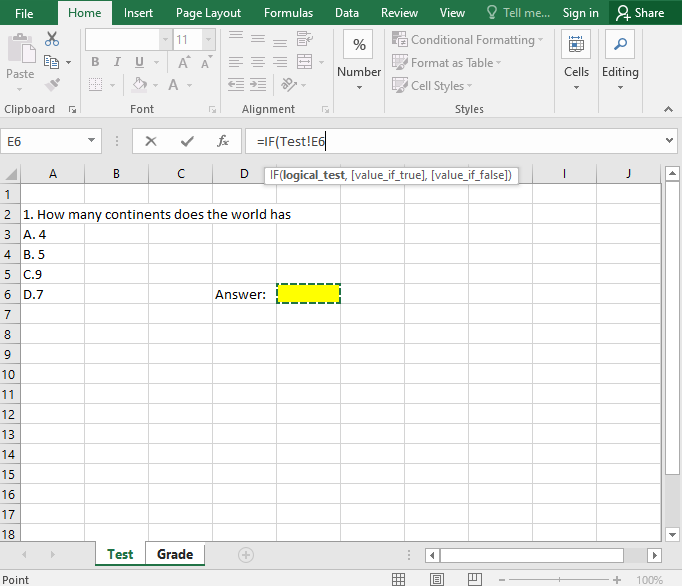
Escriba = en la barra de fórmulas:
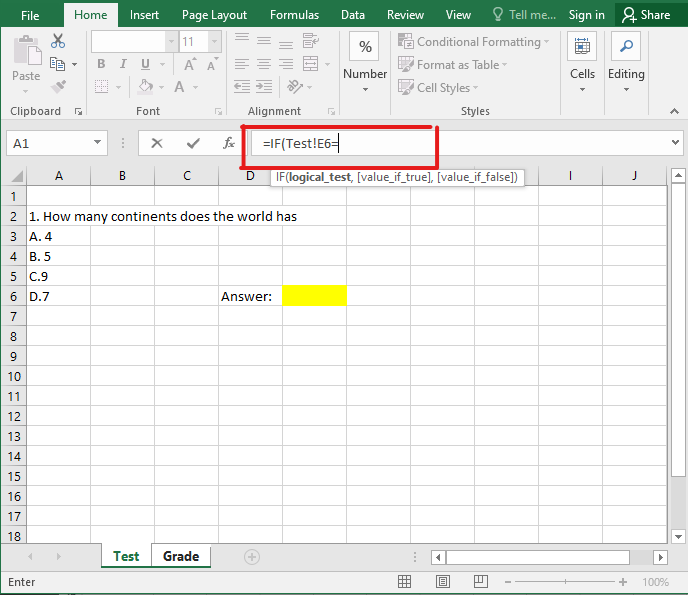
Luego haga clic en Respuesta:
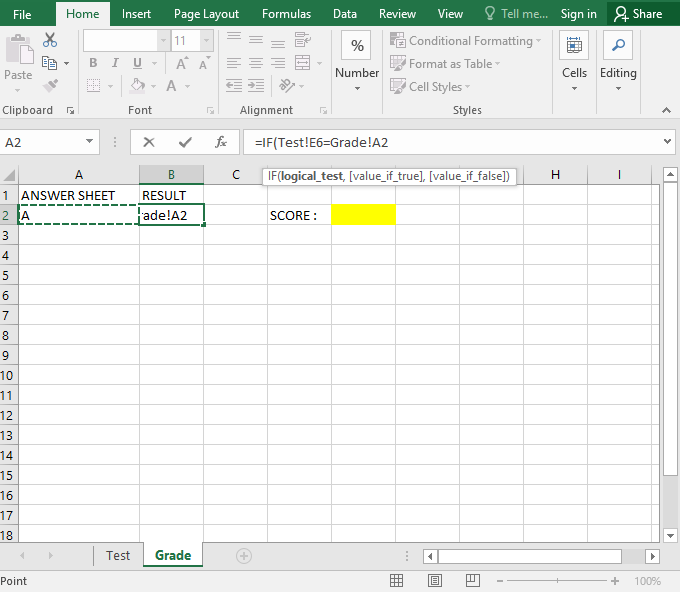
Luego continúe con el código “Correcto”, “Incorrecto”):
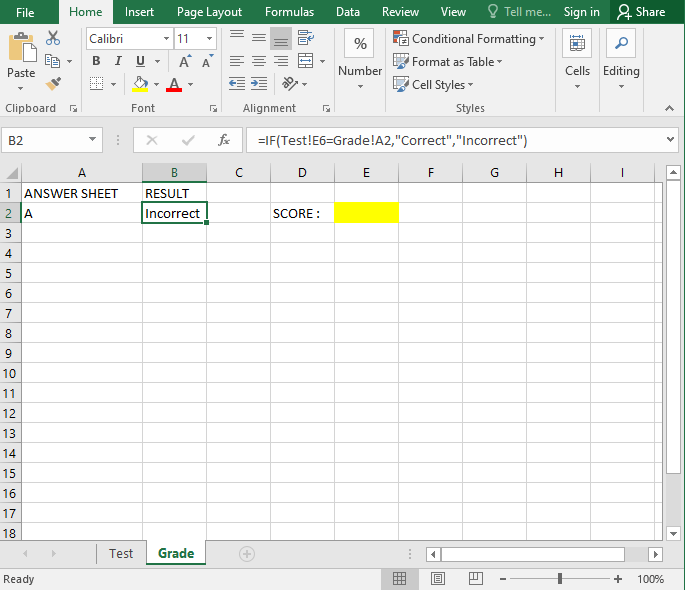
El código generalmente se vería así =IF(Prueba!Celda=Puntuación!Celda”, Correcto”, “Incorrecto”) donde la celda es el lugar donde se encuentran las respuestas y la hoja de respuestas.
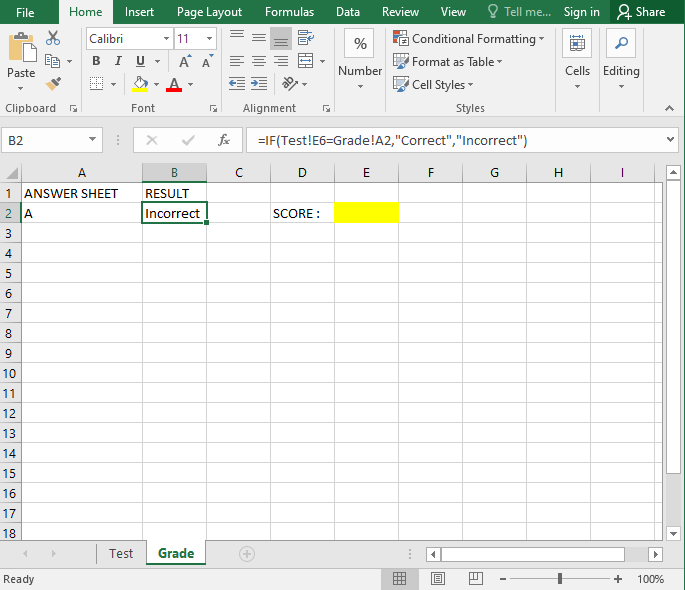
Lo siguiente es la puntuación total en la hoja de puntuación. Haga clic en la celda donde estaría la puntuación total, luego escriba “=CONTAR.SI(“luego arrastre el cursor a través de la columna B donde estaría el resultado, luego escriba “correcto”. El código completo generalmente se vería así: “=CONTAR.SI(Celda :Celda,” Correcto”)” donde la celda es el rango del resultado.
Escriba CONTAR.SI:
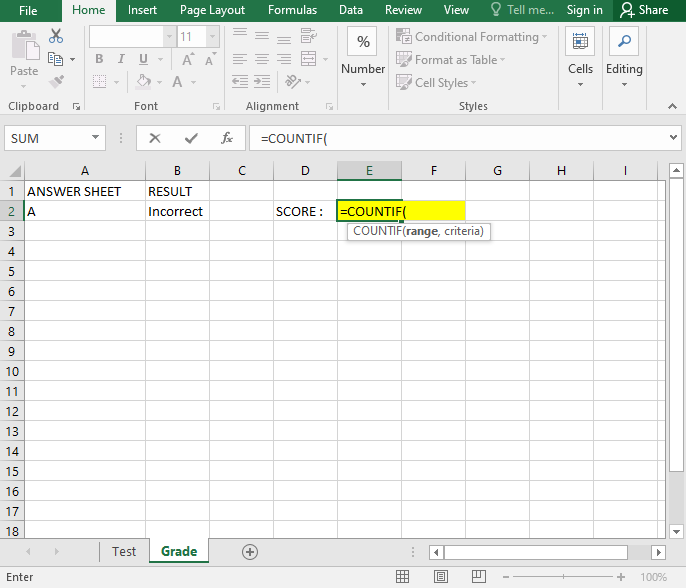
Arrastra el rango:
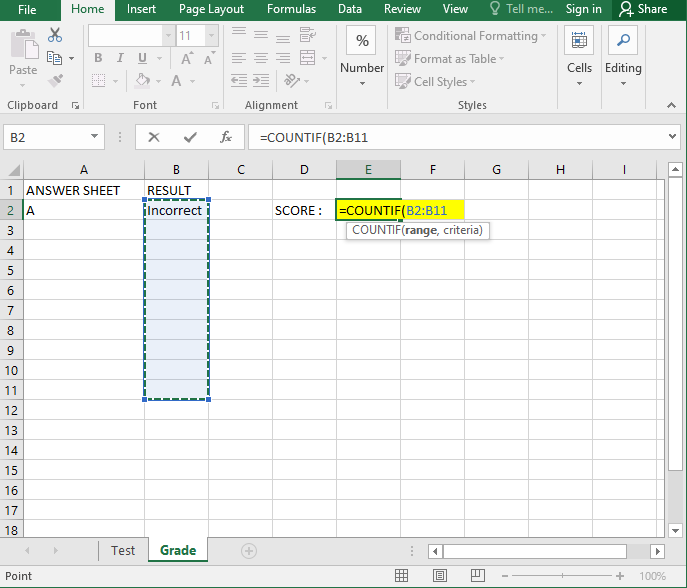
Completa el código:
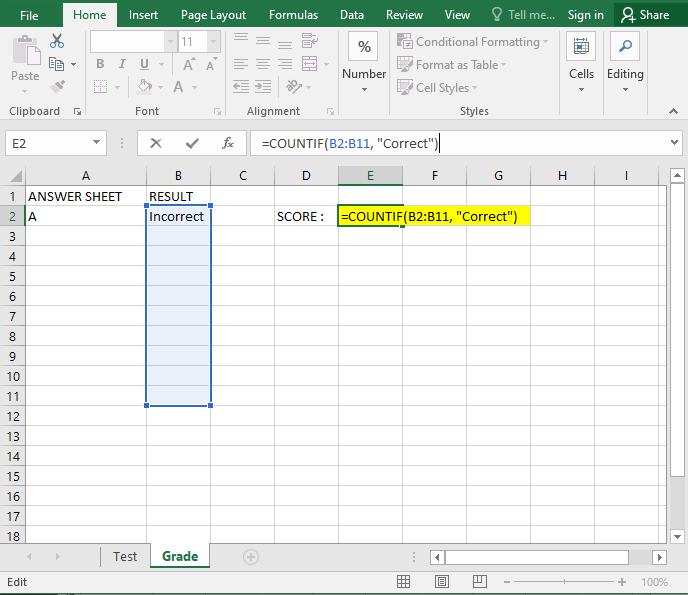
El código terminado:
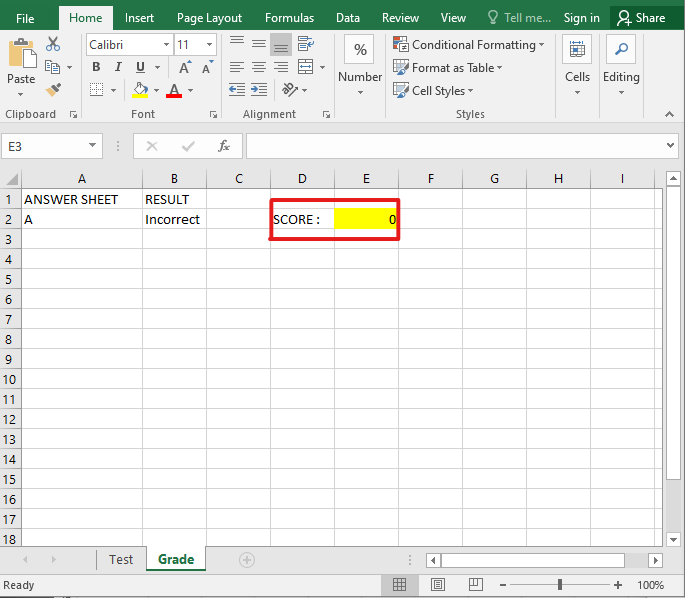
Paso 5 Bloquear y ocultar la hoja de calificaciones
La parte más importante es este paso, ya que ayuda a evitar que los estudiantes sepan la respuesta y su puntuación.
Haga esto simplemente seleccionando la columna arrastrando el cursor a través de la hoja de respuestas y los resultados y presionando el botón derecho, luego en el menú, seleccione Ocultar. Esto oculta toda la columna y puede mostrarla simplemente presionando Ctrl + A, luego haga clic derecho y seleccione Mostrar
Arrastrando la hoja de respuestas y el resultado:
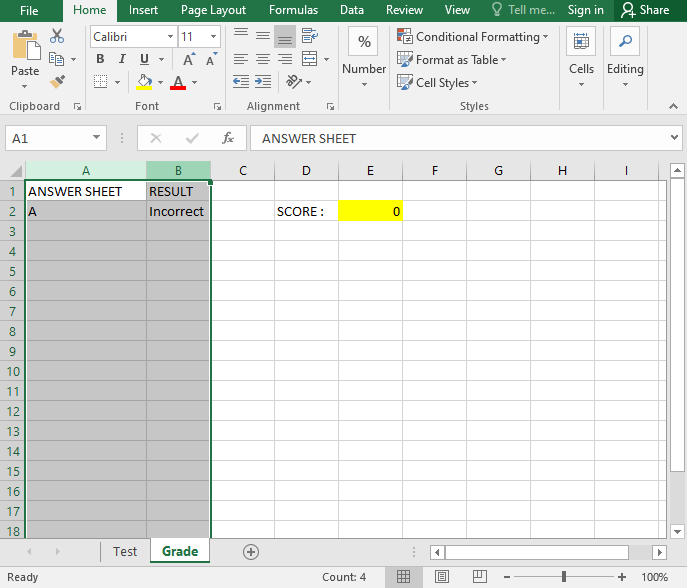
Haga clic derecho para ocultar:
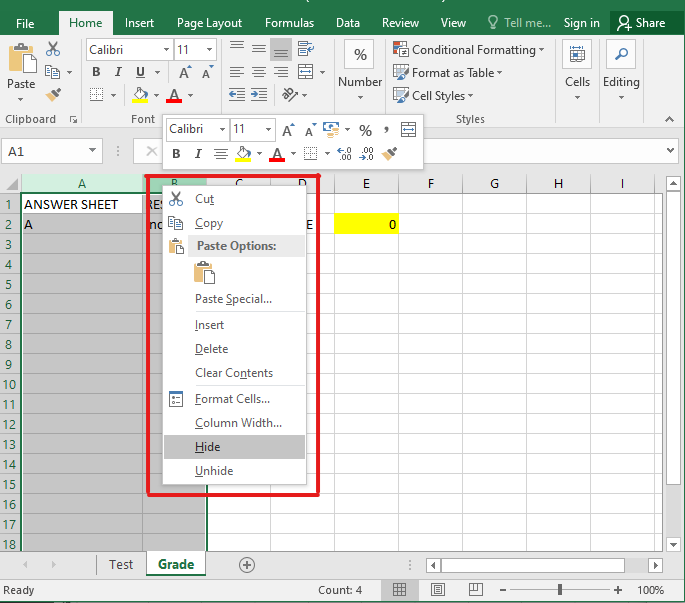
Después de esconderse:
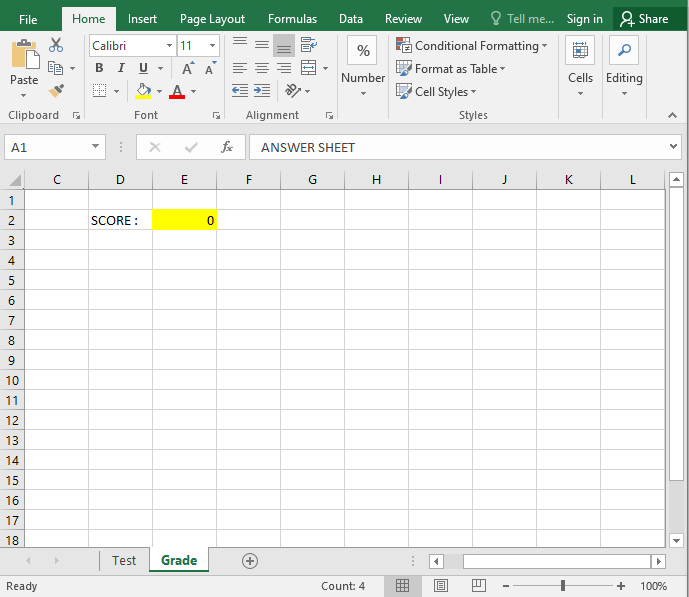
En cuanto a bloquear la hoja para evitar cualquier acceso, puede presionar el botón derecho en la pestaña Hoja de calificaciones y luego seleccionar proteger en el menú; Se abrirá una ventana emergente y luego desmarque todos los accesos disponibles para evitar que personas vean esta hoja; por último, ingrese la contraseña para bloquear la hoja de calificaciones.
Haciendo clic derecho en la hoja de calificaciones:
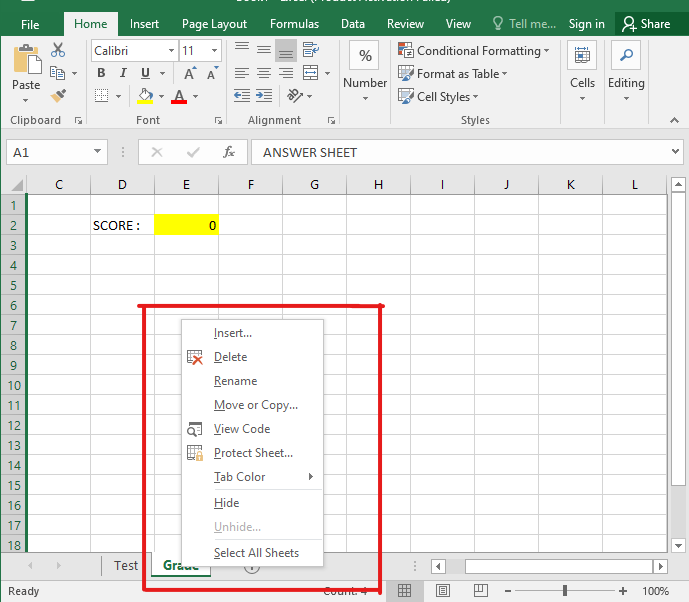
Al seleccionar proteger:
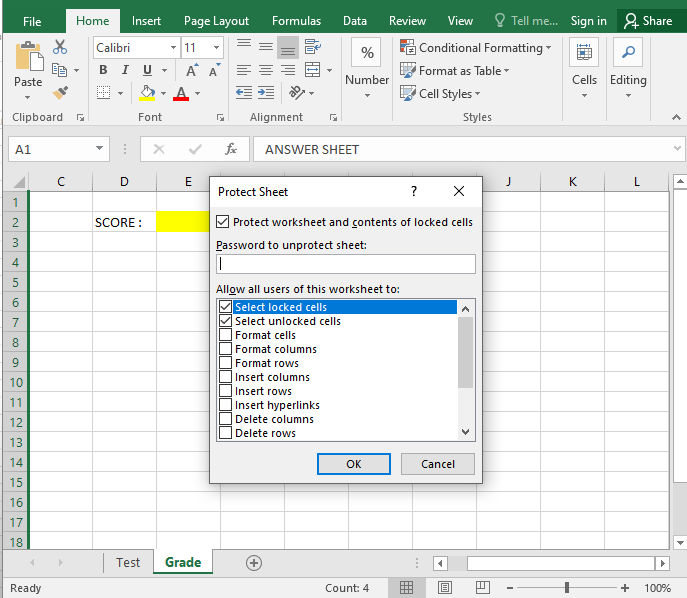
Eliminar el acceso y agregar una contraseña:
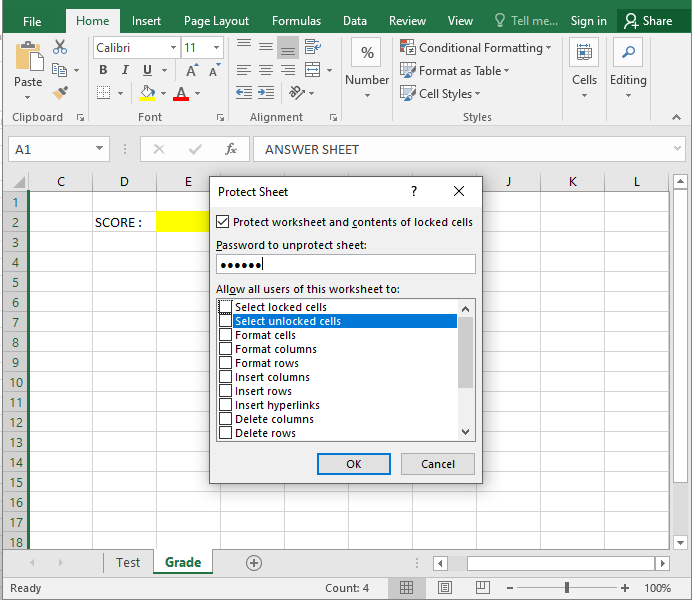
Cree su próxima prueba/examen con OnlineExamMaker