Chaque université, école et entreprise utilise différents types de quiz pour tester ses étudiants ou ses employés. Un quiz permet de tester les connaissances du salarié sur son métier et aux étudiants de savoir s’ils ont compris la leçon.
La création de quiz est donc essentielle, et il existe de nombreuses façons de créer un quiz. Vous pouvez générer des quiz en utilisant du papier, ce qui est l’ancienne méthode, un document Word, qui est maintenant numérisé mais presque identique au papier ou à Excel. Oui, vous pouvez utiliser Excel pour créer des quiz grâce à ses outils polyvalents, et cela a également été le moyen le plus courant et le plus populaire d’en créer un !
Excel peut être utilisé pour créer un Quiz
Comme indiqué, Excel a de nombreuses utilisations polyvalentes que vous pouvez utiliser dans n’importe quel domaine. La manière la plus courante d’utiliser Excel est la comptabilité. Grâce à ses codes intégrés, vous pouvez suivre les enregistrements et les calculer automatiquement.
Vous pouvez également utiliser Excel pour la gestion et l’analyse des données. Excel peut contenir de grandes quantités de données et, grâce aux feuilles, il peut également catégoriser les données correctement. Avec le code également, Excel analyse automatiquement les données fournies.
Alors, comment Excel peut-il être utilisé pour créer des quiz ? Grâce à la fonction de codage Excel, vous pouvez facilement créer des quiz et calculer automatiquement les scores totaux, même avec de nombreuses questions. Le vaste stockage d’Excel vous aide également à créer autant de questions que possible. Vous pouvez même catégoriser vos quiz en utilisant différentes feuilles ou simplement en plaçant tous les examens sur des feuilles séparées. Grâce à ces fonctionnalités, cela rend la tâche plus facile et plus pratique pour les enseignants, car ils peuvent facilement enregistrer instantanément de grandes quantités de scores.
Facilitez-vous la tâche avec le logiciel d’examen en ligne

Créer des quiz n’a jamais été aussi simple, grâce aux progrès de la technologie. Vous pouvez facilement créer un quiz et obtenir automatiquement le résultat rapidement, et il est accompagné d’un rapport détaillé. Et à cause de l’année écoulée, les écoles et les universités doivent organiser des examens en ligne, et elles peuvent le faire à l’aide d’un logiciel d’examen en ligne.
Un particulier à l’esprit est le meilleur logiciel appelé logiciel OnlineExamMaker. Ce logiciel fait progresser la création d’examens en la rendant plus sécurisée grâce à son système anti-triche, en rendant les quiz plus interactifs et amusants en utilisant différents médias et des questions complètes, et son système de rapports automatisés rapporte les résultats détaillés et analysés.
Ce logiciel peut vous aider énormément en raison des nombreuses fonctionnalités qu’il propose dans le logiciel. En utilisant OnlineExamMaker, créer des quiz n’a jamais été aussi simple. Dans le tableau de bord du logiciel, cliquez sur la liste des examens, appuyez sur Nouvel examen, puis créez-en un rapidement. Leur interface conviviale facilite également la création de modèles de test, propose différentes questions et est pratique pour réaliser des examens complets.
Créez votre prochain quiz/examen avec OnlineExamMaker
Les rapports automatisés, comme indiqué, sont également parmi les meilleurs de ce logiciel de génération de tests en ligne ; vous pouvez obtenir des informations détaillées sur les résultats de l’élève dans une question particulière et sur les résultats globaux du cours. Le rapport automatisé comprend également des rapports analysés et statistiques pour montrer précisément ce qui doit être amélioré.
Une fonctionnalité pratique est que vous pouvez également monétiser votre quiz pour d’autres enseignants et l’université. C’est un excellent moyen de gagner un revenu complémentaire tout en réalisant votre propre quiz. Dans l’ensemble, ce logiciel d’examen en ligne pratique vous facilite la vie grâce à ses nombreuses fonctionnalités et outils pour vous aider à créer des quiz pour vos étudiants.
En créant un Quiz à l’aide d’Excel
Vous pouvez utiliser n’importe quel Excel pour créer un quiz. Il peut s’agir de Word Excel, d’un Excel en ligne ou de toute autre application pouvant ouvrir et utiliser Excel. Vous trouverez ci-dessous la méthode la plus simple pour créer un quiz
Étape 1 : Configuration de la feuille
Dans la première partie, créez deux feuilles en appuyant sur le signe plus à côté de la feuille 1, qui se trouve en bas. Nommez la feuille 1 et la feuille 2 dans Test et Note, respectivement.
Cliquez sur le signe plus pour créer une autre feuille :
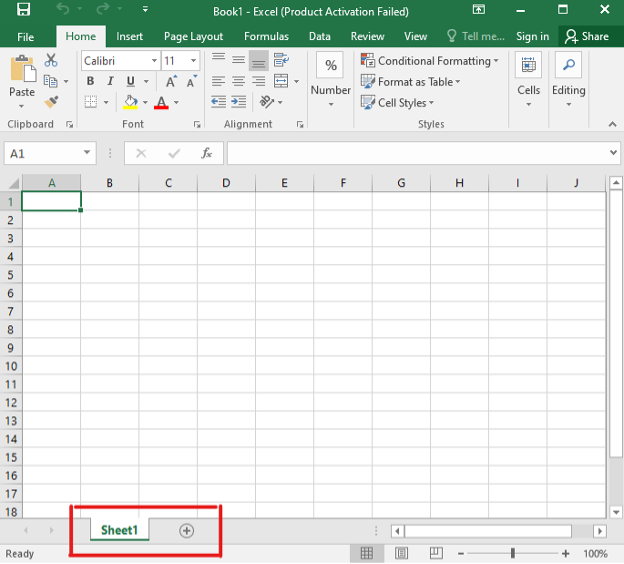
Faites un clic droit sur sheet1 et cliquez sur renommer pour passer en test et même procédure avec sheet2 :
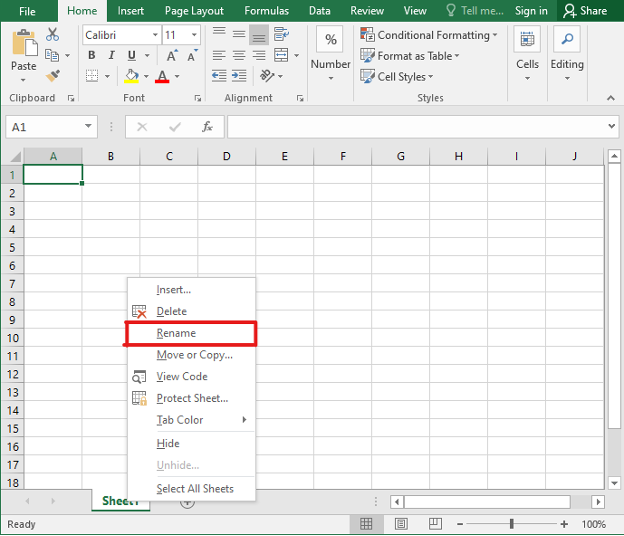
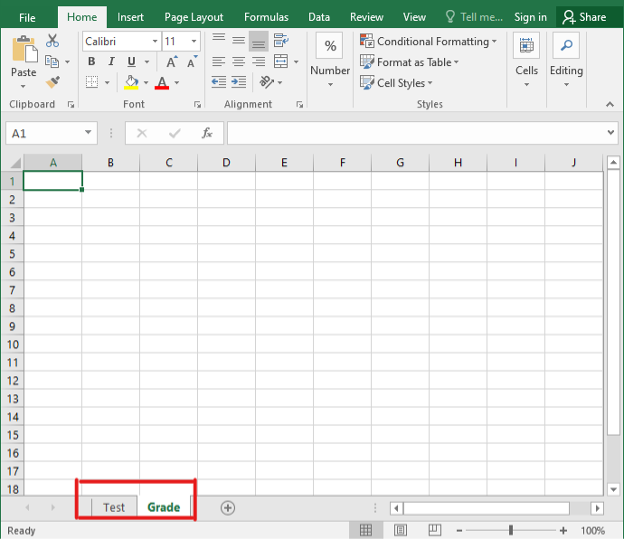
Étape 2 : Formulez votre question
Dans la feuille de test, posez votre question dans n’importe quelle ligne et colonne. Vous pouvez laisser une cellule vide pour que les candidats puissent saisir leurs réponses et la mettre en surbrillance afin que les candidats puissent facilement voir où ils répondront. Vous pouvez saisir autant de questions que possible et laisser des instructions si nécessaire.
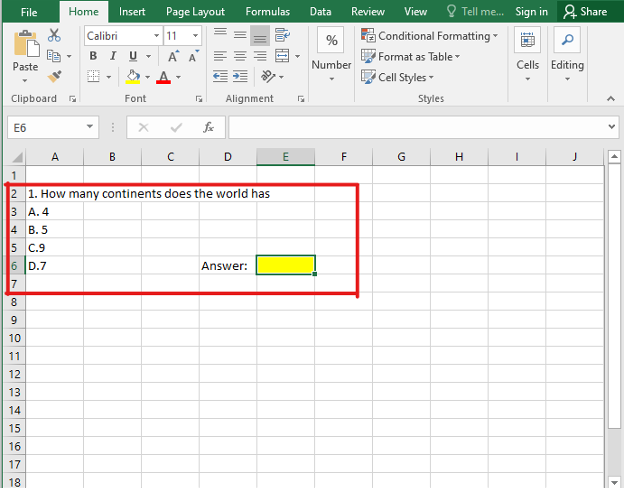
Étape 3 : Configurer la feuille de notes
Dans cette partie, avancez dans la feuille de notes à côté de la feuille de test. Créez la colonne A pour la feuille de réponses, la colonne B pour le résultat et n’importe quelle cellule pour le score total. Saisissez ensuite toutes les réponses dans cette feuille de notes.
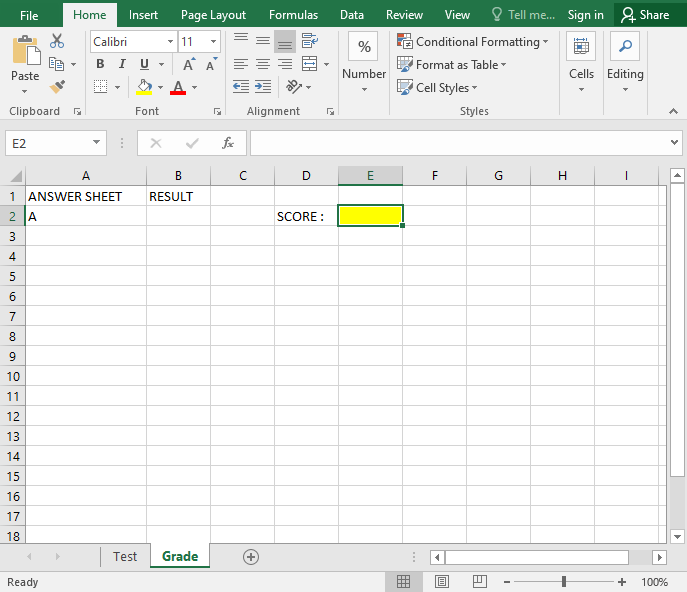
Juste pour vous le dire
Inscrivez-vous pour un compte OnlineExamMaker gratuit pour créer un quiz interactif en ligne en quelques minutes – notation automatique et mobile amical.
Étape 4 : Créer le code
Rendez-vous sur la feuille de score, sous la colonne des résultats, sélectionnez la première cellule, écrivez “=IF( “puis allez dans la feuille de test, puis cliquez sur la cellule de réponse, puis appuyez sur =, puis allez dans la feuille de notes et cliquez sur la réponse sous la réponse. feuille, après cela écrivez “Correct”, “Incorrect”).
Dans l’onglet Notes, écrivez =IF( :
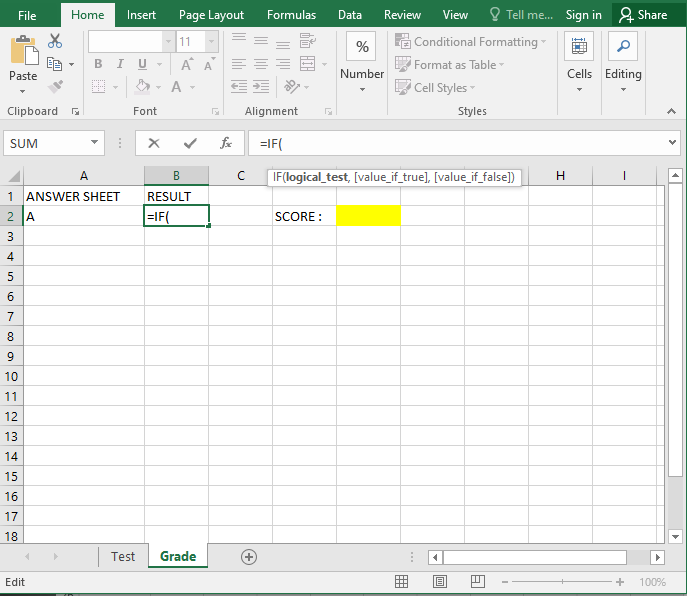
Allez tester et cliquez sur la réponse :
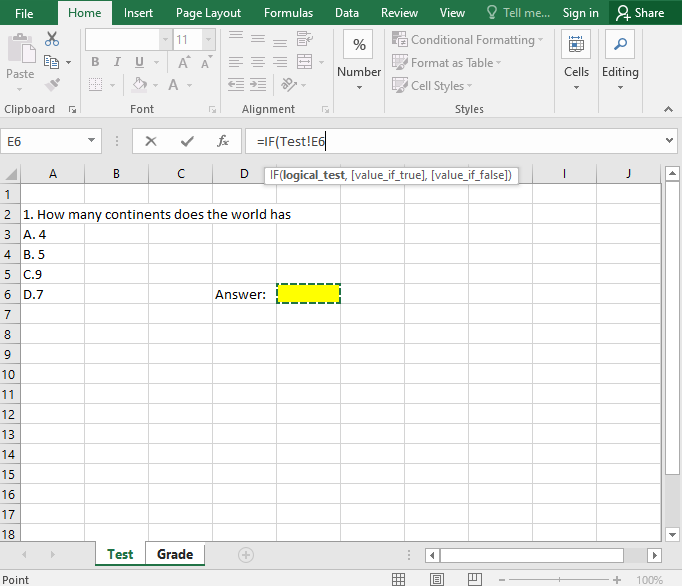
Tapez le = dans la barre de formule :
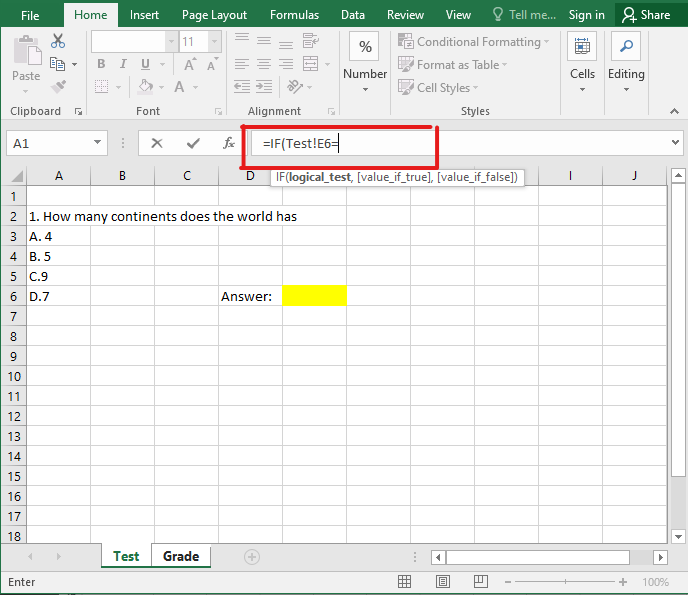
Cliquez ensuite sur la réponse :
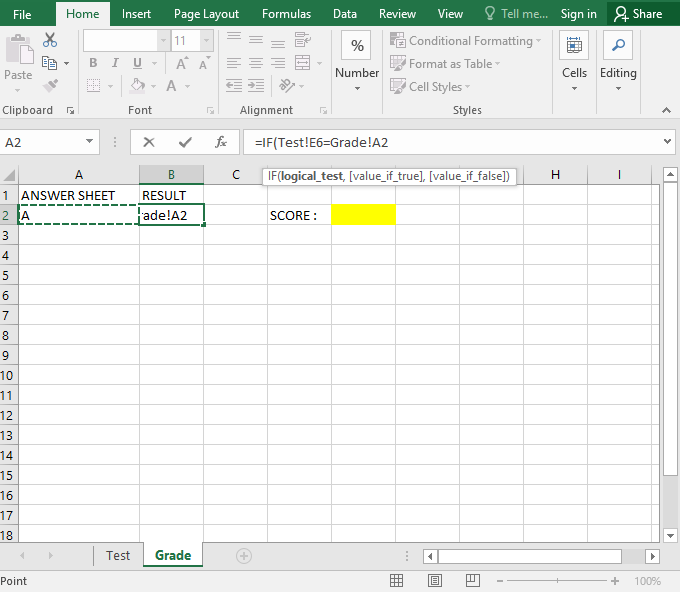
Continuez ensuite le code « Correct », « Incorrect ») :
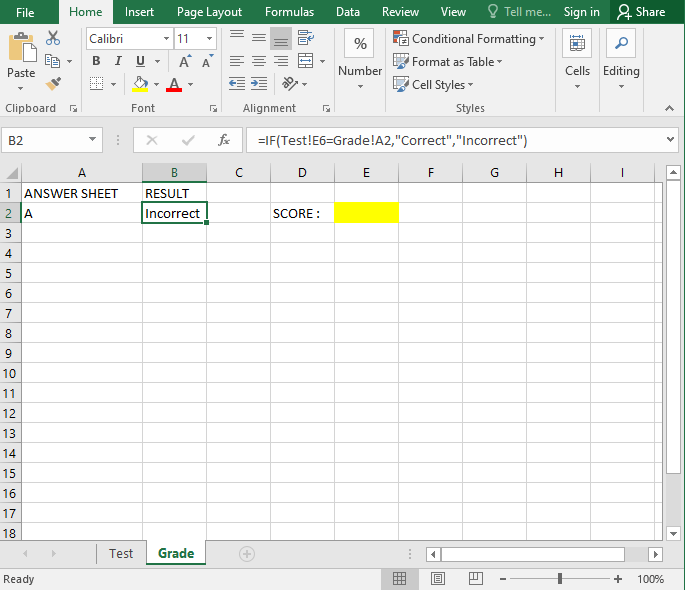
Le code ressemblerait généralement à ceci =IF(Test!Cell=Score!Cell,” Correct”,” Incorrect”) où la cellule est l’endroit où se trouvent la réponse et la feuille de réponses.
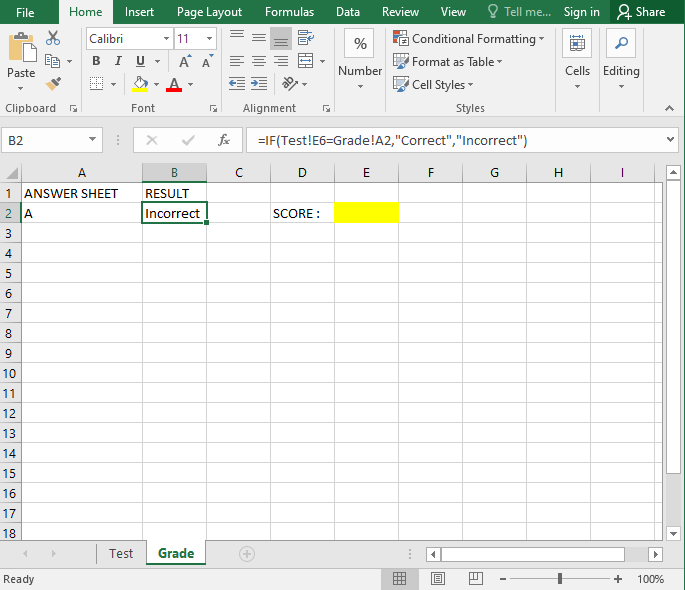
Vient ensuite le score total sur la feuille de score. Cliquez sur la cellule où se trouverait le score total, puis tapez “=COUNTIF(“puis faites glisser le curseur sur la colonne B où se trouverait le résultat, puis tapez “correct”. Le code entier ressemblerait généralement à ceci “=COUNTIF(Cell :Cell,” Correct”)” où la cellule correspond à la plage du résultat.
Tapez COUNTIF :
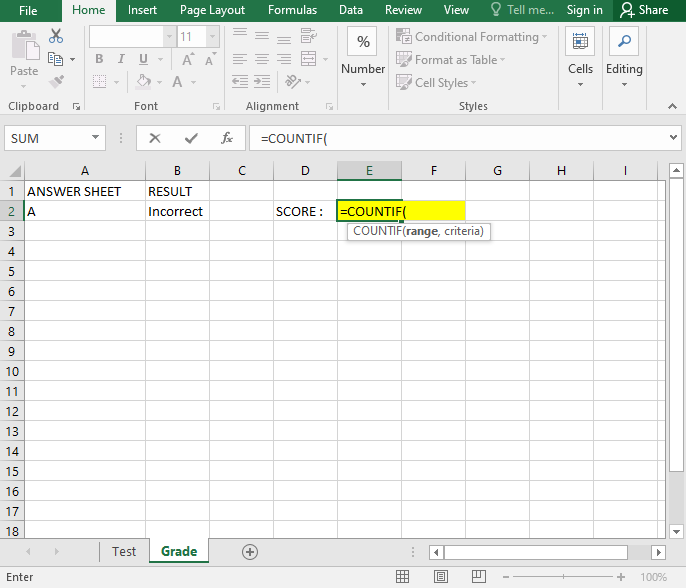
Faites glisser la plage :
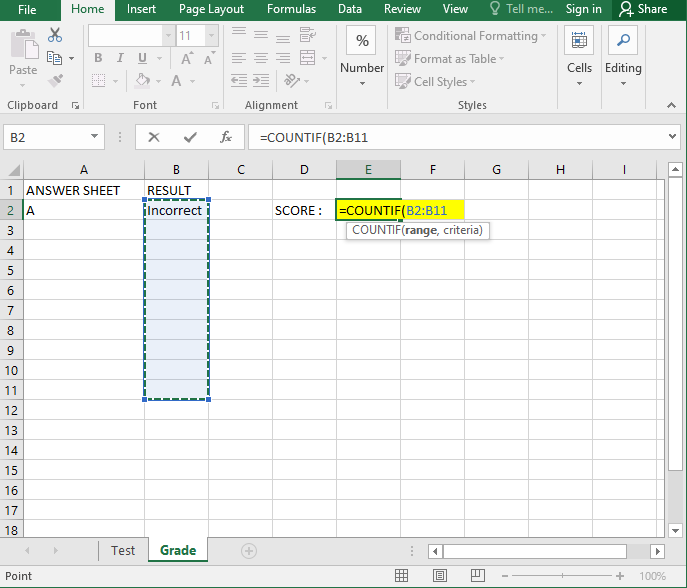
Complétez le code :
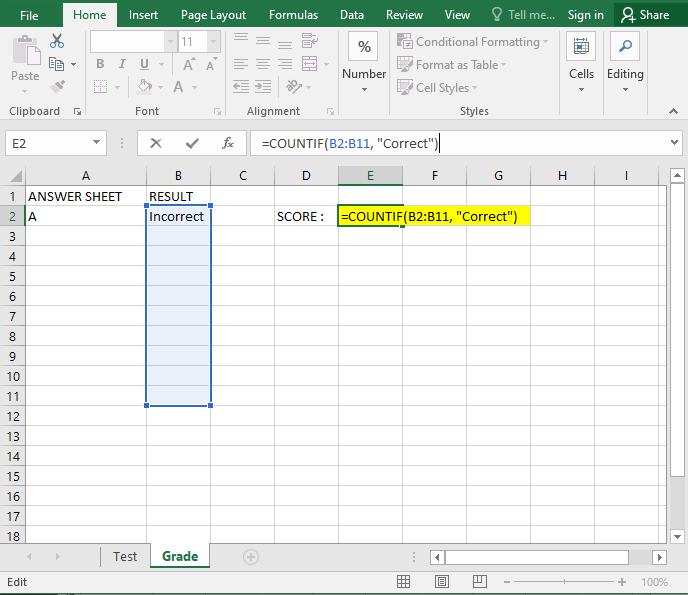
Le code fini :
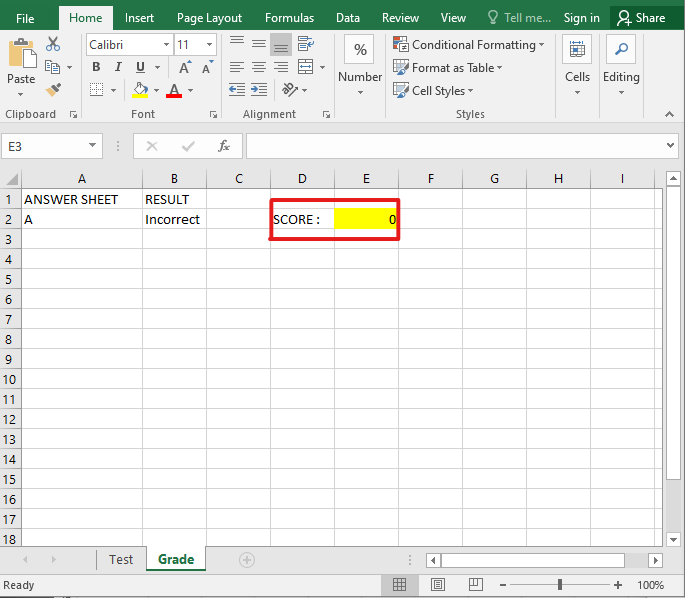
Étape 5 : Verrouiller et masquer la feuille de notes
La partie la plus importante est cette étape car elle empêche les étudiants de connaître la réponse et leur score.
Pour ce faire, sélectionnez simplement la colonne en faisant glisser le curseur sur la feuille de réponses et les résultats et en appuyant sur le bouton droit, puis dans le menu, sélectionnez Masquer. Cela rend toute la colonne masquée et vous pouvez les afficher en appuyant simplement sur ctrl + A, puis cliquez avec le bouton droit et sélectionnez Afficher.
Glisser la feuille de réponses et le résultat :
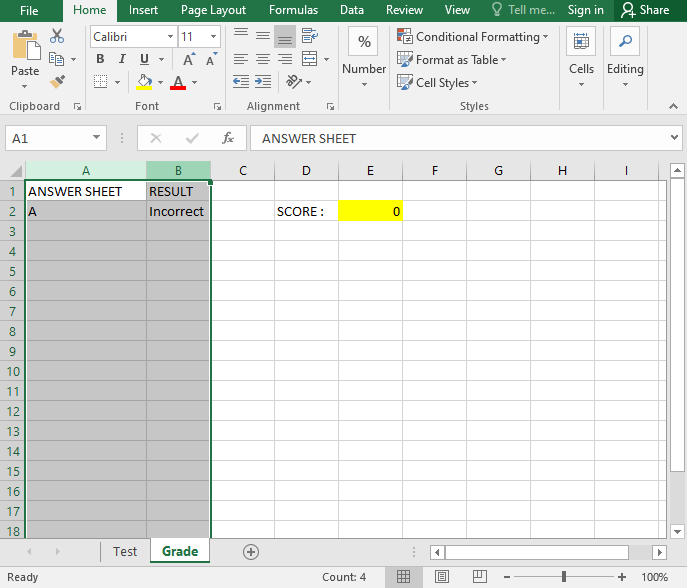
Clic droit pour masquer :
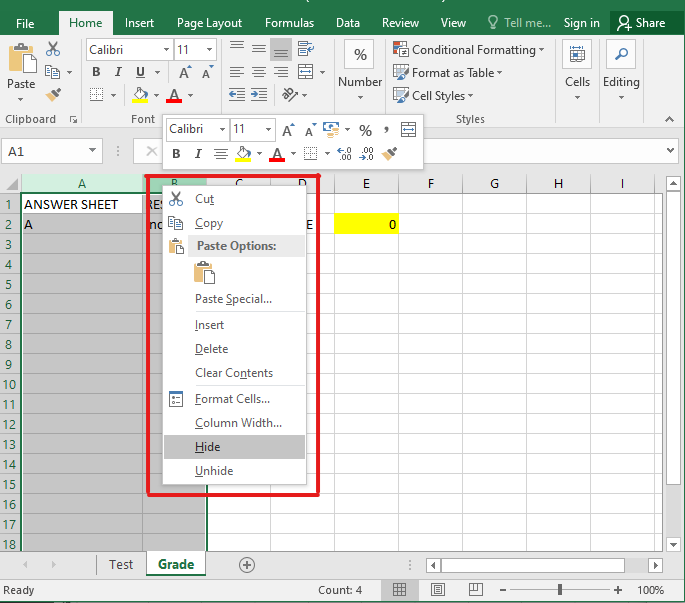
Après s’être caché :
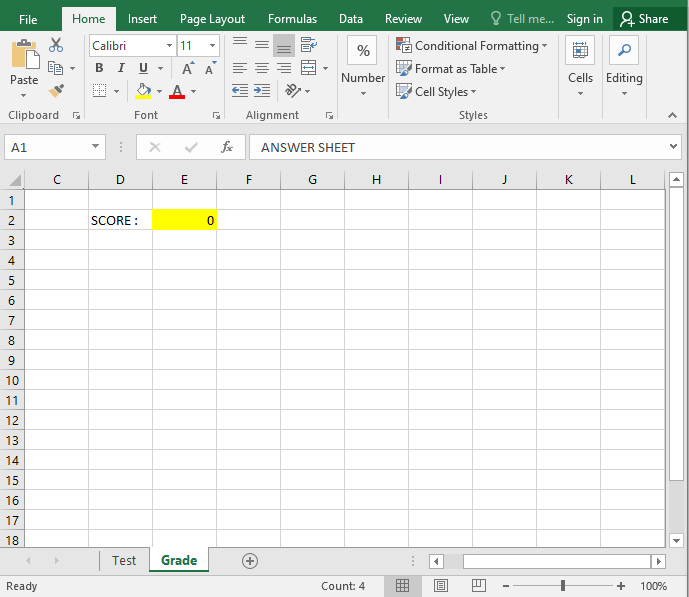
Quant au verrouillage de la feuille elle-même pour empêcher tout accès, vous pouvez appuyer sur le clic droit sur l’onglet Feuille de note, puis sélectionner protéger dans le menu ; une fenêtre contextuelle s’ouvrira, puis décochez tous les accès disponibles pour empêcher quiconque de voir cette feuille, enfin saisissez le mot de passe pour verrouiller la feuille de notes.
Clic droit sur la feuille de notes :
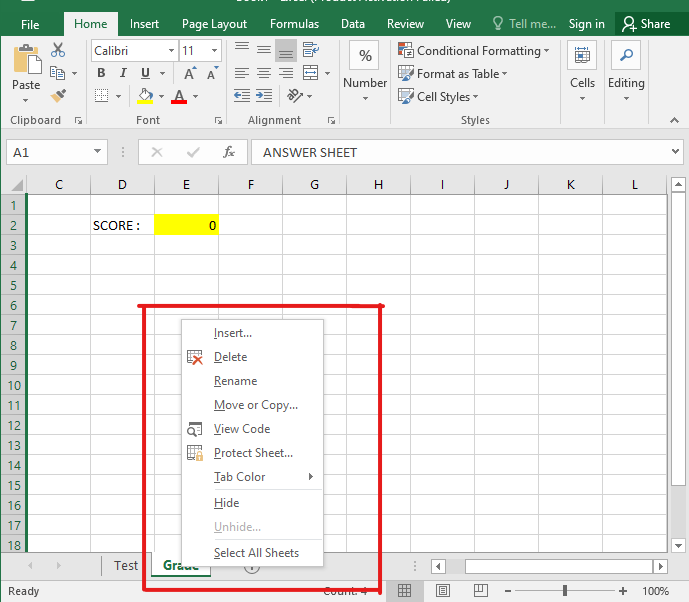
Lors de la sélection de protéger :
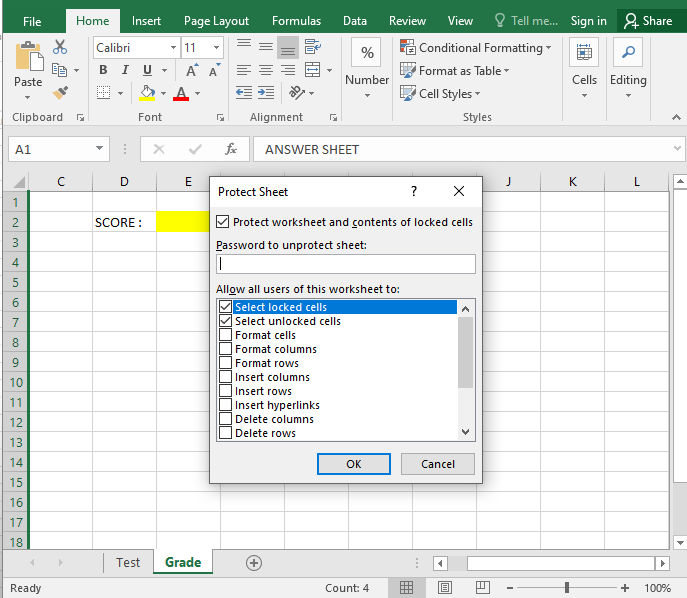
Supprimez l’accès et ajoutez un mot de passe :
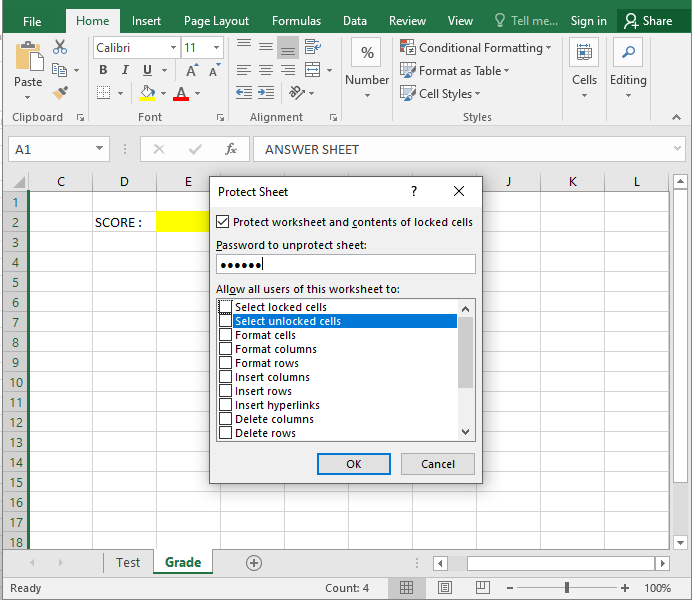
Créez votre prochain quiz/examen avec OnlineExamMaker