線上考試已成為近年來的新常態。 它用於大學入學考試或簡單的考試。 它使回答變得更容易,因為您不需要紙張,只需要設備和 Wi-Fi,而且可以更輕鬆地與一大群人分享。
因此,有很多方法可以創建線上考試並發揮其優勢。 有些人以 Excel 和線上方式上傳考試; 許多人使用最流行的一個是Google課堂。
在這裡,我們將向您介紹什麼是Google課堂,並向您展示如何參加線上考試的流程。 作為獎勵,我們將向您展示創建線上考試的最便捷方式!
什麼是 Google 課堂
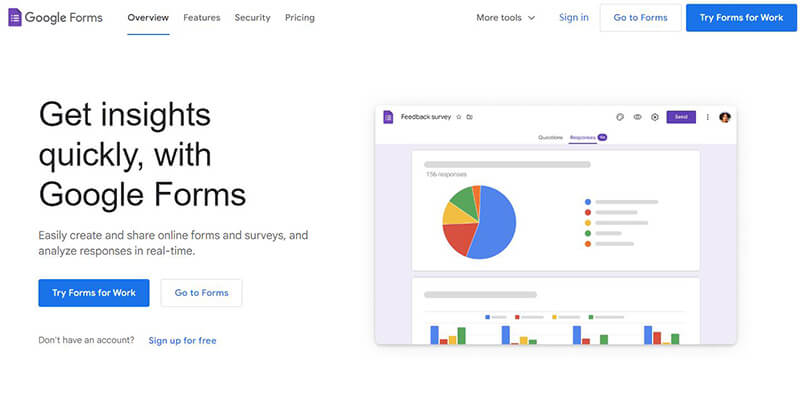
Google Classroom 就像是虛擬教室,學生可以在線上完成從學習到參加考試的所有學業。 谷歌教室是最常用的軟體,因為它幾乎可以取代學校環境。
Google Classroom 擁有您所需的所有必要功能。 由於它是由Google製作的,因此它可以連接到Google擁有的其他軟體,例如Google文件。 Google Classroom 可協助學生和教師完成作業、參加會議和追蹤成績。
另一個功能是,家長或監護人可以透過連接到孩子的Google課堂的電子郵件來追蹤成績並聯繫老師。 此功能可以輕鬆地與家長互動並查詢他們的學校。
一體化解決方案,OnlineExamMaker
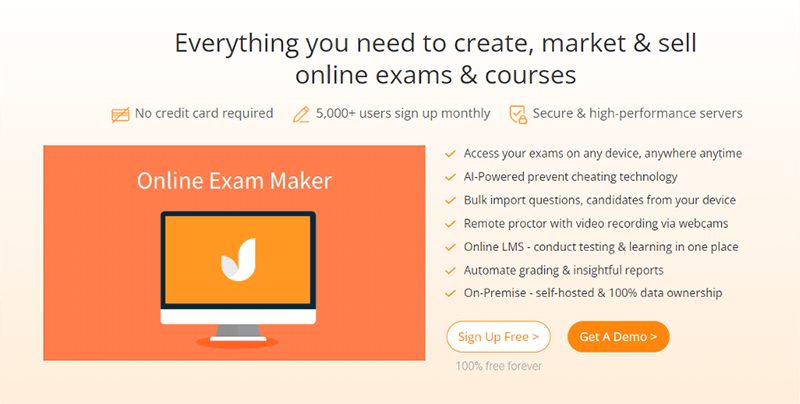
製作線上考試的一種新的流行方式是使用線上考試平台,例如 OnlineExamMaker。 它是線上考試軟體的最佳選擇之一,因為它具有高級人工智慧的所有必要功能以及用於改進它的附加部分。
一個例子是自動報告,它具有額外的分析和統計數據,可以更準確地追蹤學生的進度和當前知識。 該軟體還可以幫助您根據考試結果調整課程計劃。
要尋找的附加功能是反作弊系統。 該軟體具有身份驗證、螢幕、麥克風錄音和人工智慧監考系統。 反作弊系統確保考試安全並保持其完整性。
OnlineExamMaker 中還有許多其他功能可以改進教學,因此請考慮購買一個功能來幫助您提供盡可能最好的教育!
立即體驗 OnlineExamMaker 線上考試和測驗軟體!
如何在 Google Classroom 建立考試
Google Classroom 有一種在線上建立和分享考試的巧妙方法。 您可以建立、安排和分配學生參加考試。
以下是您如何建立考試並安排考試!
第 1 步:瀏覽 Google 課堂
要開始建立考試,請前往儀表板。 按一下“課程作業”選項卡,在該選項卡上,您可以按“建立”,然後在選項上按一下測驗作業。
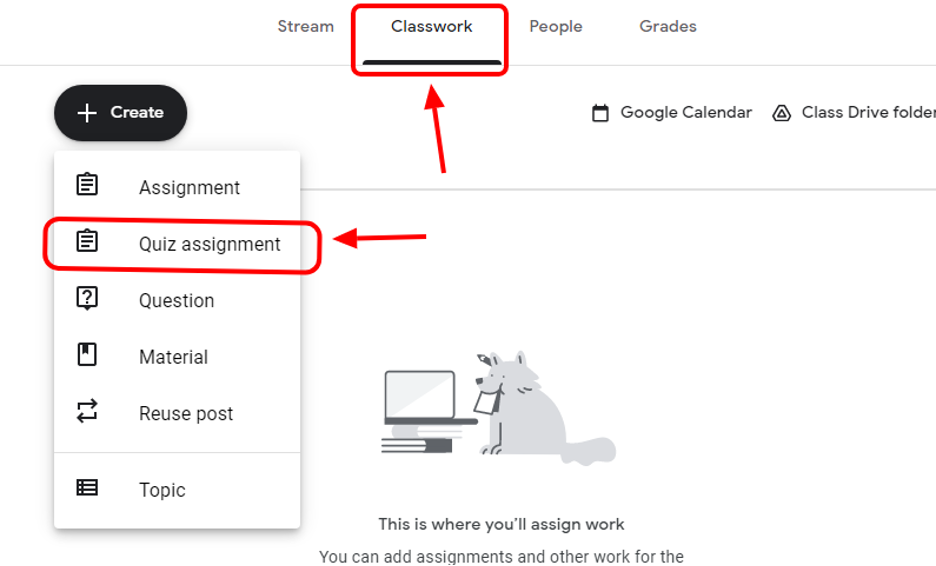
第 2 步:設定考試
選擇測驗作業選項後,您將填寫標題並可以選擇新增說明。 您將觀察到的另一件事是,將自動建立一個空白的Google表單。
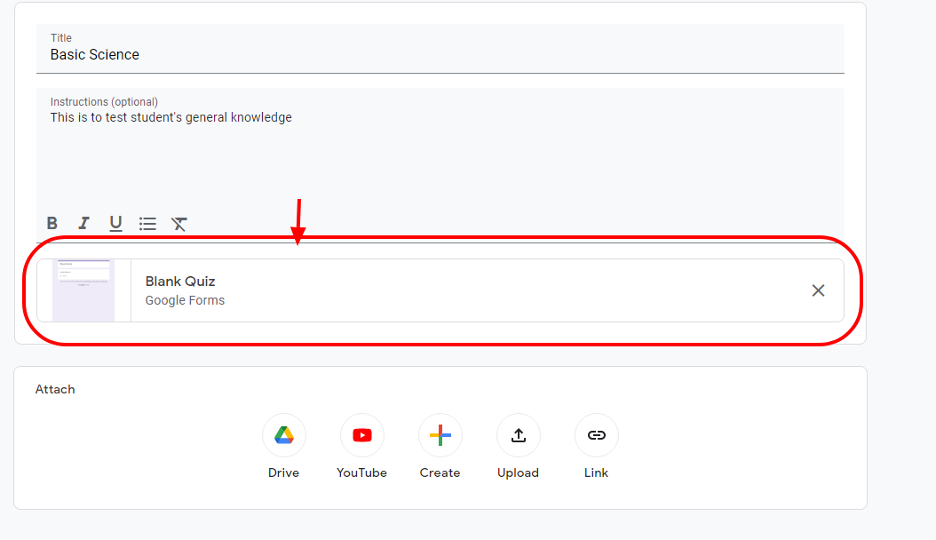
在此選項卡中,您還可以連結網站、新增文件以及連結 YouTube 影片。 如果要新增,請按建立或將文件拖曳到提供的空間。
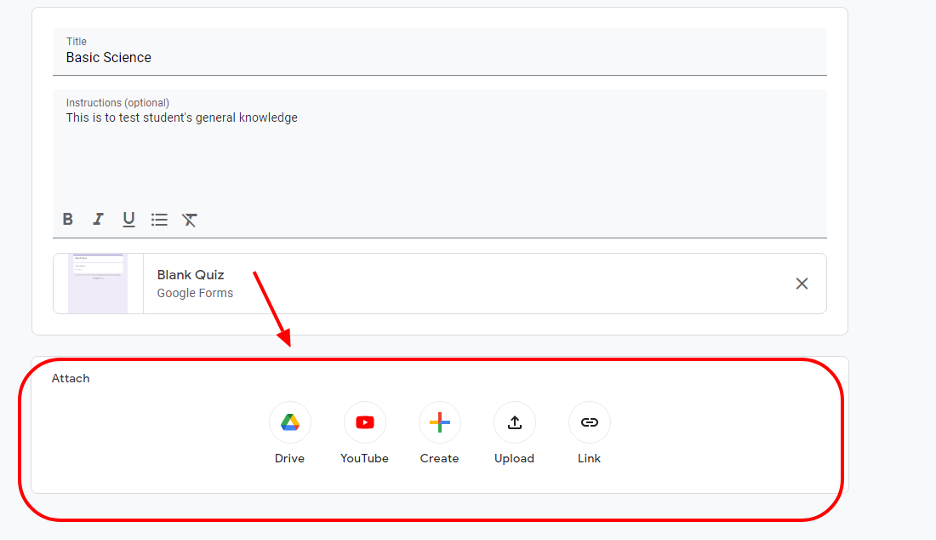
第 3 步:建立考試
現在您可以前往名為空白測驗的Google表單來建立您的考試。 您現在將為學生建立考試。 您可以編輯考試名稱、新增描述或簡介等等。

第 4 步:編輯與新增問題
在 Google 表單中,您可以選擇新增更多問題並讓它們採用不同的形式。 選擇包括多項選擇、一篇文章、一個複選框或一個文件上傳。 為此,請按一下問題旁邊的向下箭頭選單,然後從選項中進行選擇。
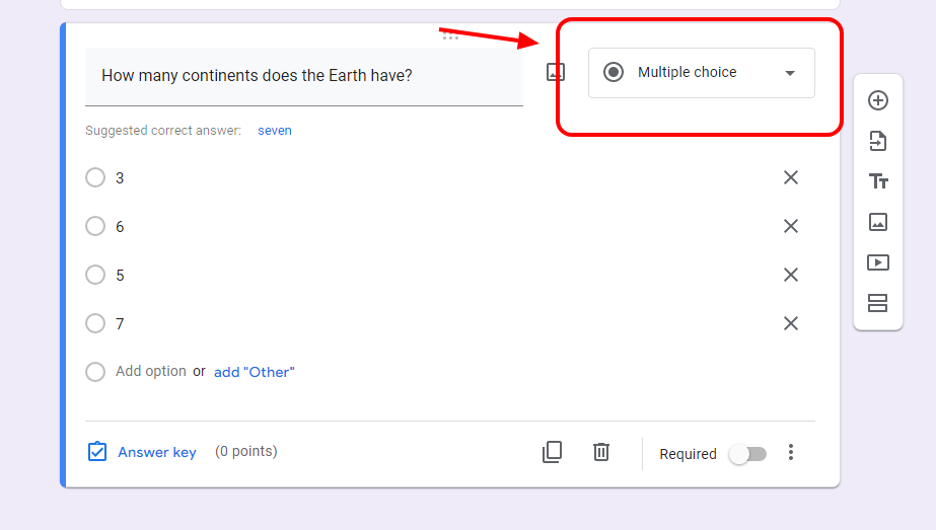
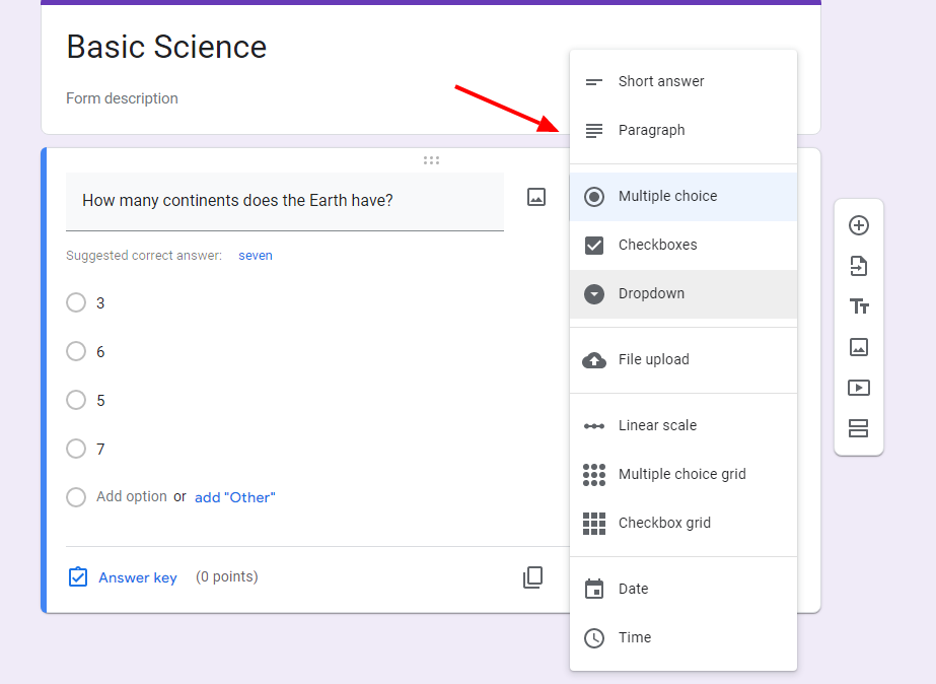
新增問題時,請按側邊欄的加號或複製底部的問題。 您也可以從您建立的其他Google表單中匯入一些問題。
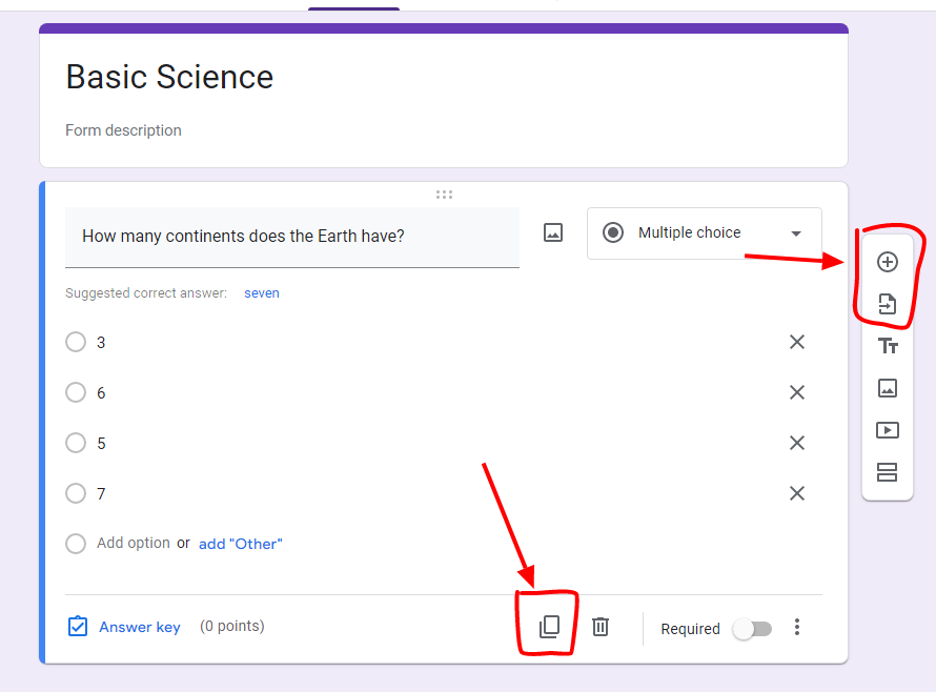
現在對於問題,您可以將問題放在問題標籤上,然後在選項中輸入可能的答案。 然後,點擊答案鍵,您將在其中選擇正確答案及其得分。 您也可以透過點擊問題旁邊的圖像圖示將圖像新增到您的問題中。

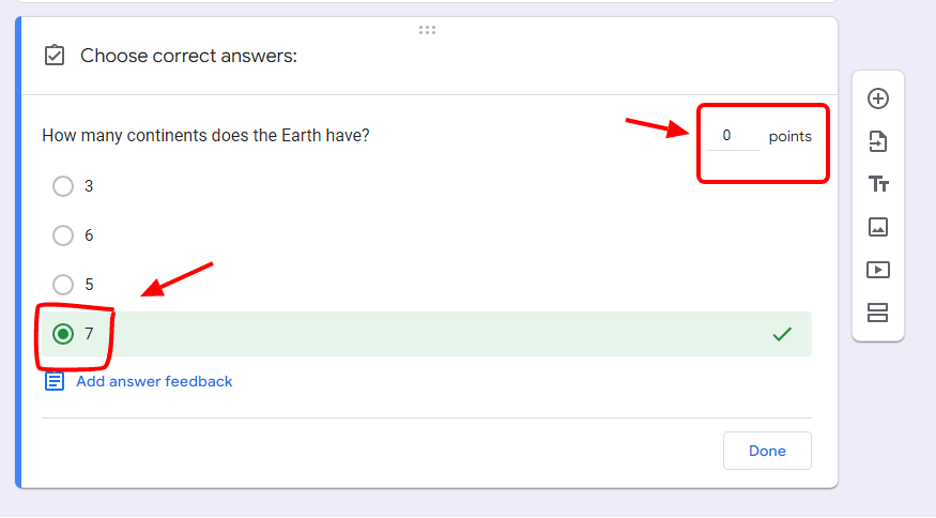
在問題的底部,您將看到一個三點選項和一個必要的滑桿。 所需的滑桿讓您的問題不可跳過。 至於三點選項,您可以新增描述,並在每次新學生參加考試時將選項重新排列。
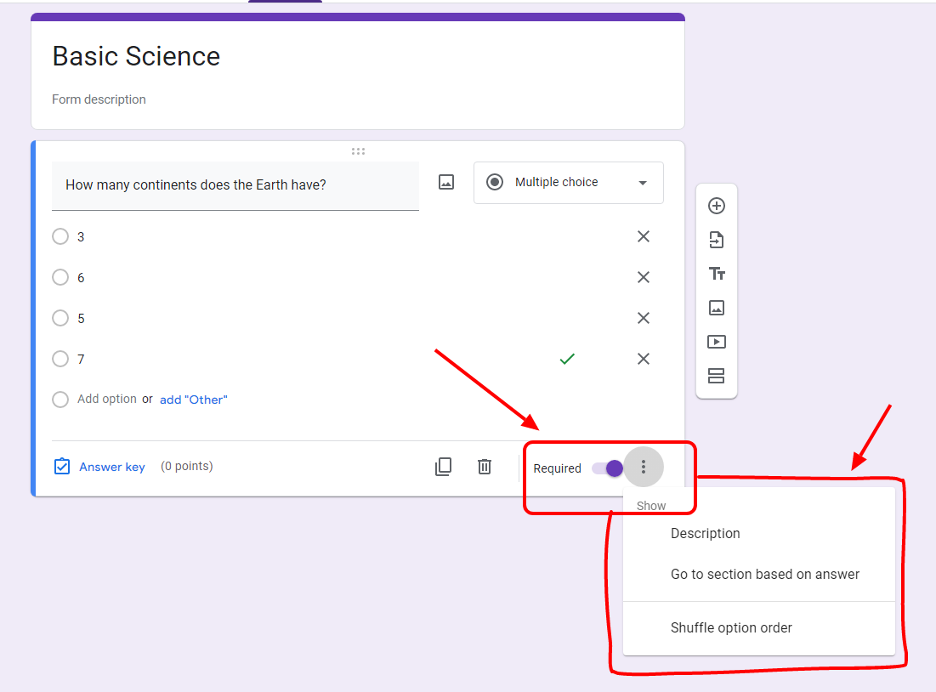
第 5 步:自訂您的考試
Google 表單可讓您為考試新增圖片、更多說明、部分和視頻,從而自訂佈局。 為此,您可以在問題旁邊的側欄中按一下所需的選項。
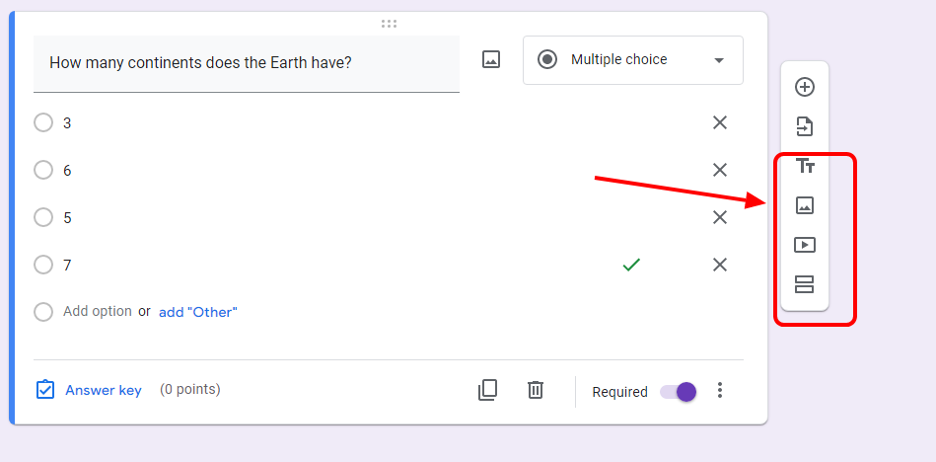
您可以插入圖片檔案、新增 YouTube 影片連結以及編輯標題以新增說明或僅新增考試部分。
側欄中的部分選項還允許您在表單中包含多個頁面。 此部分選項可以輕鬆地對每頁的問題或主題類型進行分類。
第 6 步:加入您的風格!
您可以透過更改顏色並選擇在考試中添加徽標來個性化您的考試。 透過按 Google 表單頂部的繪畫圖示來執行此操作,您可以在其中插入徽標並更改考試主題顏色以匹配您的徽標。
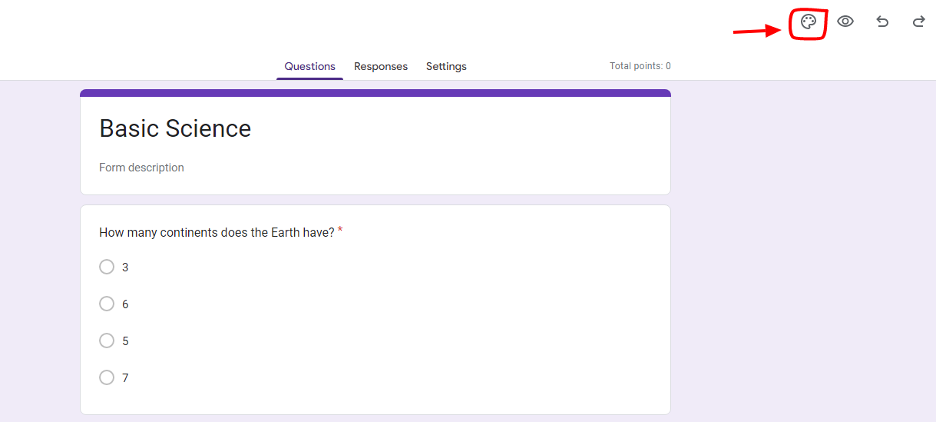
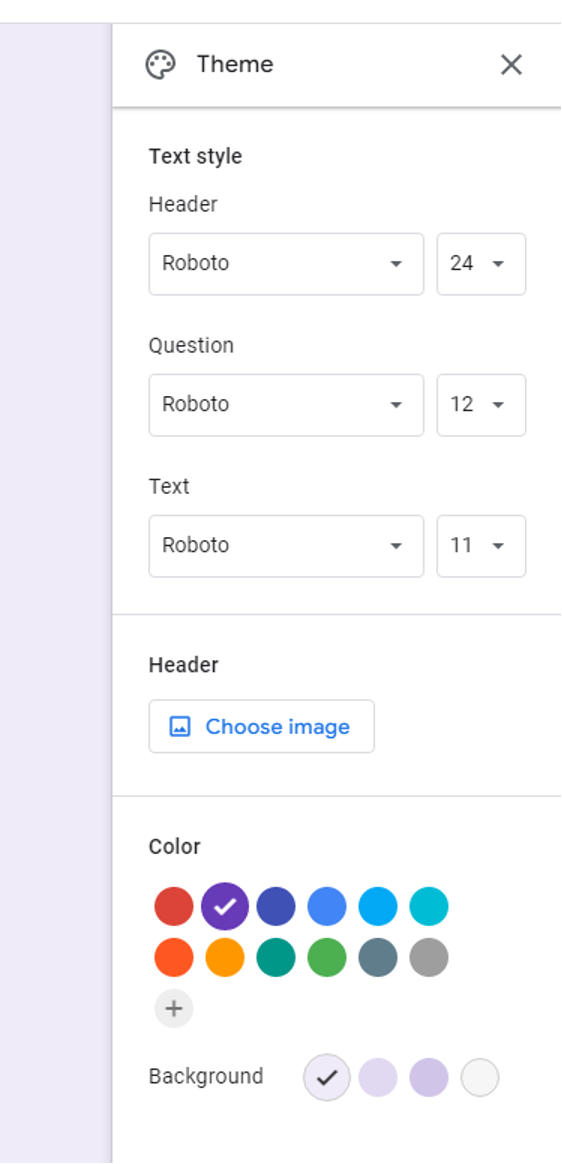
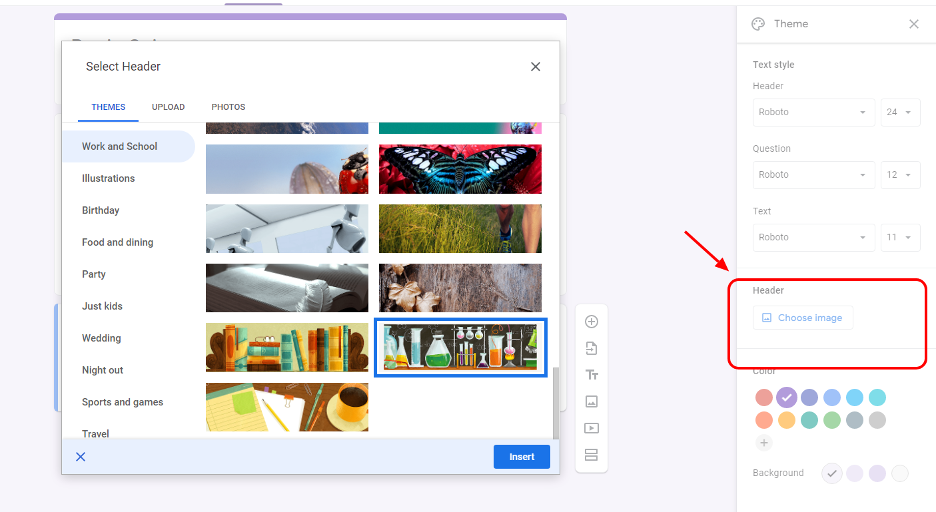
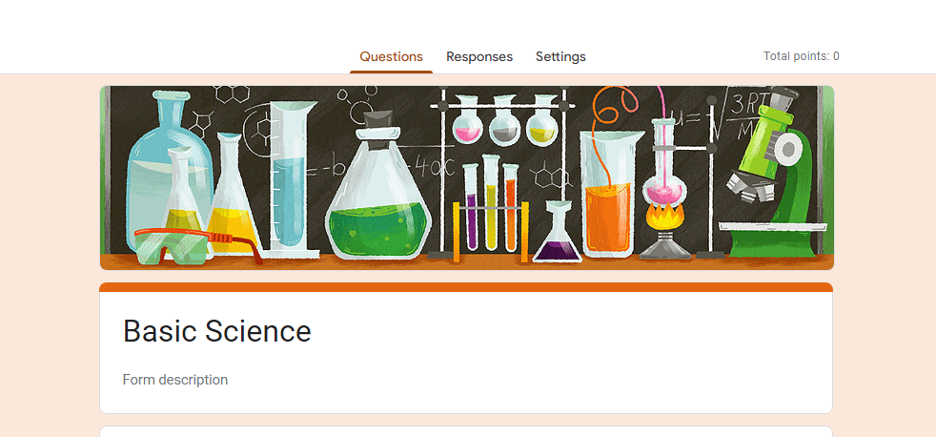
第 7 步:安排考試
創建線上考試的最後一步是安排考試。 首先,儲存並退出谷歌表單,然後再次進入課堂作業,在那裡可以進行測驗。
然後在頁面右側,您可以看到不同的下拉選項,您可以在其中選擇課程以及參加考試的學生。 您可以更改截止日期和考試的分數,然後您就完成了考試的創建!
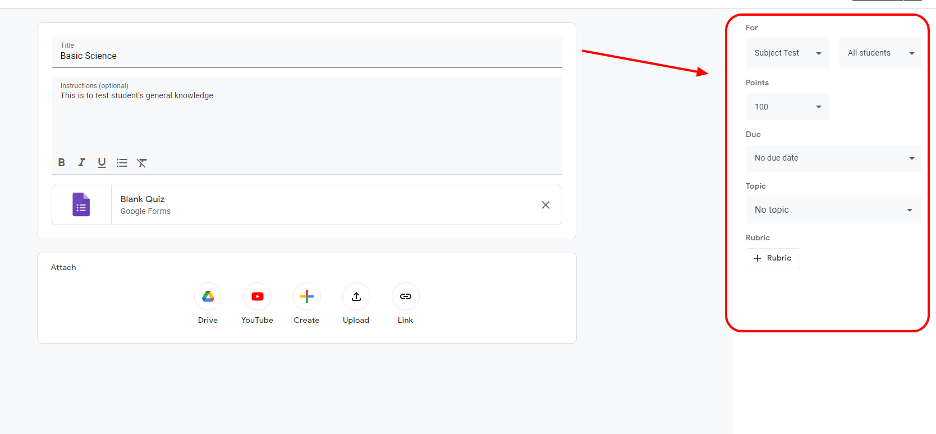
立即體驗 OnlineExamMaker 線上考試和測驗軟體!