在 Google Forms 中建立具有餅圖視覺化的測驗需要結合 Google Forms(用於測驗)和 Google Sheets(用於圓餅圖)的功能。 您可以這樣做:
目錄
- 第 1 部分:在 Google 表單上建立線上測驗
- 第 2 部分:使用 Google 表格上的圓餅圖區分回應
- 第 3 部分:OnlineExamMaker:適合所有人的免費 Google 表單測驗製作工具
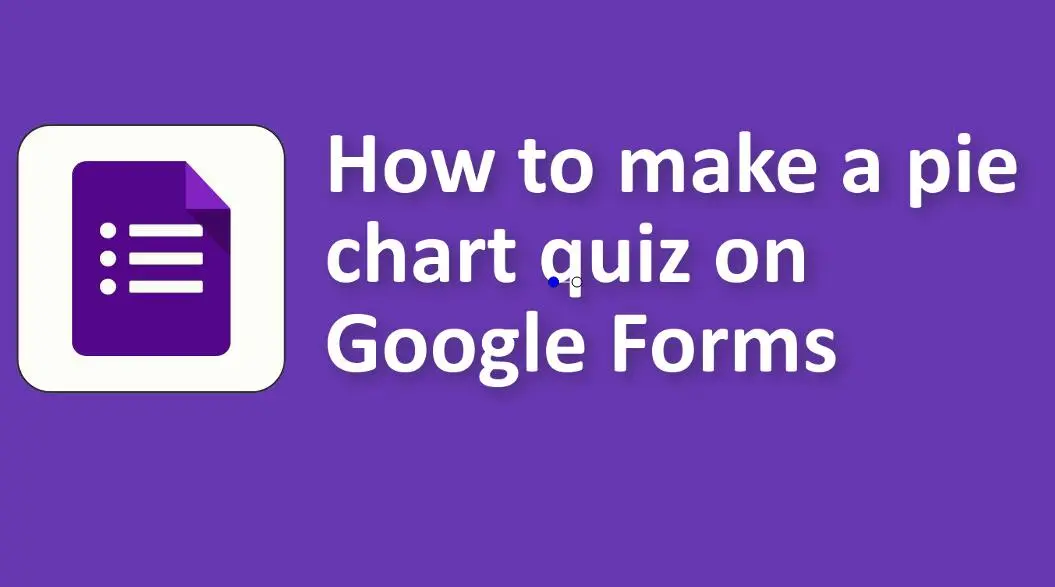
在 Google 表單上建立線上測驗
1. 登入您的 Google 帳戶並前往 Google 表單。
2. 建立新表單:點選空白表單或使用範本。
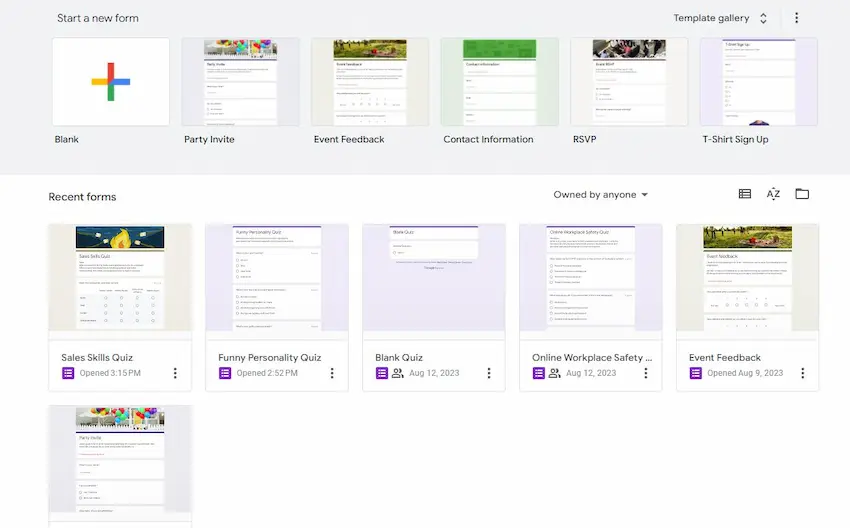
3.設定測驗:
• 為表單新增標題並根據需要新增說明。
• 對於每個問題,選擇您想要使用的問題類型(例如,多項選擇、複選框等)。
• 繼續新增您的所有問題。
4. 將表格變成測驗:
• 點選右上角的設定齒輪圖示⚙️。
• 前往「測驗」標籤並選擇「將此設為測驗」。
• 選擇何時發布分數(提交後立即或手動審核後稍後發布)。
5. 設定正確答案:對於每個問題,點擊底部的「答案鍵」選項來設定正確答案並分配分數。
線上測驗製作技巧
使用 OnlineExamMaker 線上測驗軟件製作引人入勝的線上測驗和考試.
使用 Google 試算表上的圓餅圖視覺化回應
獲得測驗答案後,您可以使用 Google 試算表透過圓餅圖視覺化資料。
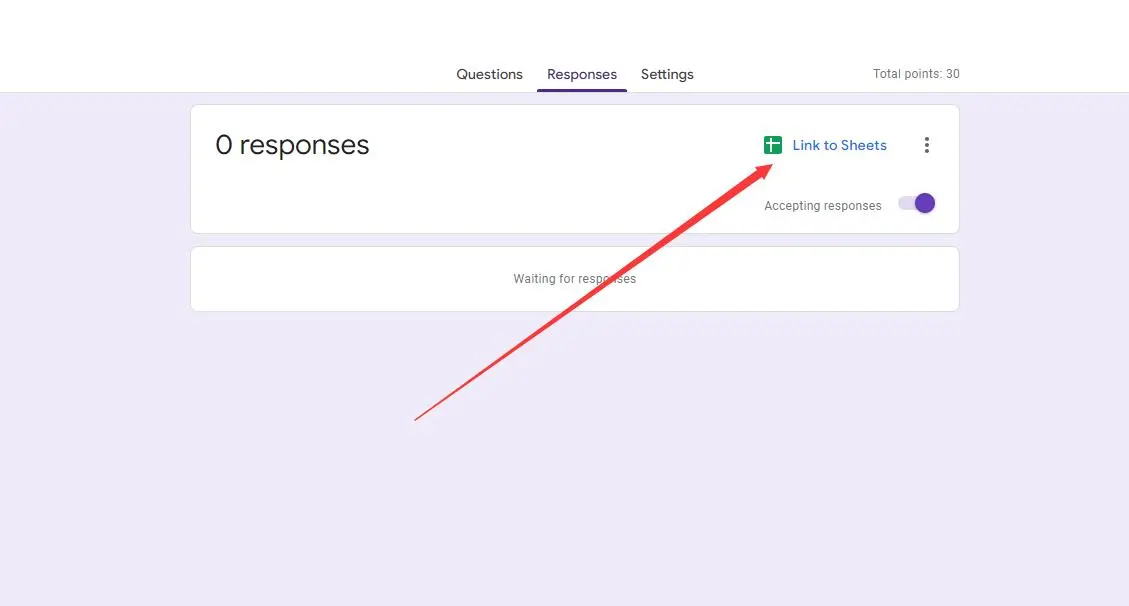
1.收集回覆:分享您的測驗並獲得一些回應。
2. 在 Google 表單中,前往「回覆」標籤。
3. 將 Google 表單連結到 Google 試算表:點擊綠色表格圖示可建立新電子表格或連結到現有電子表格。 這會將您的回覆傳輸到 Google 試算表。
4. 在 Google 試算表中建立圓餅圖:
• 突出顯示您想要視覺化的數據(例如,如果您有一個問題「您最喜歡的顏色是什麼?」並有 5 個答案,請突出顯示顏色和每個答案的數量)。
• 點擊頂部選單中的「插入」並選擇「圖表」。
• 從右側的圖表編輯器中,選擇「圓餅圖」。
• 使用圖表編輯器中的選項根據需要自訂圖表。
現在,您將擁有一個圓餅圖,直觀地表示 Google 表單測驗的答案。 然後,您可以根據需要共用、嵌入或使用餅圖。 請記住,Google 表單不會直接為您建立圓餅圖。 正是 Google Forms 和 Google Sheets 的結合才實現了這種視覺化。
OnlineExamMaker:適合所有人的免費 Google 表單測驗製作工具
透過 OnlineExamMaker,您可以建立線上測驗、績效評估、練習測驗來評估學習者的知識和技能,並提高他們的參與度並提高知識保留率。 OnlineExamMaker 支援多達 10 種問題類型,教師可以創建多項選擇題、對錯誤、配對和開放式問題的測驗,為創建專業評估提供了靈活性。
主要特點
問題報告:為每個問題產生自動報告,其中包含正確答案、錯誤答案和跳過答案的詳細資訊。 餅圖形式的圖表顯示了所有問題的最多 2 位小數值的百分比反應。
公共主頁:在 onlineexammaker.com 上建立自訂公共主頁,輕鬆將考試、廣告橫幅、課程和公司簡介添加到主頁。
立即體驗 OnlineExamMaker 線上考試和測驗軟體!
如何使用 OnlineExamMaker 進行專業的線上測驗?
第 1 步:登入或註冊
第 2 步:設定新測驗
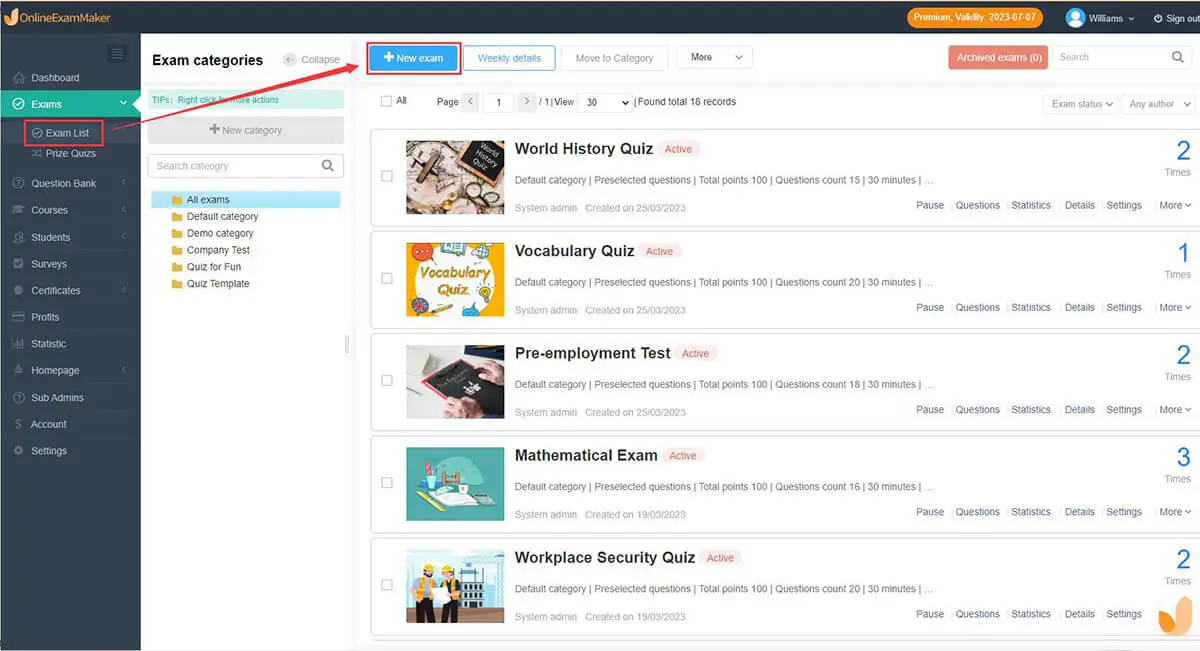
您可能需要輸入測試名稱、描述、時間限制和其他設定等詳細資訊。 填寫必要的資訊。
第 3 步:測驗設置

配置任何其他設置,例如是否要隨機化問題順序、設定時間限製或建立通過標準。
第 4 步:發布或分配
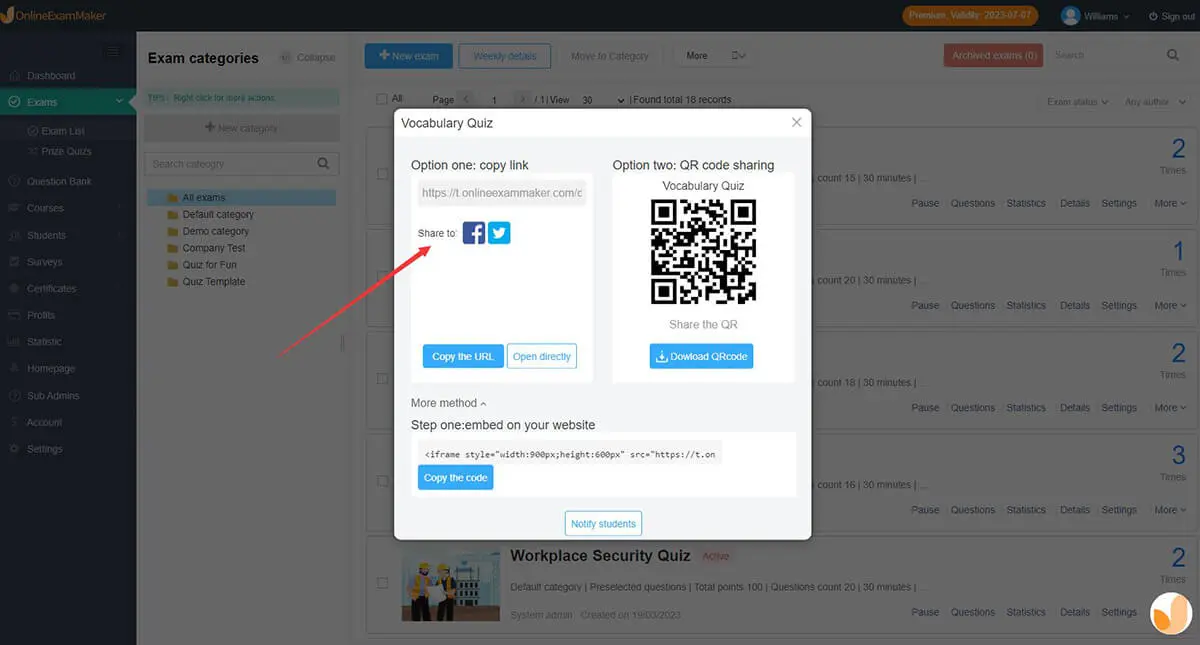
測試完成後,您將可以選擇發布它。 您可能會獲得一個獨特的連結或代碼以與考生共享,或者您也可以直接分配測試。